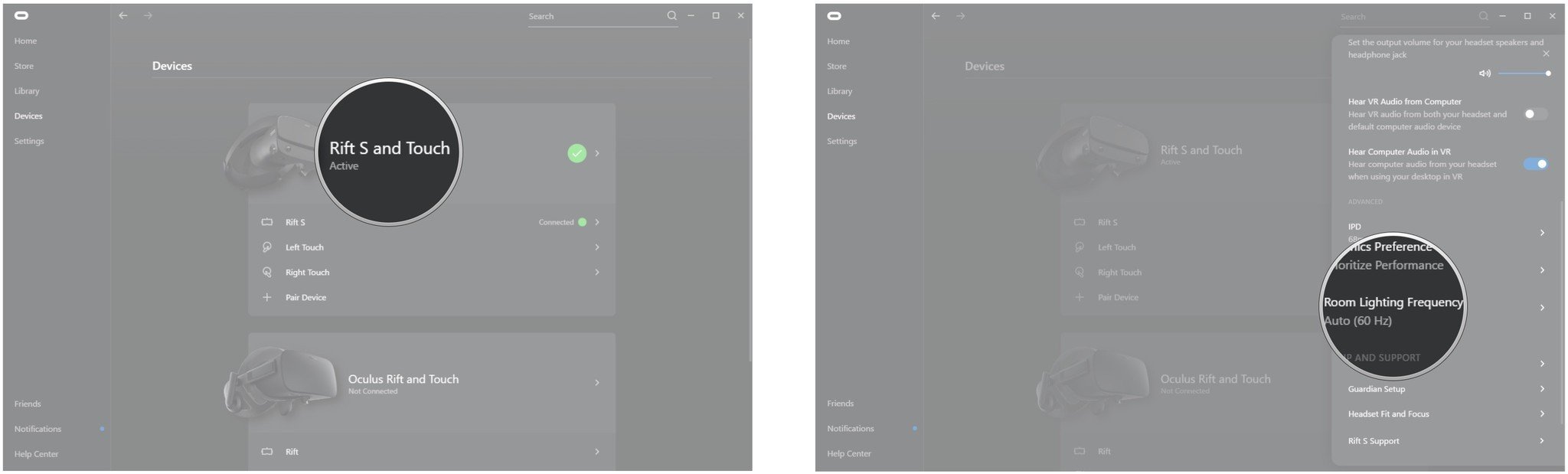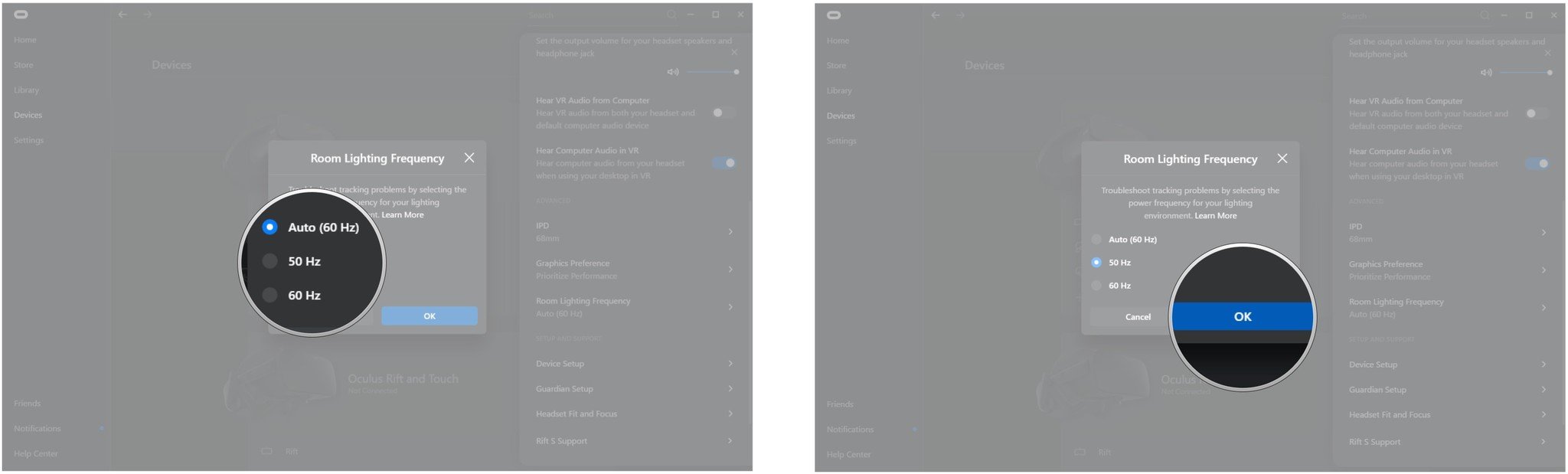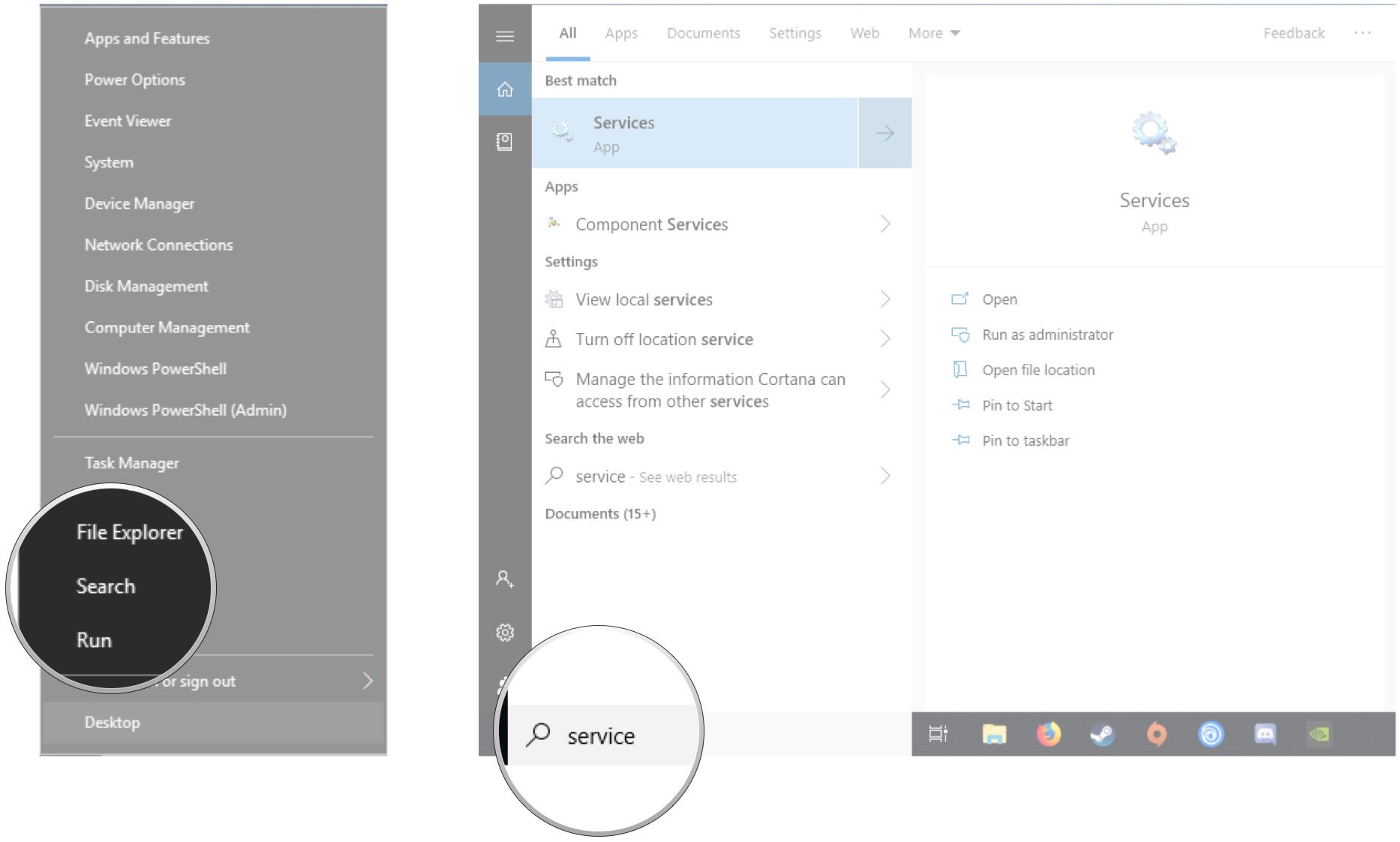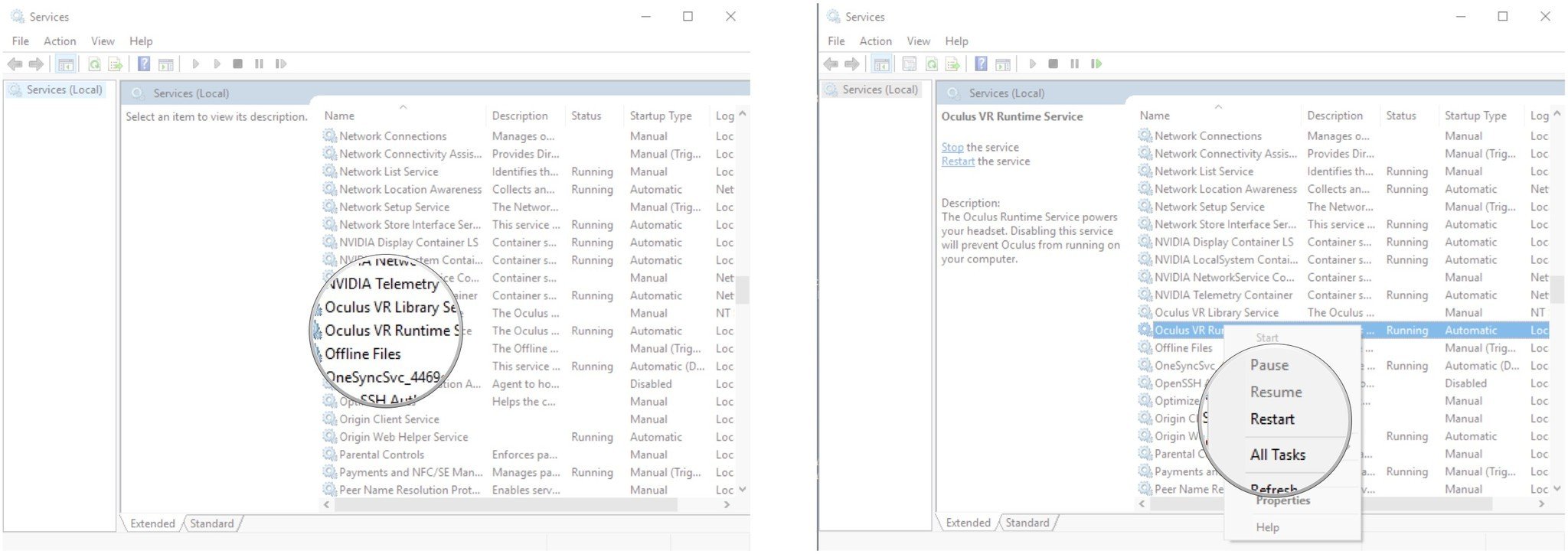How to change Oculus Rift S room lighting frequency

The Oculus Rift S has ditched the external sensors used with the original Rift CV1, using instead five sensors built into the head-mounted display (HMD). Oculus calls this system Insight, and it makes Rifting quite a bit more convenient, especially for anyone who likes to use their Rift S in different locations. However, Insight seems to be more affected by external light than the original CV1 sensors, but Oculus has included lighting frequency settings you can adjust if you are having some issues with motion tracking.
How to change the Oculus Rift S room lighting frequency
Depending on the lights you use in your VR space, you might experience some issues with tracking due to lighting frequency. More than a few people have seen issues with LED lighting and the default 60Hz frequency setting in the Oculus app, and changing it to 50Hz has cleared up some cases. Here's how it's done.
- Launch the Oculus app from your taskbar, desktop, or Start menu.
- Click Devices.
- Click Oculus Rift S and Touch.
- Click Room Lighting Frequency.
- Click a frequency option that best matches the frequency of the lighting in your VR space. If you're having problems at 60Hz, try setting it to 50Hz.
- Click OK to confirm your choice.
If you're still having some issues with Touch controller tracking, try adjusting the brightness of the lights in your VR space. You might also want to check the battery level of your Touch controllers to see if they're almost dead. Try popping out the batteries and reseating them.
Restart Oculus Service
As a more drastic measure, you can restart the Oculus Service to see if tracking improves. Here's how it's done.
- Right-click the Start button.
- Click Search. You can also click the Search field directly if it is visible in your taskbar.
- Type services and hit Enter on your keyboard.
- Right-click Oculus Runtime Service.
- Click Restart. It will likely take a moment to finish.
Don't forget, if you're still having issues with Rift S tracking and have exhausted potential fixes, you can always open a support ticket with official Oculus Support.
Our top equipment picks
The Rift S is the latest PC-powered VR headset from Oculus. It has ditched external sensors for five built-in sensors known as Oculus Insight, and it has a new design with built-in audio. There are still some kinks to work out, but the VR experience on offer is well worth the effort.
Additional Equipment
If you're looking for some Oculus Rift S accessories to take VR to the next level, we've rounded up a bunch of the best out there, from extension cables to stands to hygiene solutions. Here are some of our favorites.
All the latest news, reviews, and guides for Windows and Xbox diehards.

Energizer rechargeable batteries ($18 at Amazon)
The Touch controllers included with the Rift S each require a AA battery to operate and, speaking from experience, you're going to want to invest early in some rechargeable batteries to save money in the long run. This pack includes a wall charger that can handle four AAs at once, so you shouldn't have any downtime while waiting for a charge.

Cable Matters 6-foot USB-A cable ($7 at Amazon)
If you're extending the DisplayPort cable on your Rift S head-mounted display, you'll no doubt also want to extend the USB cable to match. This option from Cable Matters should have no issues working with the Rift S, and it's long enough to fit most setups.

Rankie six-foot DP cable ($8 at Amazon)
The Rift S has made the switch over to DisplayPort 1.2 for a video connection, so you'll need an extension cable to match. This one from Rankie has been seen working with the Rift S, and it's the same length as our recommended USB-A extension so that there's no extra slack lying around.

SecurOMax microfiber cloths ($6 at Amazon)
There's nothing worse than foggy or dirty Rift S lenses. They obstruct your ability to focus on the action in the headset properly, and frankly, they're just gross. These cloths from SecurOMax won't scratch your headset's lenses and you'll be glad you have them on hand after a couple of sessions.

Cale Hunt brings to Windows Central more than nine years of experience writing about laptops, PCs, accessories, games, and beyond. If it runs Windows or in some way complements the hardware, there’s a good chance he knows about it, has written about it, or is already busy testing it.