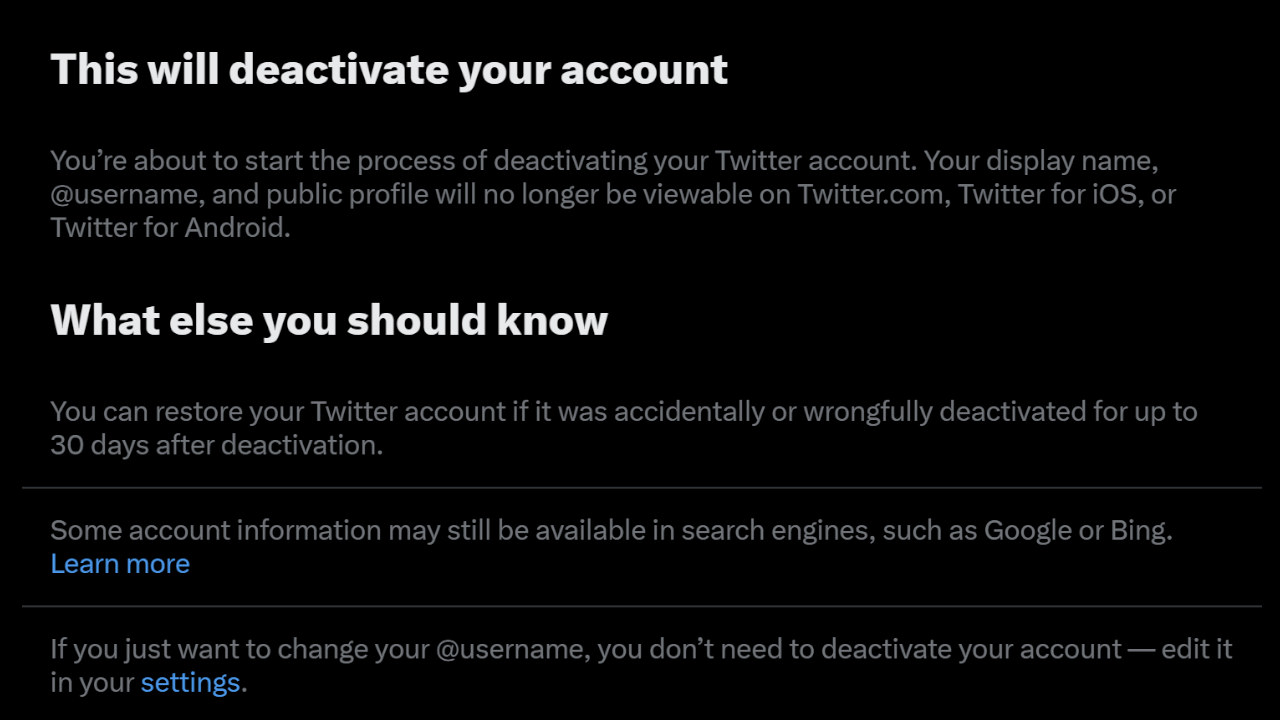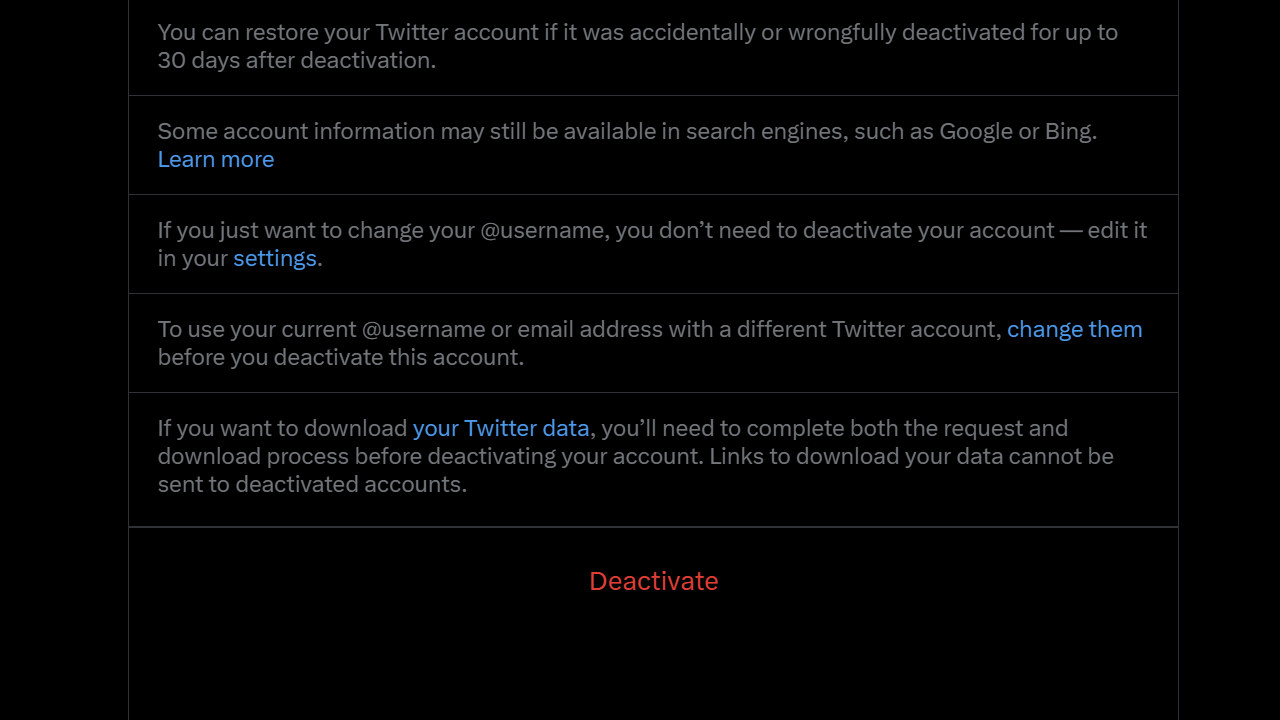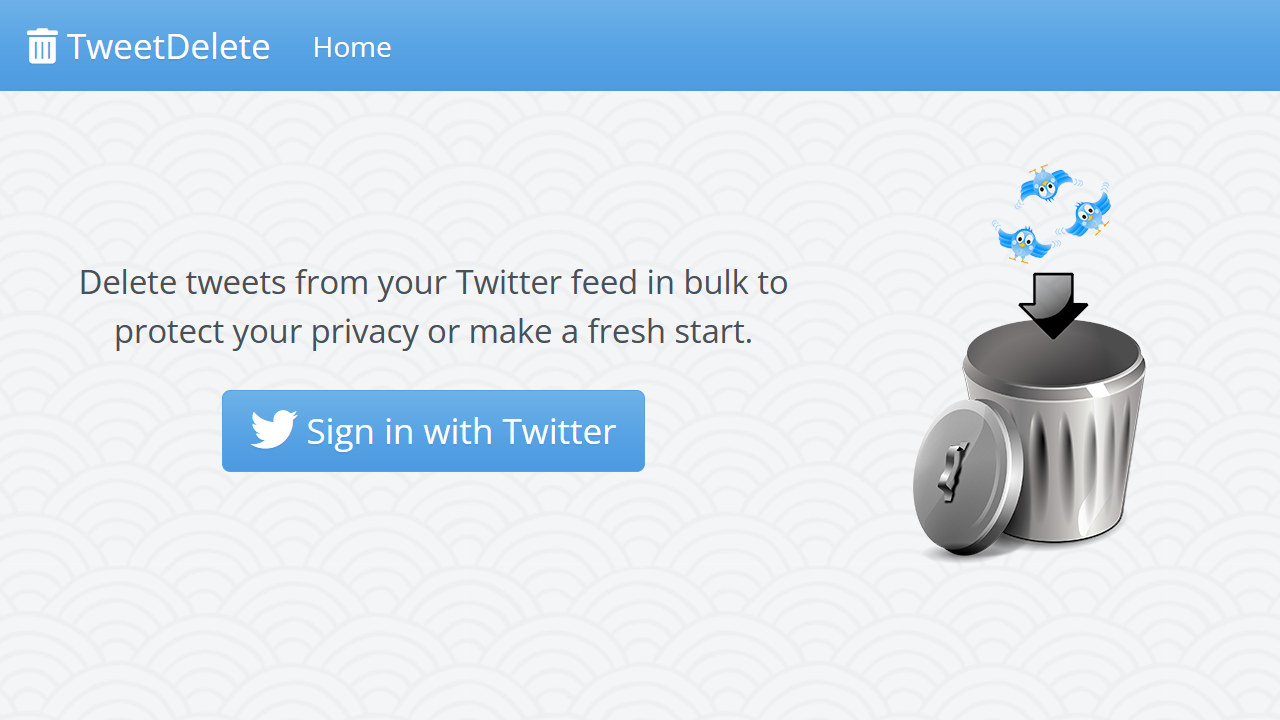How to delete your Twitter account (and everything you ever Tweeted)

The discussion around Twitter staying down or otherwise being replaced feels like it'll never end, and honestly, and probably never will. It's been such a significant part of the modern-day Internet that 'Tweeting' has become more of a commonplace verb than simply 'posting,' and the recent brand change is unlikely to change that.
Twitter has changed its name to 'X,' part of a recent slew of unusual adjustments happening since SpaceX founder Elon Musk acquired the platform for $44 billion earlier this year. It's not the first time users have felt like the writing is on the wall for Twitter, with many flocking to recently-opened competitors like Meta's Threads.
However, dropping the iconic name is more drastic than anything that came before, and some jilted Tweeters are looking for ways to not only abandon their accounts but thoroughly purge the contents from the public eye. Here's how to delete your Twitter account and everything you ever Tweeted.
How to deactivate your Twitter (X) account
Unfortunately, no method is available to delete your Twitter account immediately. Instead, you have to deactivate it and wait at least 30 days. Afterward, the company implies that your data will be deleted and no longer retrievable, though some cached versions of your Tweets may still appear on search results in various search engines and content feeds.
- Visit Twitter in desktop mode using a PC, laptop, or compatible device.
- Click the three-dotted 'More' menu on the left-side navigation bar.
- Check under 'Settings and Support' and click 'Settings and privacy.'
Important: At this stage, you'll be prompted with the option to request your Twitter data for download, which cannot be completed for deactivated accounts. If you plan to donate your username to another user or use the same email account with another handle, change them before deactivating it.
- On the 'Your account' tab, click 'Deactivate your account' at the bottom.
- Complete your request by entering your password and starting deactivation.
How to mass delete all of your Tweets
Although it's restricted to deleting only your most recent 3,200 Tweets in its standard free mode, TweetDelete can mass delete your posts, likes, and media immediately by harnessing the Twitter API.
- Visit TweetDelete in desktop mode using a PC, laptop, or compatible device.
- Click 'Sign in with Twitter' and authorize TweetDeleteLLC access.
- Back on the TweetDelete home page, click 'Delete Tweets.'
- Check that the Twitter account matches your '@' username.
- Use the 'Age of Tweets to delete' drop-down menu to select your date range.
- Select 'Once only' under the 'Run this task' menu.
Important: Deleting your Tweets using this method is permanent, and the developers explain in their FAQ that, for privacy reasons, TweetDelete does not store a record of anything deleted. You will not be able to recover any Tweets deleted using this tool.
All the latest news, reviews, and guides for Windows and Xbox diehards.
- Read the TweetDelete terms, and check the box to agree.
- Click 'Delete my Tweets!' to complete the process.
If you would rather delete your Twitter likes, use the appropriate tab in the topmost navigation menu and follow the same steps with similar restrictions. Alternatively, you can purchase access to TweetDelete Premium for a one-time payment of $14.99 and unlock the ability to delete an unlimited amount of Tweets or enable auto-delete tasks.
Follow Windows Central on Threads
- Windows Central: @WindowsCentral
- Daniel Rubino, Editor in Chief: @daniel_rubino
- Zac Bowden, Senior Windows Editor: @zacbowden
- Jez Corden, Senior Xbox Editor: @jezcorden
- Richard Devine, Managing Editor: @ricker666
- Ben Wilson, Tech Editor: @trzomb
- Sean Endicott, News Writer: @sean_endicott_
- Jennifer Young, Staff Writer: @Jenbox360
Follow Windows Central on Mastodon
- Windows Central: @windowscentral@mastodon.cloud
- Zac Bowden: @zacbowden@mastodon.social
- Jez Corden: @JezCorden@mastodon.online
- Richard Devine: @richdevine@mstdn.social
- Daniel Rubino: @daniel_rubino@newsie.social
- Ben Wilson: @trzomb@mastodon.online
You can still follow Windows Central on Twitter if you're sticking around, and we're also on Facebook if you're still using that. We're available everywhere, so give us a follow and engage with us and the community!

Ben is a Senior Editor at Windows Central, covering everything related to technology hardware and software. He regularly goes hands-on with the latest Windows laptops, components inside custom gaming desktops, and any accessory compatible with PC and Xbox. His lifelong obsession with dismantling gadgets to see how they work led him to pursue a career in tech-centric journalism after a decade of experience in electronics retail and tech support.