How to get Insider previews of OneDrive on Windows 10
You can test upcoming features of OneDrive without joining the Windows Insider program, and in this guide, we'll show you how.
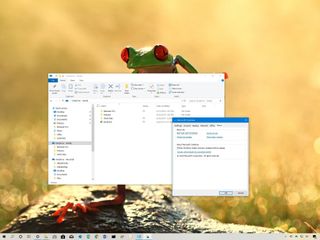
Alongside the ability to join the Windows Insider Program to test pre-releases of Windows 10, Microsoft also offers programs to allow users to get early access to development versions of many of its apps and services, including for OneDrive.
Using the OneDrive preview channel you can access upcoming features and improvements of the sync client as well as new cloud technologies before they're available to everyone. If your device is already part of the Windows Insider Program, OneDrive is already receiving pre-release updates. However, if you're running the stable version of Windows 10 (such as the May 2019 Update), you must update the settings manually to receive previews of OneDrive.
In this Windows 10 guide, we'll walk you through the steps to get early access to upcoming features and improvements of OneDrive on devices that are not part of the Windows Insider Program. (Also, we'll outline the steps to stop getting previews and revert to the stable version of the client).
- How to opt-in OneDrive Insider preview program updates
- How to opt-out OneDrive Insider preview program updates
How to opt-in OneDrive Insider preview program updates
To join the preview program of OneDrive on Windows 10, use these steps:
- Open the OneDrive cloud icon.
- Click the More option.
- Click the Settings option.
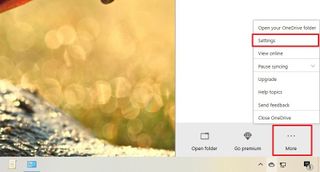
- Click the About tab.
- Under the "About Microsoft OneDrive" section, check the Get OneDrive Insider preview updates before release option.
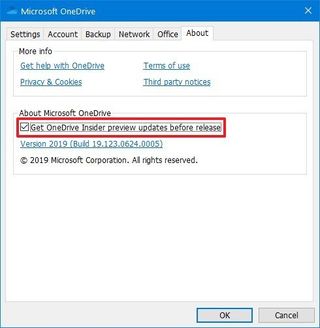
- Click the OK button.
Once you complete the steps, the next time that OneDrive checks for updates, the latest preview version of the client will download and install automatically. (Restarting the computer may also trigger the client update to the latest pre-release version.)
How to opt-out OneDrive Insider preview program updates
To go back to the stable version of OneDrive, use these steps:
- Open the OneDrive cloud icon.
- Click the More option.
- Click the Settings option.
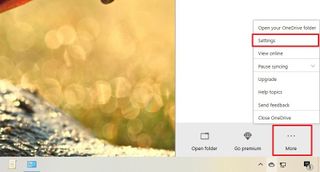
- Click the About tab.
- Under the "About Microsoft OneDrive" section, clear the Get OneDrive Insider preview updates before release option.
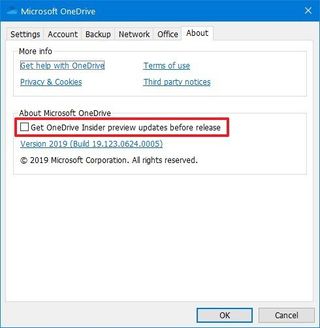
- Click the OK button.
After you complete the steps, OneDrive will gracefully opt-out of the program and eventually return to the stable version.
Get the Windows Central Newsletter
All the latest news, reviews, and guides for Windows and Xbox diehards.
Uninstalling and uninstalling OneDrive
If you want to return to the stable version of OneDrive immediately, you'll need to uninstall the current version and install the stable version of the client manually.
Uninstall OneDrive
To uninstall OneDrive from Windows 10, use these steps:
- Open Settings.
- Click on Apps.
- Click on Apps & features.
- Select the Microsoft OneDrive app.
- Click the Uninstall button.
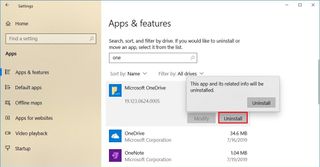
- Click the Uninstall button again.
Once you complete the steps, you can download and install the stable version of the sync client on your device.
Install OneDrive
To install the stable version of OneDrive, use these steps:
- Open this Microsoft support website.
- In the "Windows" tab, click the Download OneDrive for Windows to save the installer.
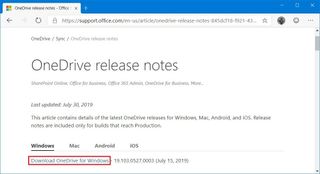
- Double-click the OneDriveSetup.exe file to install OneDrive on Windows 10.
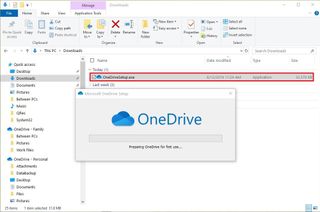
After you complete the steps, you'll need to login into OneDrive again to access your files.
Mauro recommends all these affordable accessories
Hi, I'm Mauro Huculak, Windows Central's help and how-to guru. I wrote the post you're reading now, and I know the Windows OS inside and out. But I'm also a bit of a hardware geek. These are some of the affordable gadgets on my desk today.

Logitech MX Master Wireless Mouse ($72 at Amazon)
I know mice, and this is the one I use every day. The MX Master is a wireless high-precision mouse that's very comfortable to use and has many great features, including the ability to connect with multiple devices, an infinite scroll wheel, back and forward buttons, all of which you can customize.

Ktrio Extended Gaming Mouse Pad ($12 at Amazon)
If you spend a lot of time typing, your palms and mouse will leave tracks on your desk. My solution was to start using gaming mouse pads, which are big enough for you to use the keyboard and the mouse comfortably. This is the one I use and recommend.

Supernight LED light strip ($20 at Amazon)
You could just use a regular light bulb in your office, but if you want to add some ambient lighting with different colors, an RGB LED strip is the way to go. This one is Mauro-approved.
Mauro Huculak is technical writer for WindowsCentral.com. His primary focus is to write comprehensive how-tos to help users get the most out of Windows 10 and its many related technologies. He has an IT background with professional certifications from Microsoft, Cisco, and CompTIA, and he's a recognized member of the Microsoft MVP community.

