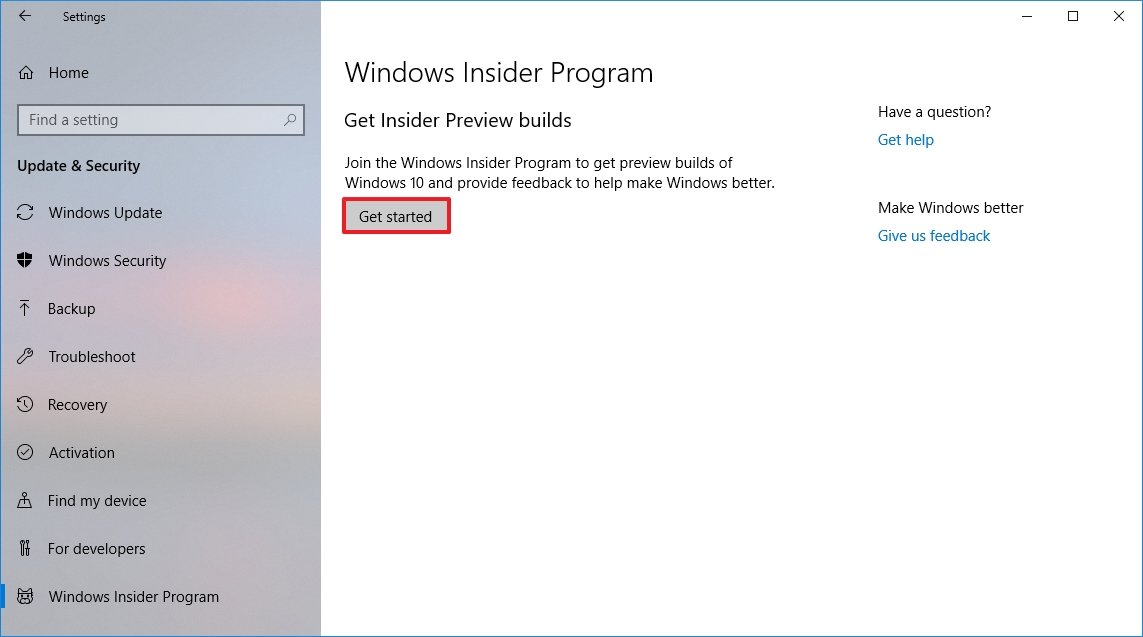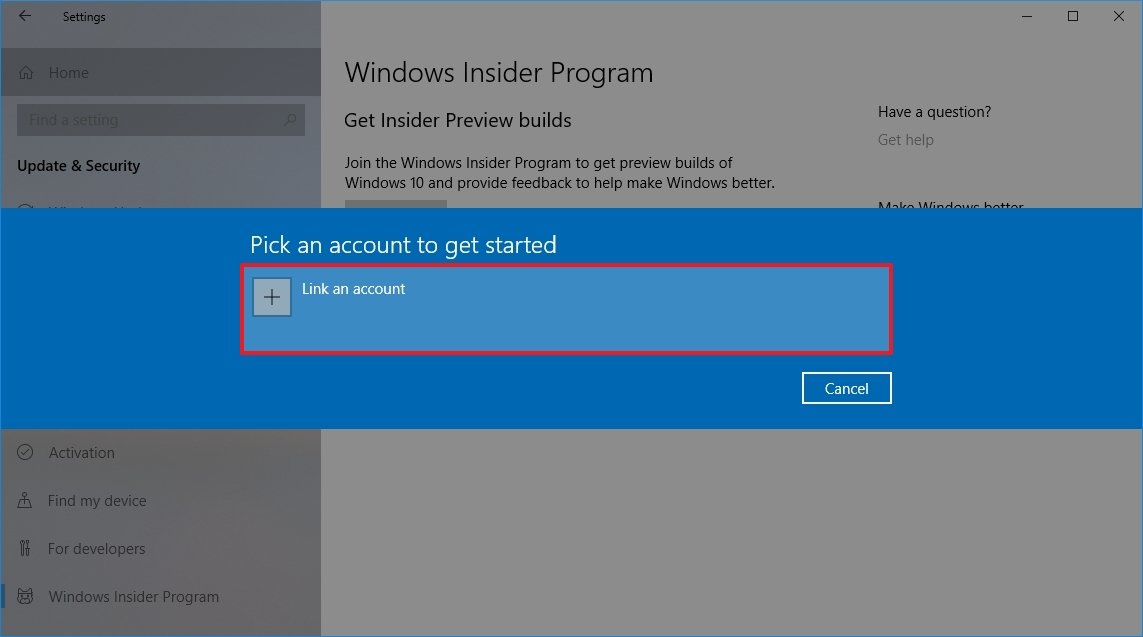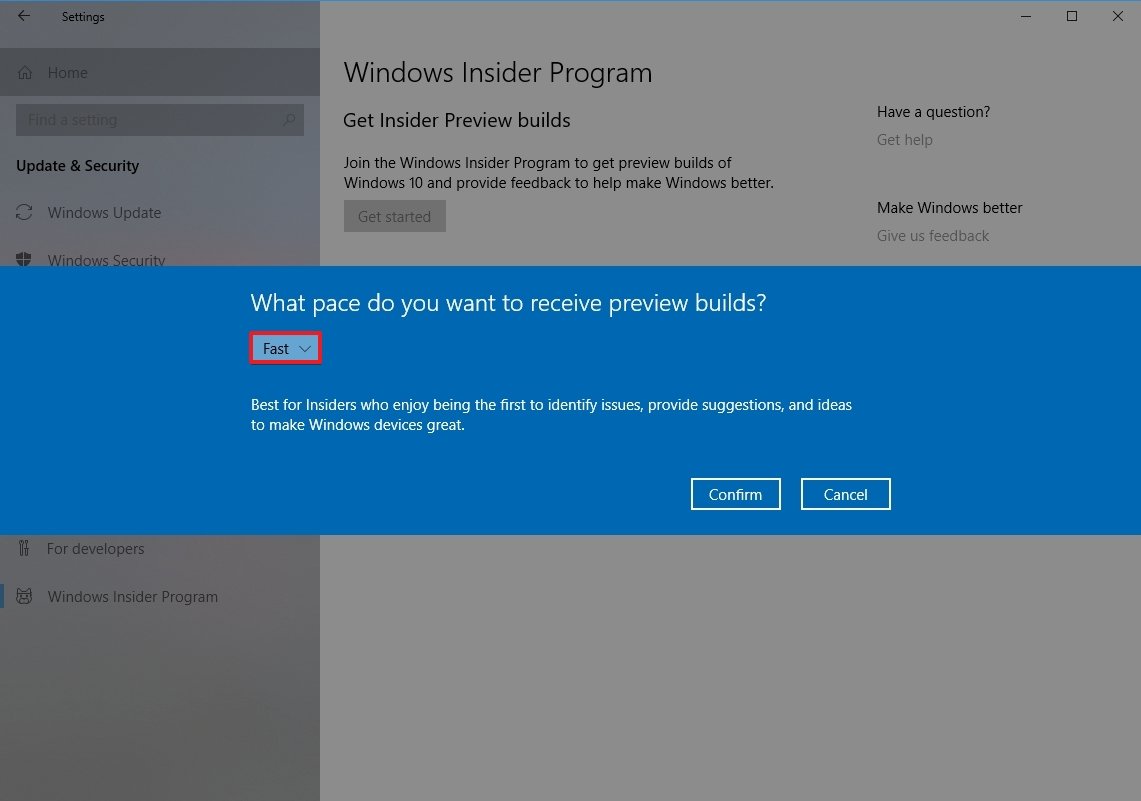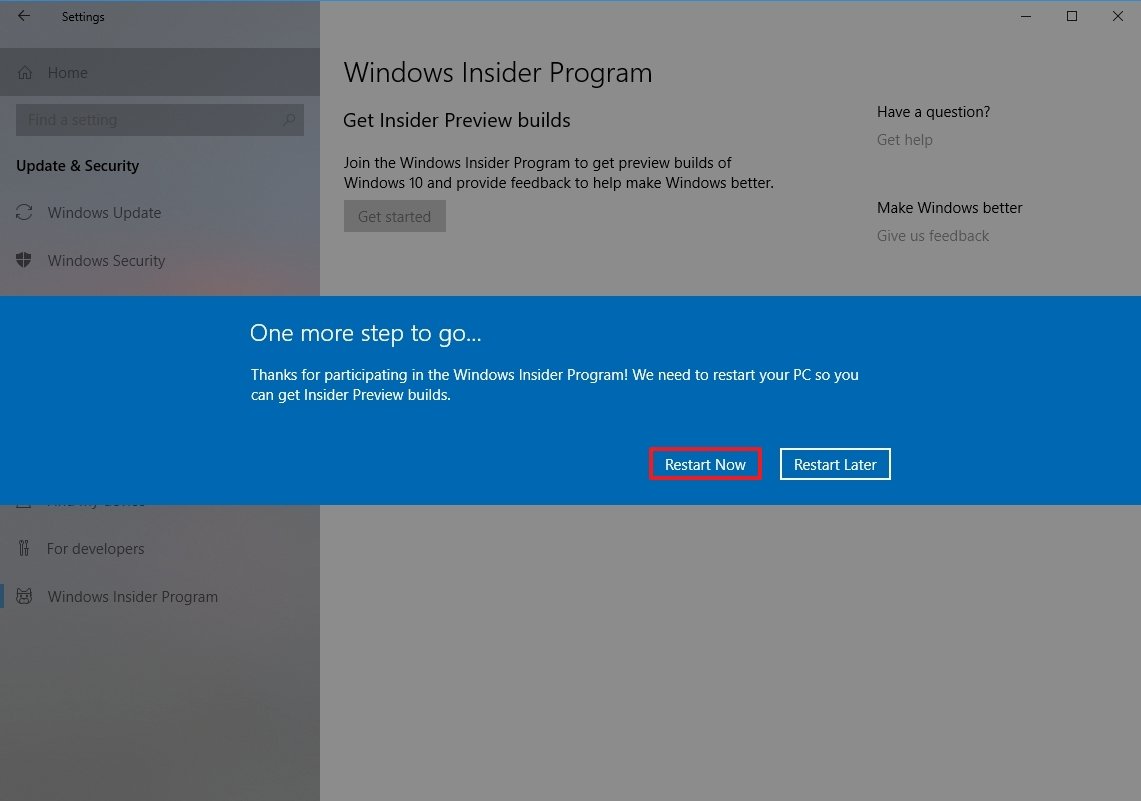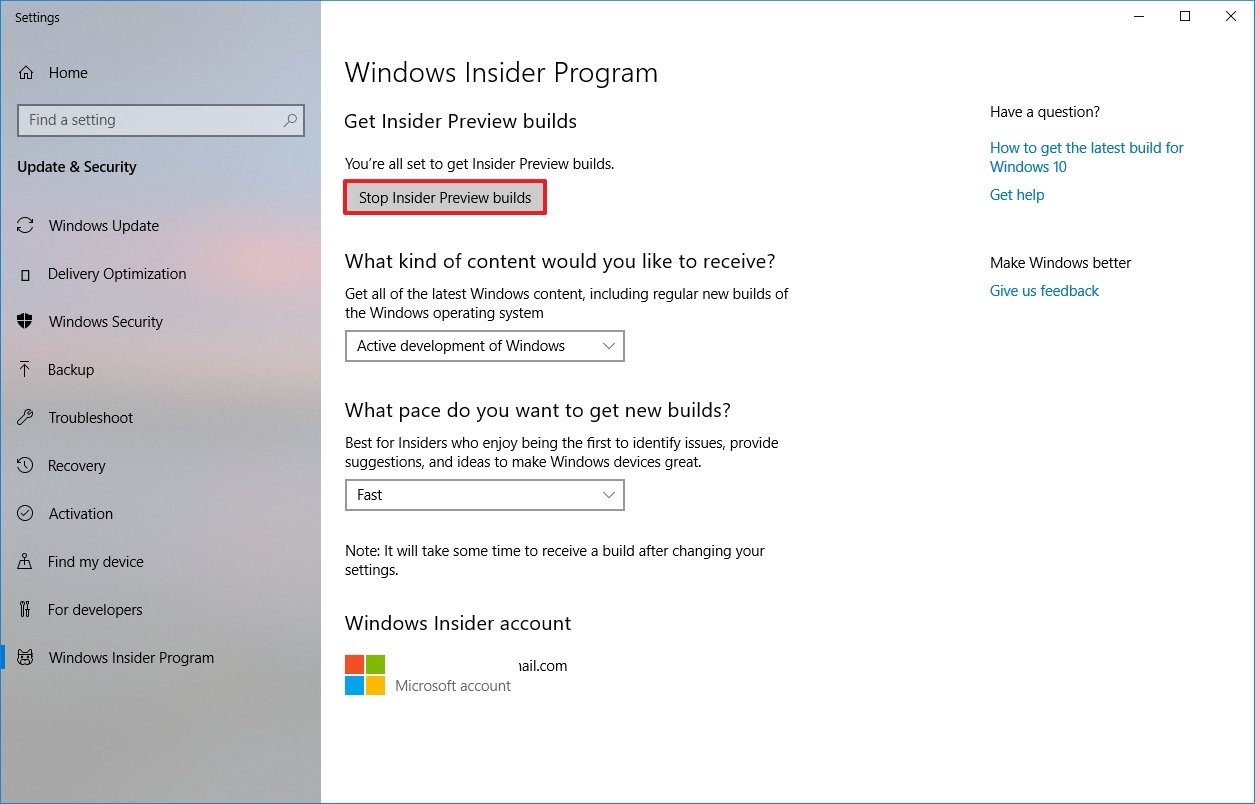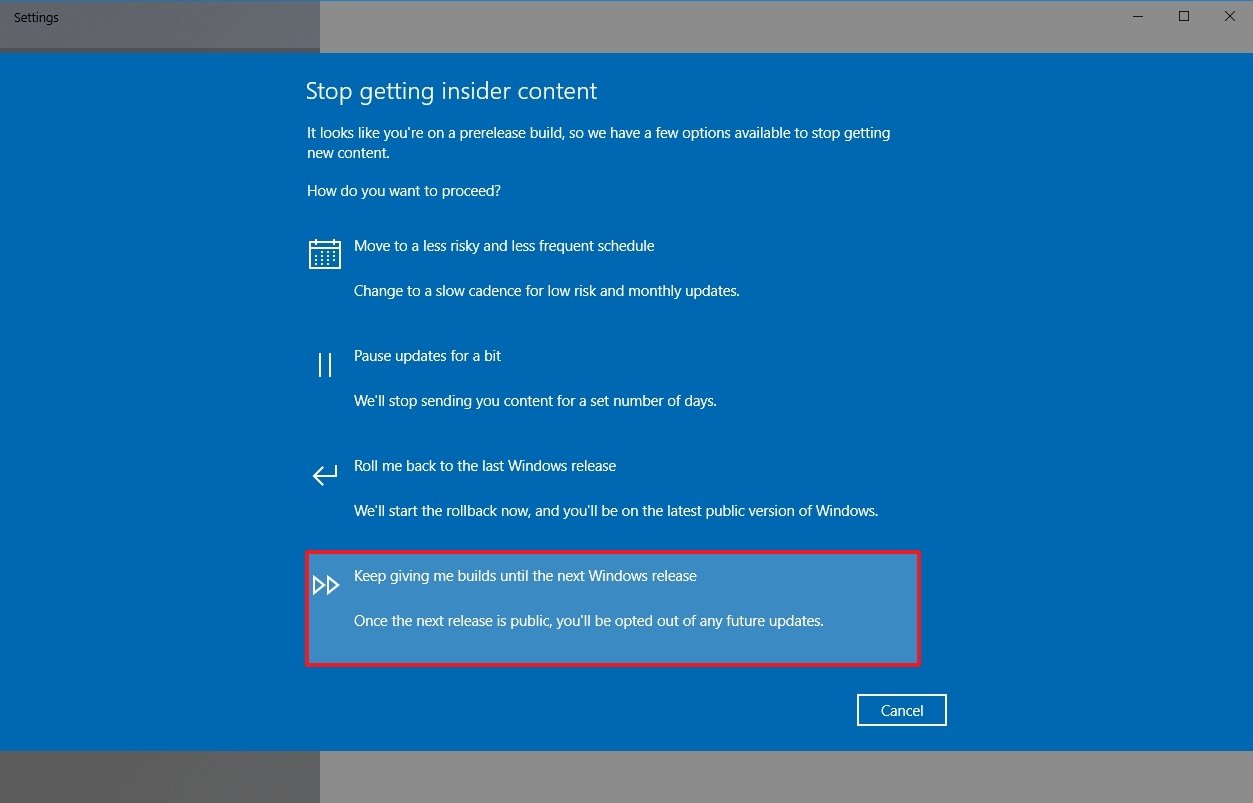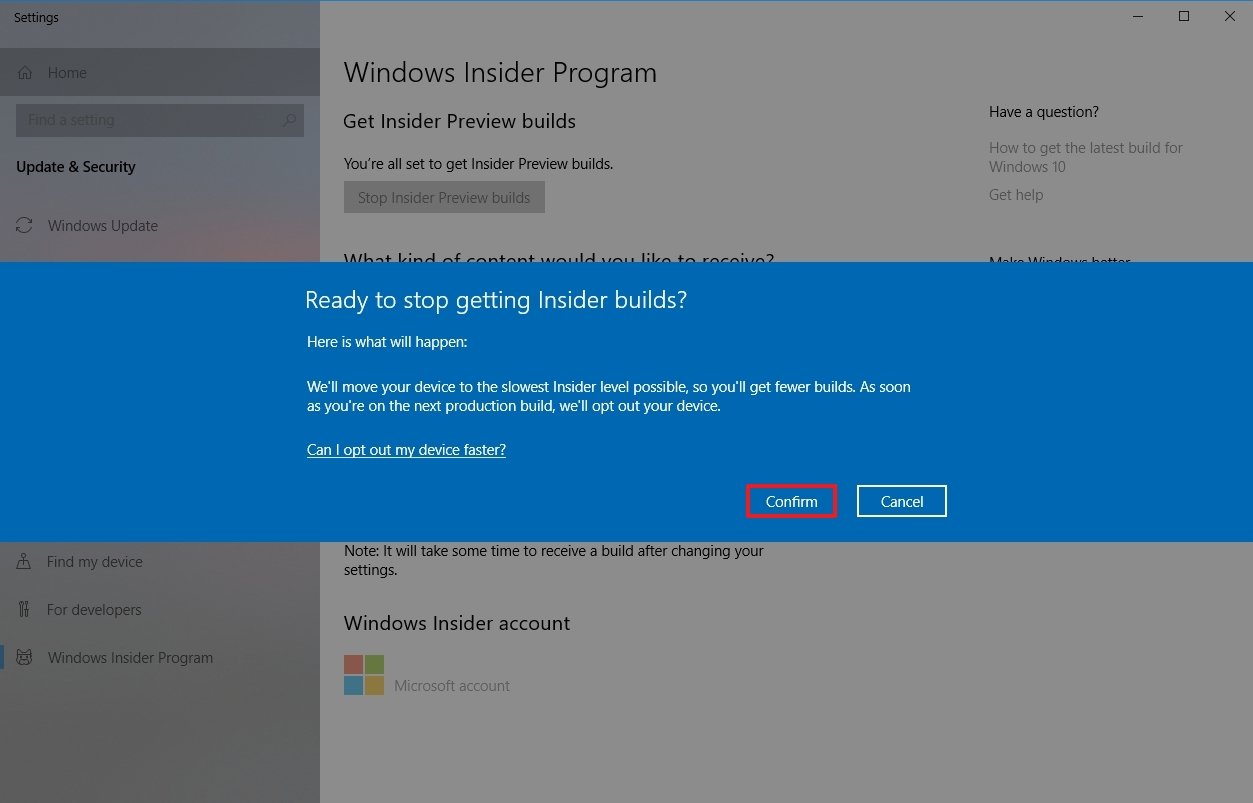How to join the Windows Insider Program
Here are the steps to quickly enroll your PC in the Windows Insider Program to get all the latest builds for the next version of Windows 10.
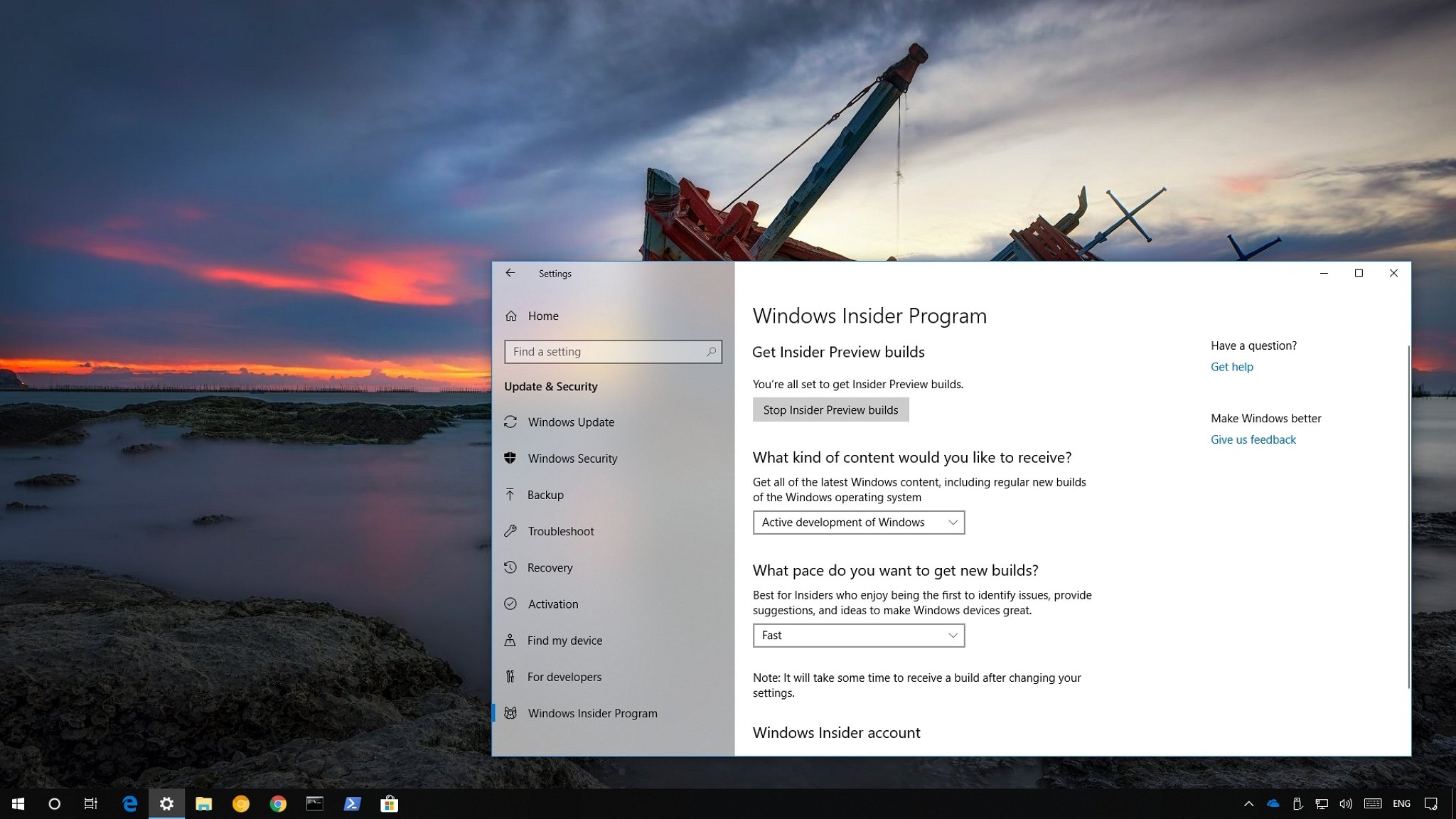
The Windows Insider Program has been designed to allow developers and enthusiasts to get early access to upcoming features and improvements to provide feedback to help shape the future of Windows 10.
The program includes three levels of readiness known as "rings," including Fast, Slow, and Release Preview. Usually, the Fast ring is the readiness level you want to use when planning to test new features as soon as they're ready (roughly every two weeks). However, preview builds available in this ring are known to include significant bugs and problems.
On the other hand, the Slow ring also offers early access to the latest features, but with previews that are less risky. The only caveat using this readiness level is that builds are not available as frequent as in the Fast ring.
The Release Preview is the third ring designed to get only the latest fixes, drivers, and apps, but because every new version of Windows 10 has to pass through every ring, as soon as a new release is complete and stable, it'll also be available in this ring. Typically, pre-releases will be available in this ring several days before the final version becomes available to the public.
In this Windows 10 guide, we'll walk you through the steps to join the Windows Insider Program to test upcoming features and improvements. Also, we even show you the steps to opt-out of the program.
How to join the Windows Insider Program
The process to join your device in the Windows Insider Program is simple, follow these steps:
Warning: This is a friendly reminder that during an upgrade things can always go wrong. It's recommended to make a full backup of your PC before making significant changes to your installation in case you need to rollback.
All the latest news, reviews, and guides for Windows and Xbox diehards.
- Open Settings.
- Click on Update & security.
- Click on Windows Insider program.
- Click the Get started button.
- Click the Link an account option.
- Select your Microsoft account, and click the Continue button.
- On the "What kind of content would you like to receive?" page, use the drop-down menu, and select one of the following:
- Just fixes, apps, and drivers: Enrolls your device in the Release preview ring without getting preview builds. However, pre-releases will be available in this ring as soon as the new version is considered complete.
- Active development of Windows: (Recommended) Enrolls your device in the program to get preview builds regularly depending on the pace you want to receive them. (See step No. 9.)
- Click the Confirm button.
- On the "What pace do you want to receive preview builds?" page, use the drop-down menu, and select:
- Slow: Gets preview builds with the latest features and changes with minimal risks of coming across bugs and significant problems.
- Fast: (Recommended) Gets preview builds with the latest features and changes but using these updates you're likely to come across bugs, errors, features may not work, and other issues.
- Click the Confirm button.
- Click the Confirm button again to agree to the terms.
- Click the Restart Now button.
Once you've completed the steps, your device will be enrolled in the Windows Insider Program, and it'll start receiving preview builds as soon as they become available depending on the cadence you have selected.
After joining the program, new builds will download and install automatically, but you can always go to Settings > Update & Security > Windows Update, and click the Check for Updates button to force the download, just note that it could take up to 24 hours before you can start downloading builds.
How to opt-out of the Windows Insider Program
If you no longer want to participate in the Windows Insider Program, you can unenroll your device using the following steps:
- Open Settings.
- Click on Update & Security.
- Click on Windows Insider Program.
- Click the Stop Insider Preview builds button.
- Select the option that you want to use to opt-out of the program:
- Roll me back to the latest Windows release: Opens the Settings app on the Recovery page to use the rollback option to go back to the previous version. However, this option is only available within the first ten days you installed the first test preview of Windows 10.
- Keep giving me builds until the next Windows release: (Recommended) This is the option to gracefully opt-out of the program without having to reinstall Windows 10. You'll continue to receive test previews but until the new version becomes available. Once the final version releases, it'll download and install automatically, and then your device will no longer download pre-releases of Windows 10.
- Click the Confirm button.
After completing the steps, you'll no longer be able to test upcoming features, but your device will be back to the most stable release.
If you're looking to opt-out of the program immediately, and the option to rollback isn't available in the Settings app, you can either use the full backup that you created before joining the Windows Insider Program to restore your device. Or you can wipe out your computer's hard drive and start fresh with a clean installation with the latest public release of Windows 10.
More Windows 10 resources
For more helpful articles, coverage, and answers to common questions about Windows 10, visit the following resources:
- Windows 10 on Windows Central – All you need to know
- Windows 10 help, tips, and tricks
- Windows 10 forums on Windows Central

Mauro Huculak has been a Windows How-To Expert contributor for WindowsCentral.com for nearly a decade and has over 22 years of combined experience in IT and technical writing. He holds various professional certifications from Microsoft, Cisco, VMware, and CompTIA and has been recognized as a Microsoft MVP for many years.