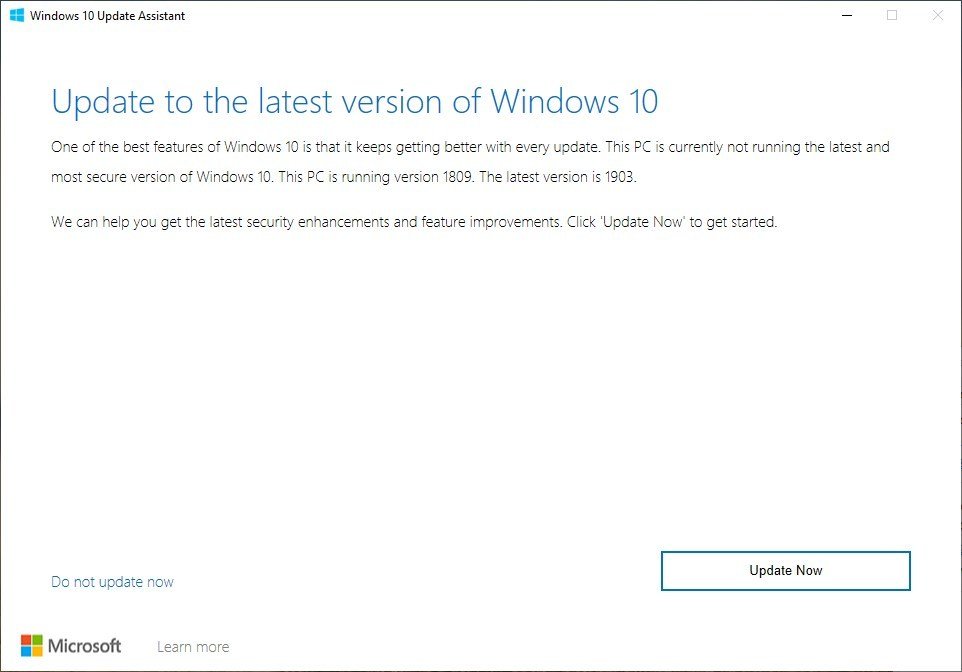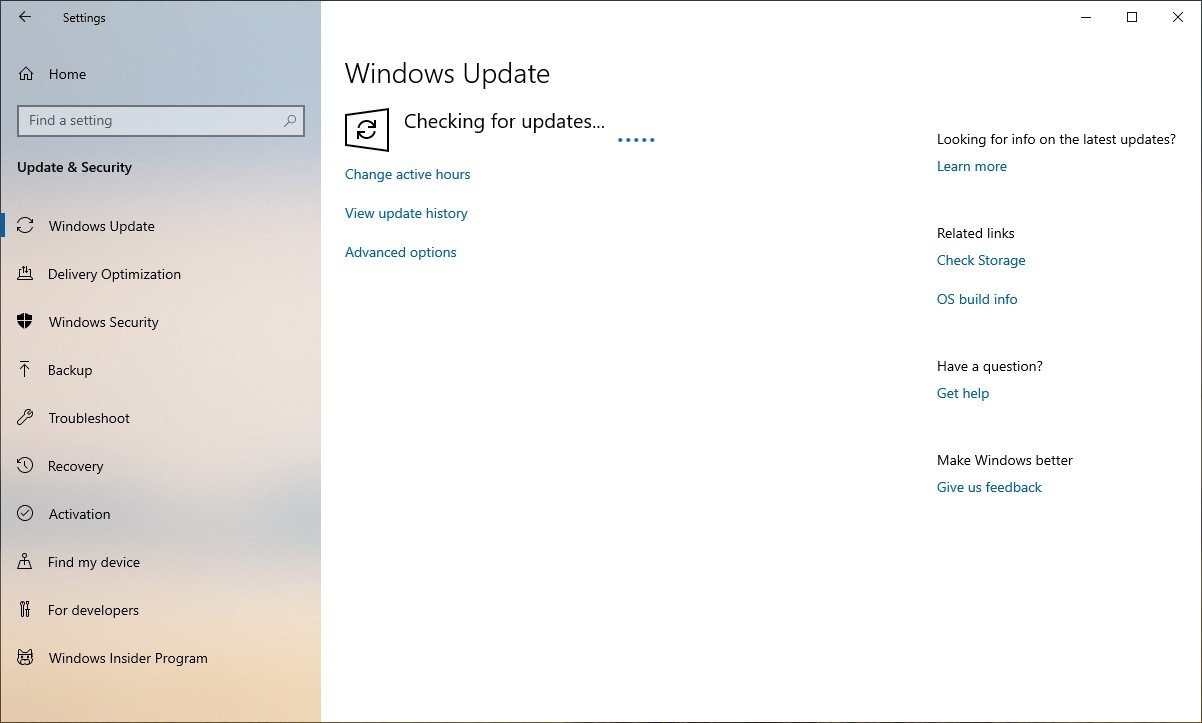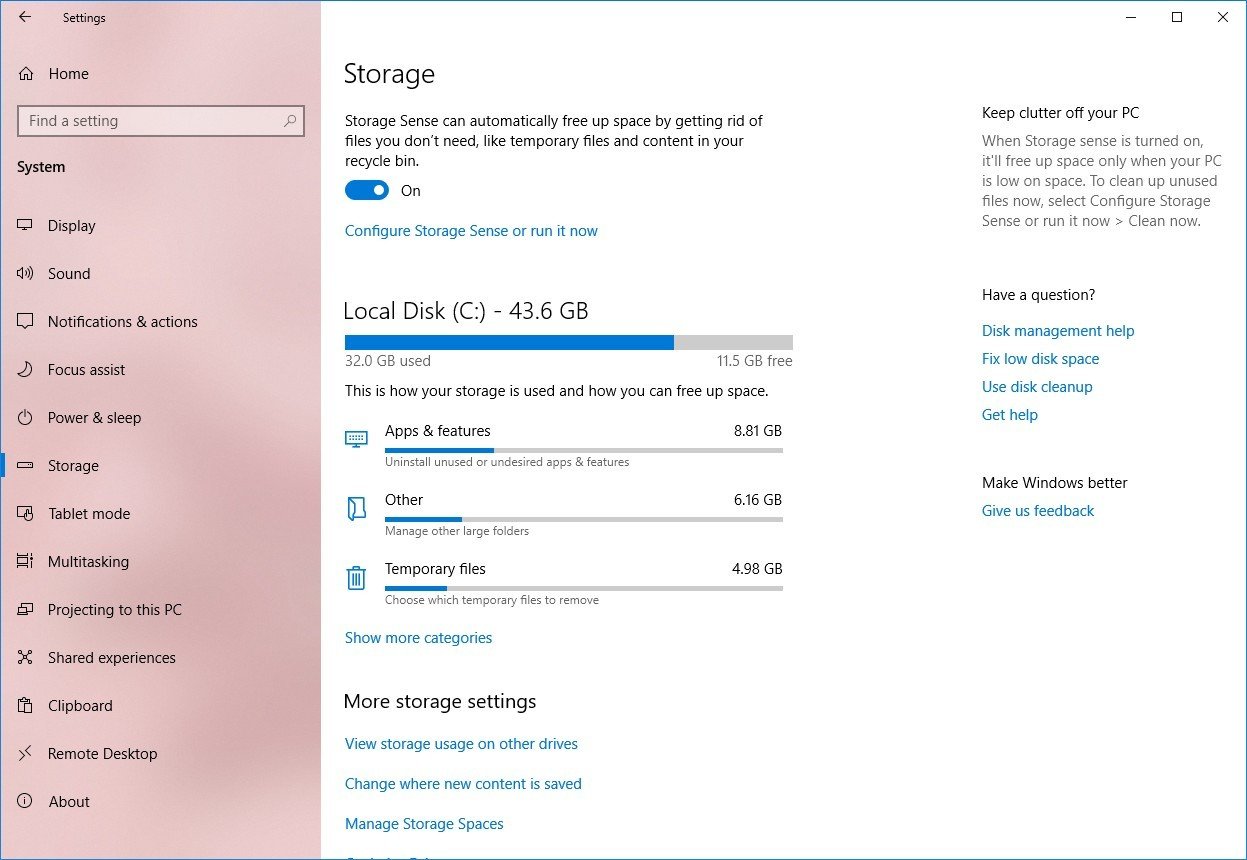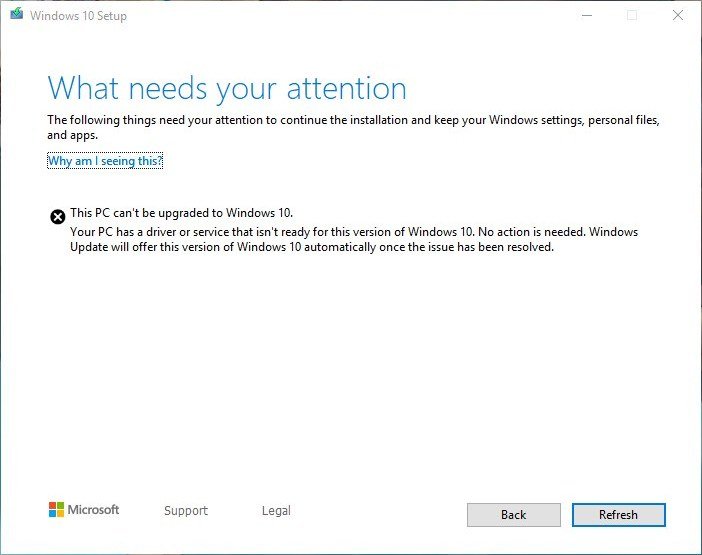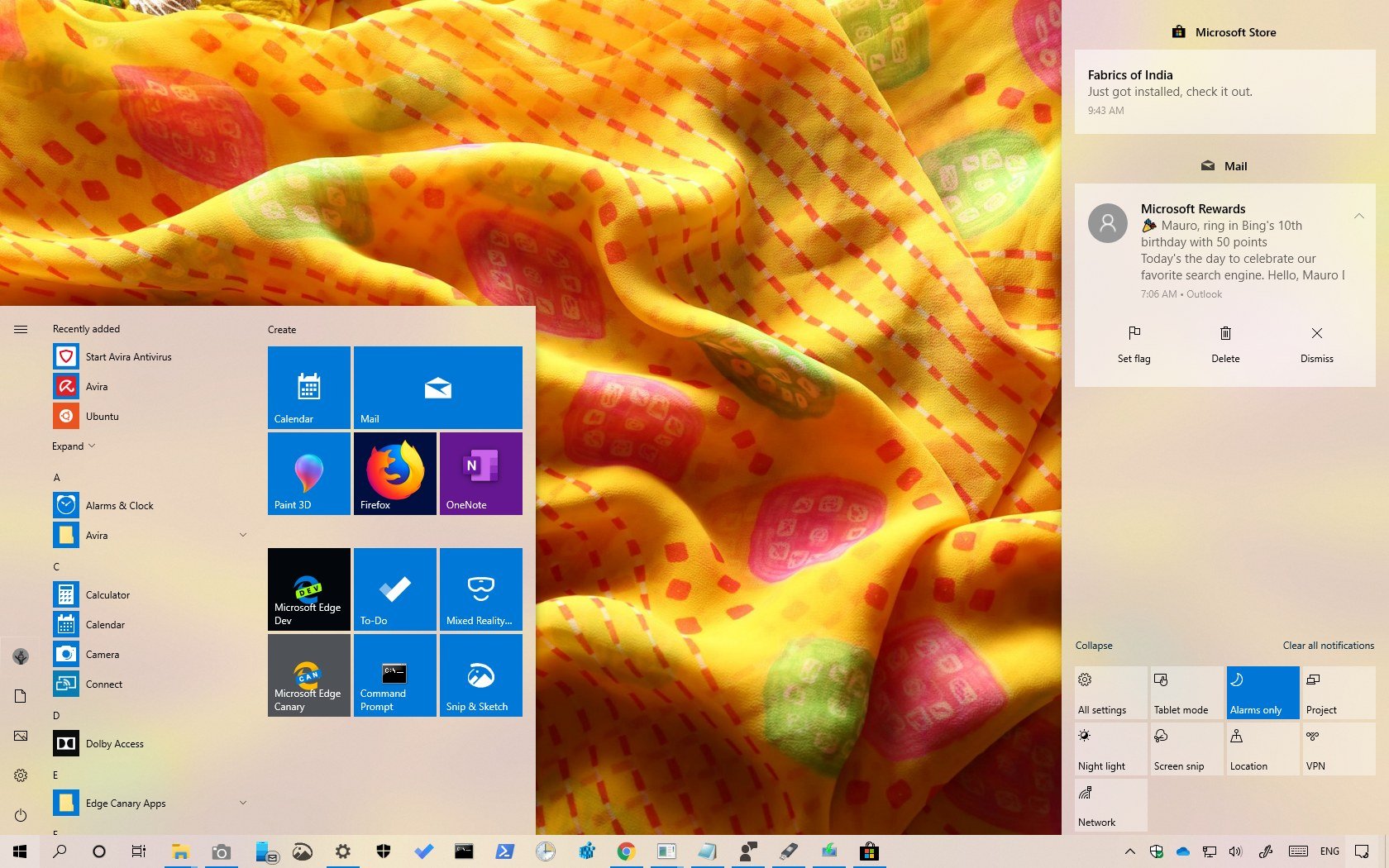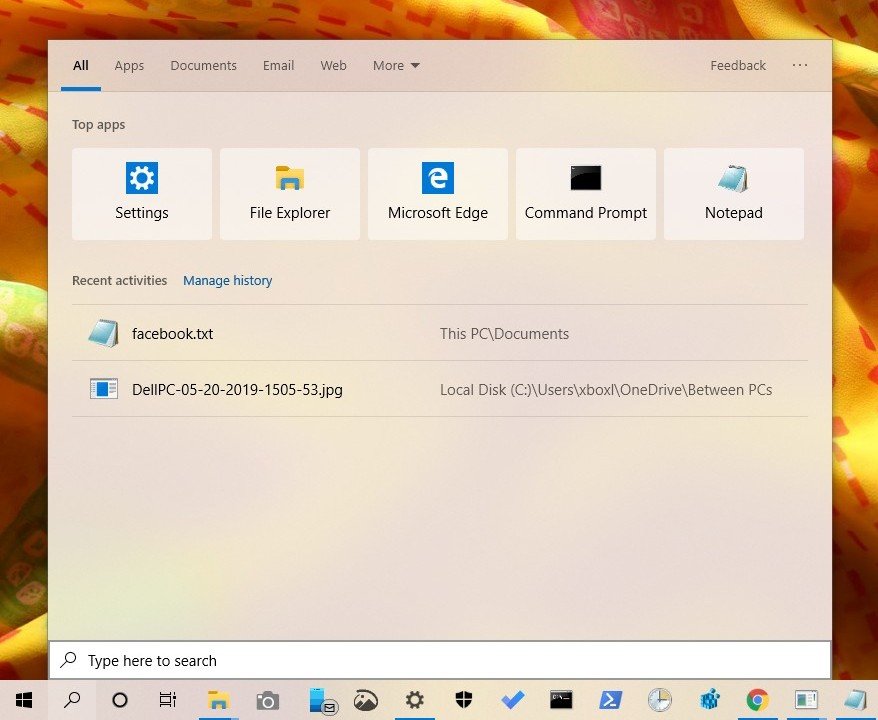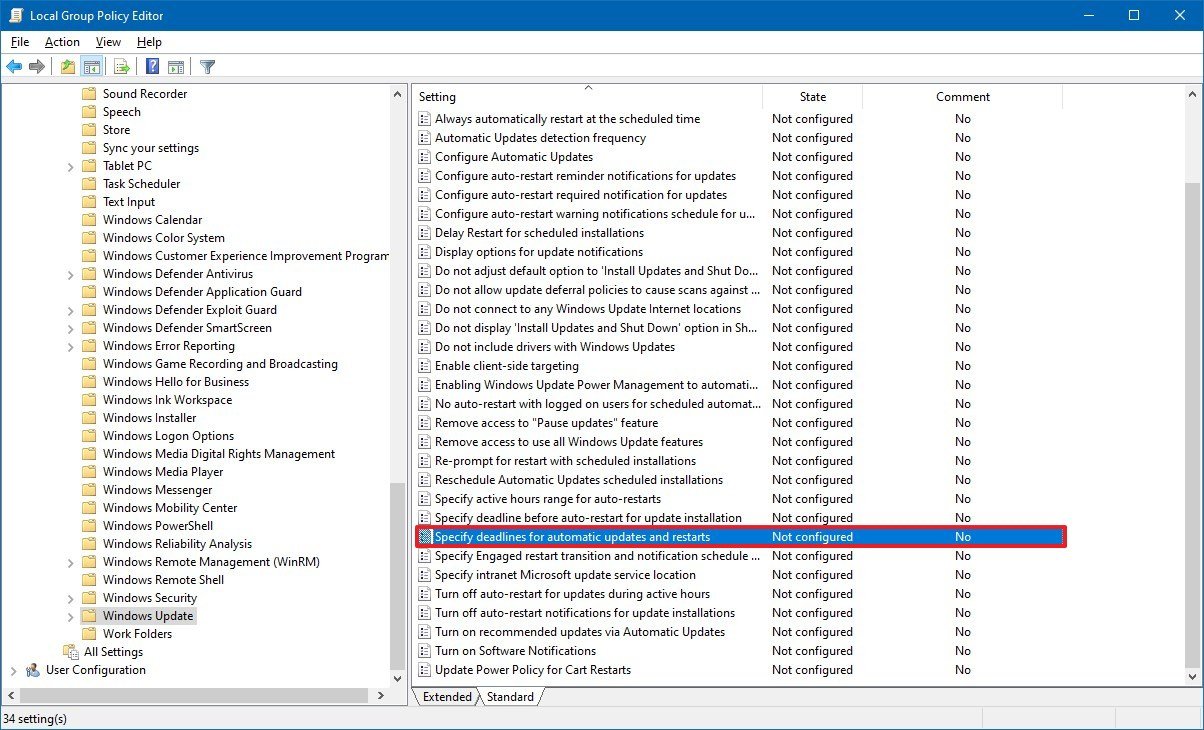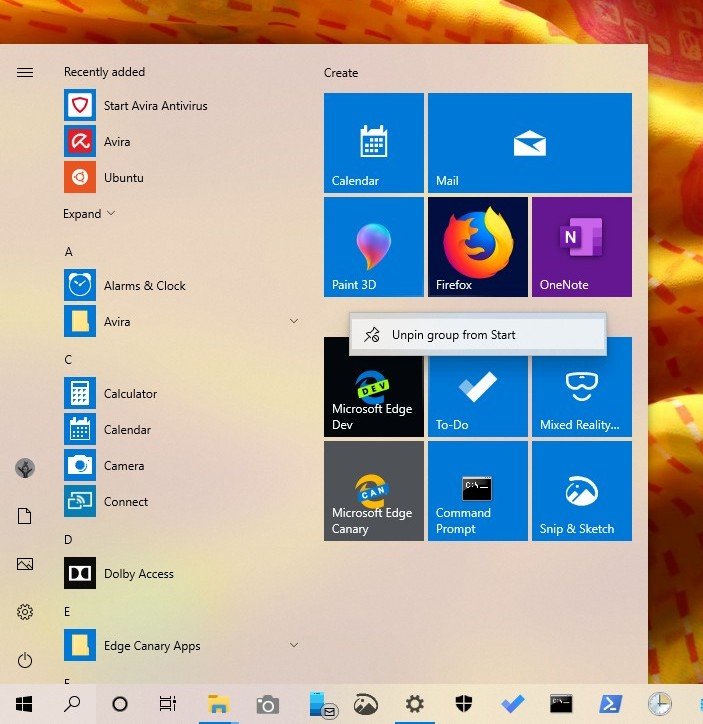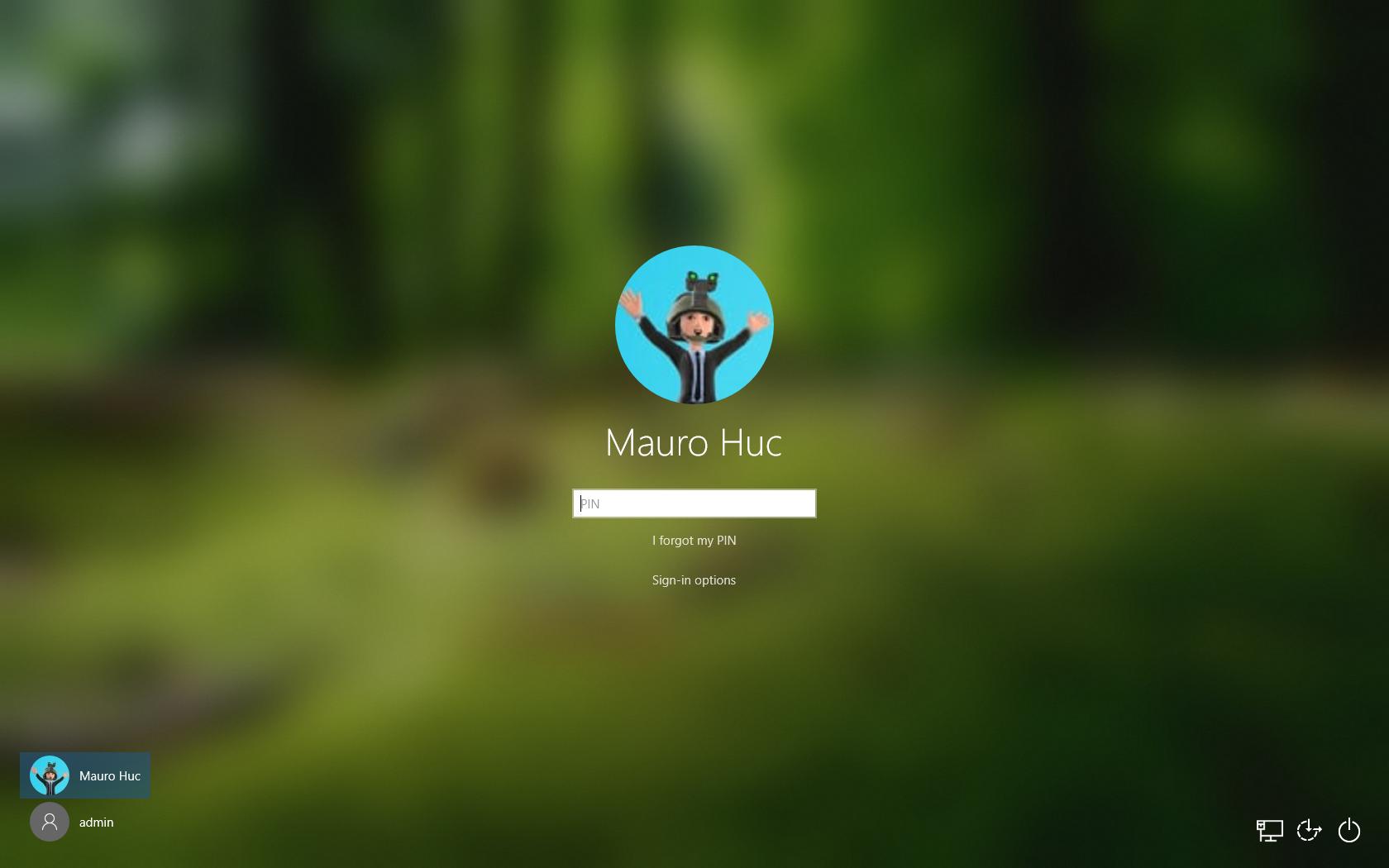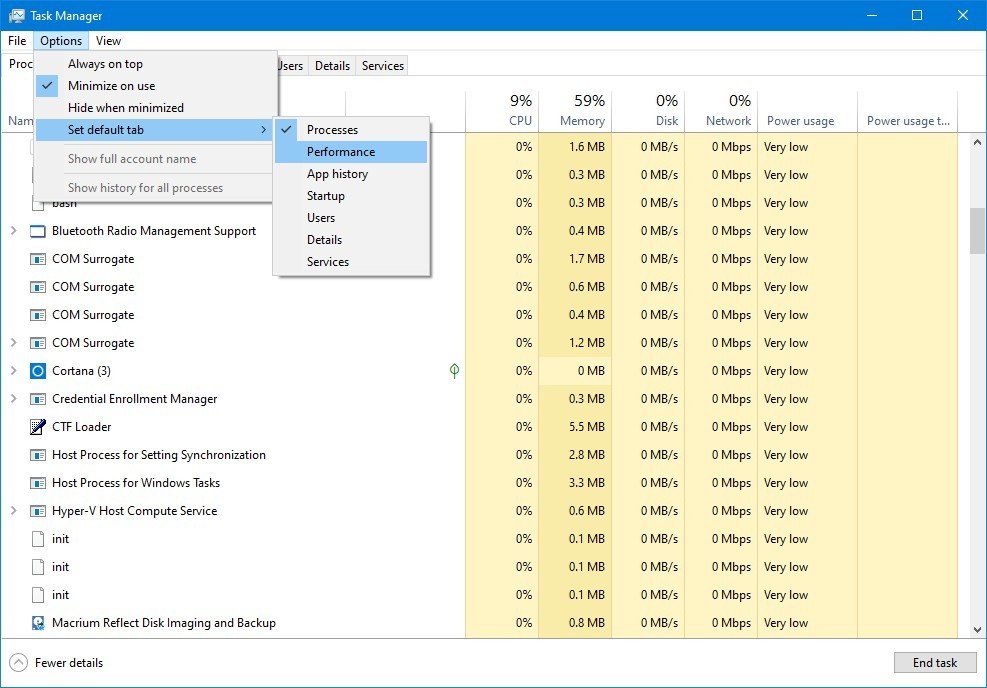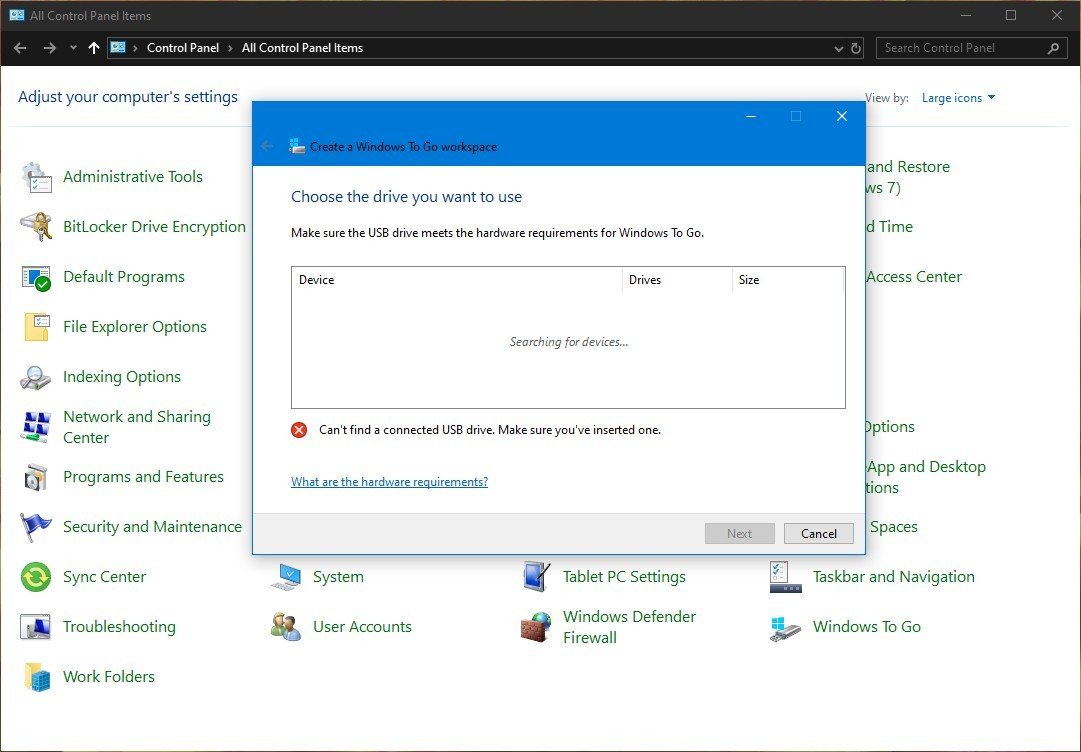Windows 10 May 2019 Update: The ultimate guide
The Windows 10 May 2019 Update is finally rolling out, and in this guide, we'll help to up and running with the new version.

The May 2019 Update (version 1903) for Windows 10 is slowly rolling out to devices with a slew of new refinements and a new set of features designed to make the OS more useful.
However, with this seventh major update, Microsoft is not attempting to change the way you use Windows 10 significantly. Instead, the company is taking an incremental approach to improve the already available experiences while still introducing some additional smaller features.
For instance, Windows 10 version 1903 introduces a new light mode that expands the color scheme to the Start menu and taskbar. Search and Cortana become two separate features, and you'll find new settings to improve your search experience. Windows Sandbox is a new feature to allow you to test untrusted apps without affecting your current installation. You'll find improvements on security, input (emoji, touch keyboard, and language), Fluent Design, Settings app, and a lot more.

Windows 10 May 2019 Update full reviewHow to get the May 2019 Update ASAPMay 2019 Update common problems and how to fix themFull list of changes in the May 2019 UpdateAll of our May 2019 Update resources in one place
In this Windows 10 guide, we'll give you the answers to everything you need to know to upgrade and get you up to speed with the new features and improvements available starting with the May 2019 Update.
Windows 10 May 2019 Update
Here's everything that you need to know to start using with the new features and enhancements available in the new version of Windows 10:
- How do I get the Windows 10 May 2019 Update on my PC?
- Why isn't the Windows 10 May 2019 Update available for my PC?
- Why did the update leave me with less hard drive space?
- Can I block the Windows 10 May 2019 Update from installing on my PC?
- Does the Windows 10 May 2019 Update have any issues?
- What's new with the Settings app starting with the May 2019 Update?
- What's new in Search with the May 2019 Update?
- Are there any new changes with Group Policy with the May 2019 Update?
- What's new with the Start menu in the Windows 10 May 2019 Update?
- Are there any improvements on Windows Security with the May 2019 Update?
- What's Windows Sandbox and how do I use it?
- What's new with emoji, touch keyboard, and language with the Windows 10 May 2019 Update?
- What's new with the sign-in experience on Windows 10 May 2019 Update?
- What's new with Windows Console on Windows 10 May 2019 Update?
- Can I change the Task Manager default startup tab with the Windows 10 May 2019 Update?
- Is the Windows 10 May 2019 Update removing or deprecating features?
How do I get the Windows 10 May 2019 Update on my PC?
Windows 10 May 2019 Update is now available for compatible desktops, laptops, and tablets, as a manual update using the Windows Update settings.
Alternatively, you can upgrade or perform a clean installation of Windows 10 with the new update using the Media Creation Tool. Also, if you're already running Windows 10 on your device, you can even use the Update Assistant, which is an easy-to-use tool that Microsoft makes available to get around issues when Windows Update isn't working correctly.
All the latest news, reviews, and guides for Windows and Xbox diehards.
Why isn't the Windows 10 May 2019 Update available for my PC?
If your computer still hasn't received the update, there's a good chance that the May 2019 Update isn't fully compatible with your hardware configuration, and Microsoft has applied a hold on the device until the issue has been resolved.
Also, consider that the company usually deploys feature updates gradually, which means that even though your device may be compatible, it could take days or weeks before you receive the notification to initiate the upgrade.
Why did the update leave me with less hard drive space?
When it's time to upgrade, the Windows 10 setup process creates a copy of the previous installation in case that a problem occurs, and the system need revert to the previous state. However, even if the installation completes successfully, the setup will keep the old version inside the Windows.old folder.
In the case that you have a device with limited storage, you can safely delete these files manually, or you can wait around ten days, and Storage sense will delete these files automatically.
Can I block the Windows 10 May 2019 Update from installing on my PC?
Starting with version 1903, Windows 10 will no longer force new feature updates automatically. Instead, you'll now receive a notification to inform you that the update is ready, and then you need to initiate the upgrade manually using the new option available through Windows Update.
However, there's a catch. The ability to manually install the new version is only available for devices running a newer version of Windows 10. If the version that you're running is nearing the end of service, then Windows Update will try to download and install the May 2019 Update automatically at some point in June 2019.
If you want to be in control, you can defer the latest feature update up to 18 months using the Windows Update advanced options and selecting the "Semi-Annual" option.
Does the Windows 10 May 2019 Update have any issues?
This time around, Microsoft is making a lot of changes to the deployment process to make the upgrade experience as less painful as possible, including spending extra time to ensure the update deploys without critical bugs, aggressively blocking upgrades on devices known to have issues, and giving the user the control on when to upgrade. However, there have been reports of some problems and complaints, some of which the company already acknowledged and fixed through Windows Update.
For example, the software giant has already confirmed and fixed the "This PC can't be upgraded to Windows 10" error message caused by inappropriate drive reassignment when a USB flash drive, SD card, or secondary hard drive was connected to a device during the installation process.
After installing the May 2019 update, a small number of users reported a few issues trying out Windows Sandbox, including error 0x80070002. Microsoft has acknowledged the problem, and it's expected to release a fix in future updates.
In addition, some people also noted problems with Night light, but according to the company, this issue should now be resolved.
Other known issues, include problems using a RAID setup on an AMD Ryzen system, brightness not working correctly, duplicated profile folders when using folder redirection, battery drain on Intel-based devices, and more.
If you're having any issues with the Windows 10 May 2019 Update, check our comprehensive guide, where you'll find instructions to resolve almost anything that can cause problems with the new version.
What's new with the Settings app starting with the May 2019 Update?
As usual, in the new version, Windows 10 continues to refine and improve the Settings app experience.
Starting with the May 2019 Update, the Settings app is revamping the Colors page and introducing new settings to control the color modes, including a new light mode color that expands the new color scheme across all the visual elements, such as Start menu, taskbar, Action center, flyout and context menus, and more.
The Windows Insider Program settings have been updated to make it easier to enroll and remove devices from the program. And in the Windows Update page, you'll now find some refinements, including a new option to temporarily disable updates on Windows 10 Pro as well as the Home edition, which you can disable using Group Policy or Registry.
Windows 10 can now apply fixes for critical and non-critical problems automatically using Recommended Troubleshooting. The feature works automatically out-of-the-box, but you can always adjust the settings or view a history of fix attempts through the Diagnostic & feedback and Troubleshoot setting pages.
After upgrading to the May 2019 update, you'll also notice an updated Storage sense page with a new interface to see at glance the storage usage, but only for the main drive. If you have multiple drives attached to your computer, you'll now have to use these steps to view their information.
In addition to the most noticeable changes and improvements, the Settings app is also tweaking some of the wording across the experience to make settings easier to find and understand. You can learn everything that's new with the Settings app on Windows 10 version 1903 in this guide.
What's new in Search with the May 2019 Update?
In this new version, Search and Cortana are splitting into two separate features, which means that the classic search is returning to Windows 10, and with it, Microsoft is consolidating the search settings into a new page in the Settings app. Also, there's a new enhanced search mode that allows you to search your entire device. (Previously, Search only look into the known folders, including Documents, Pictures, Videos, Music, and Desktop).
You're also getting a new Search interface in the taskbar. The updated experience features some Fluent Design visual improvements, including acrylic and shadow effects and support for the dark and light modes.
In addition, the interface includes a new landing page that surfaces your top apps as well as your recent activities from Timeline.
Are there any new changes with Group Policy with the May 2019 Update?
Yes, the Windows 10 May 2019 Update ships with a number of changes for the Group Policy Editor, and among other policies, you can now specify when Windows Update should run automatically, and you can also control when your device should restart to apply updates.
Also, starting with this new version, you can manage virtually every setting regarding Storage sense through Group Policy, including enabling and disabling the feature and deletion of the temporary files as well as adjusting settings for OneDrive, Downloads folder, and Recycle Bin content retention.
What's new with the Start menu in the Windows 10 May 2019 Update?
The Start menu is also getting some interesting changes. In this release, the menu is getting support for the new light theme, simplifies the tile layout in new installations and accounts, and the ability to unpin groups and folders using the context menu.
In addition, now the experience becomes its own process, instead of working under the Windows Shell process. According to the company, making the Start menu a separate app will help to minimize issues, improve performance, and simplify debugging for developers.
Are there any improvements on Windows Security with the May 2019 Update?
In the consumer version of Windows 10, you won't find a lot of significant changes with Windows Security. However, now the app includes a new Tamper Protection feature designed to protect your device from unauthorized settings changes made from outside the application.
What's Windows Sandbox and how do I use it?
Perhaps one of the most significant features with the Windows 10 May 2019 Update is Windows Sandbox, a new feature designed to quickly run untrusted applications using a lightweight virtualized environment that runs isolated from your main installation.
The new feature is available on the Pro version of Windows 10 on devices with supported hardware virtualization, and you must enable it manually through the Windows Features settings.
What's new with emoji, touch keyboard, and language with the Windows 10 May 2019 Update?
As part of the new changes, the Windows 10 May 2019 Update is also introducing several improvements to the input experience.
For instance, in this new version, the emoji panel becomes a lot more useful with the addition of kaomoji and symbols, which means no more searching online for em dash, currency, or other special symbols.
If you're running Windows 10 on a touch-enabled device, the touch keyboard has been updated with a new system that monitors and adjust the key target dynamically to offer a more accurate typing experience.
In addition, Windows 10 now includes support for ADLaM and Osage scripts, and as part of the Narrator experience, you will find a lot of enhancements and new features.
What's new with the sign-in experience on Windows 10 May 2019 Update?
The sign-in experience is another area that Windows 10 is improving with this release. Starting with the May 2019 Update, you'll notice that the Sign-in screen is getting a blur effect in the background as you transition to from the Lock to Sign-in screen, which you can disable with the Settings app, Group Policy, or Registry.
Also, the Sign-in settings are getting reworked to make settings easier to configure, and now you can set up new accounts without a complicated password.
What's new with Windows Console on Windows 10 May 2019 Update?
In the seventh feature update for Windows 10, the console is receiving a number of improvements, including new customization options using the new Terminal tab settings.
Whether you're using Command Prompt, PowerShell, or the Windows Subsystem for Linux, you'll notice a more consistent experience when using the dark mode on Windows 10.
Also, as part of the Windows Subsystem for Linux, in this new version, you'll find new commands and the ability to natively browse and modify Linux files using File Explorer, and several other changes.
Can I change the Task Manager default startup tab with the Windows 10 May 2019 Update?
Yes, starting with Windows 10 version 1903, you can change the settings to set your preferred tab (such as Processes, Performance, Details, and Services) every time you open Task Manager.
Is the Windows 10 May 2019 Update removing or deprecating features?
Yes, in addition to the new features and improvements available with the May 2019 Update, Microsoft is also removing and deprecating some of the features that have already been replaced by a newer technology or they're no longer in development due to the lack of interest.
For instance, starting with this new release, the Print 3D app and Windows To Go feature are no longer being developed, Wi-Fi WEP and TKIP are now deprecated because they're no longer secure, and the desktop messaging app will no longer sync SMS text messages.
Mauro recommends all these affordable accessories
Hi, I'm Mauro Huculak, Windows Central's help and how-to guru. I wrote the post you're reading now, and I know the Windows OS inside and out. But I'm also a bit of a hardware geek. These are some of the affordable gadgets on my desk today.

Logitech MX Master Wireless Mouse ($72 at Amazon)
I know mice, and this is the one I use every day. The MX Master is a wireless high-precision mouse that's very comfortable to use and has many great features, including the ability to connect with multiple devices, an infinite scroll wheel, back and forward buttons, all of which you can customize.

Ktrio Extended Gaming Mouse Pad ($12 at Amazon)
If you spend a lot of time typing, your palms and mouse will leave tracks on your desk. My solution was to start using gaming mouse pads, which are big enough for you to use the keyboard and the mouse comfortably. This is the one I use and recommend.

Supernight LED light strip ($20 at Amazon)
You could just use a regular light bulb in your office, but if you want to add some ambient lighting with different colors, an RGB LED strip is the way to go. This one is Mauro-approved.

Mauro Huculak has been a Windows How-To Expert contributor for WindowsCentral.com for nearly a decade and has over 22 years of combined experience in IT and technical writing. He holds various professional certifications from Microsoft, Cisco, VMware, and CompTIA and has been recognized as a Microsoft MVP for many years.