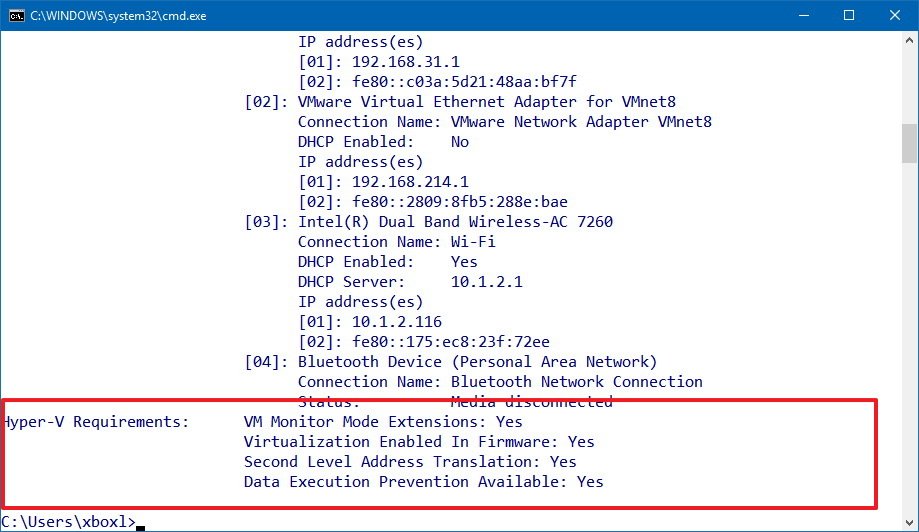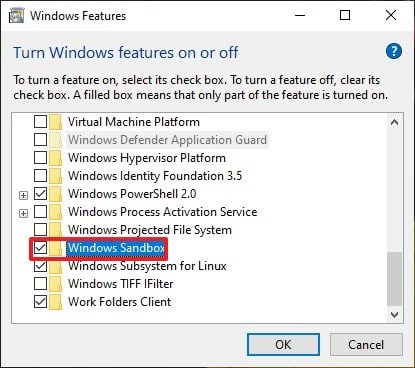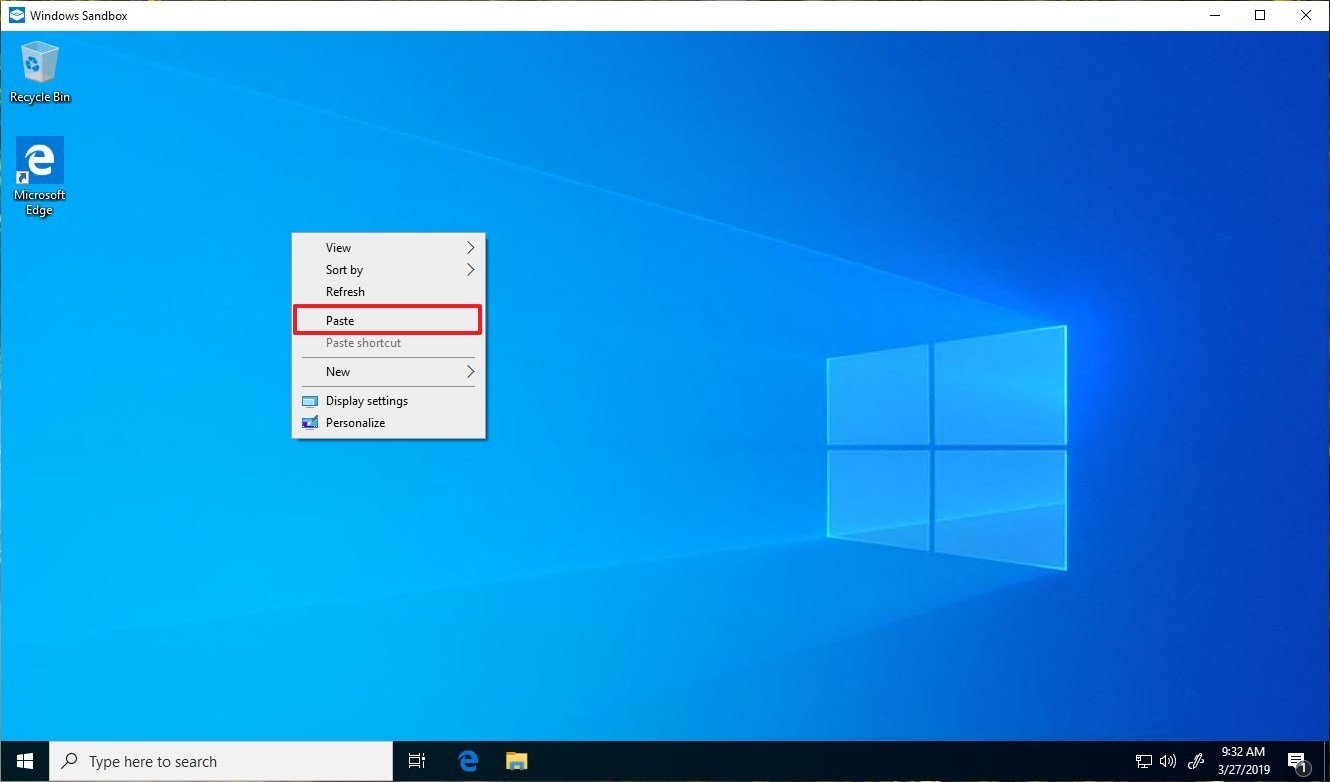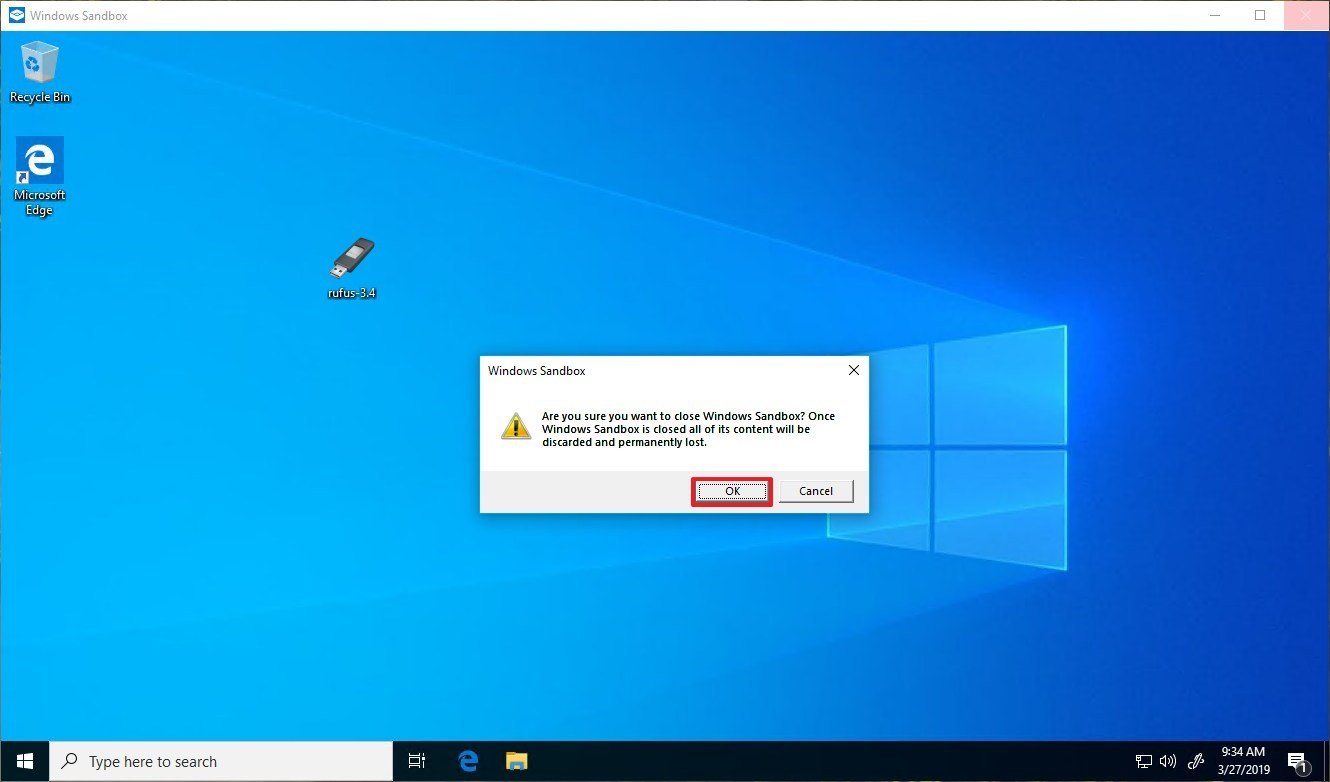How to use Windows Sandbox in the Windows 10 May 2019 Update
If you need to run an app, but you're not sure if it's safe, the May 2019 Update includes the Windows Sandbox feature designed for this kind of task — Here's how to use it.
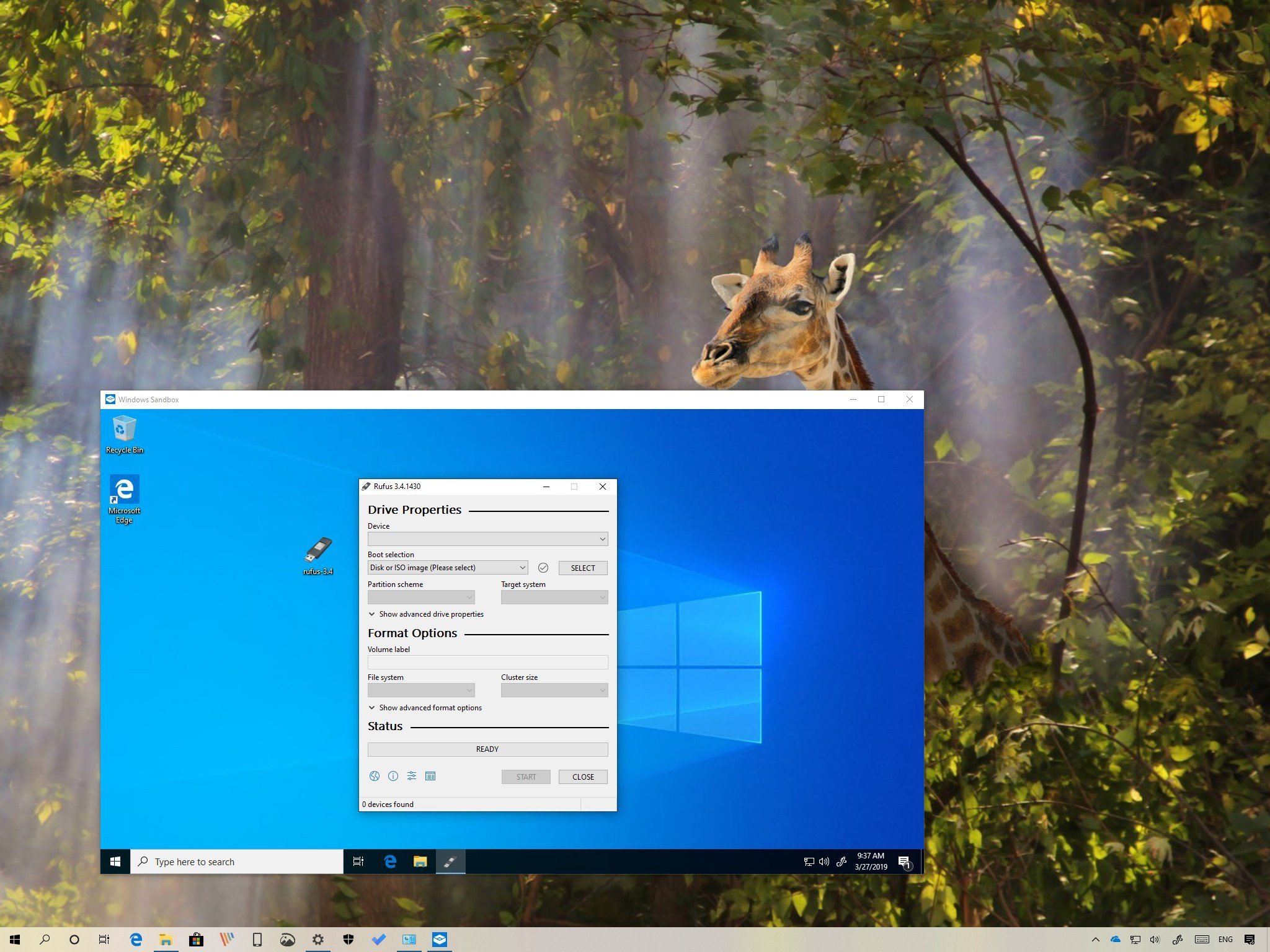
Windows Sandbox is a new feature available beginning with the Windows 10 May 2019 Update (version 1903) designed to run untrusted applications inside a lightweight isolated environment running independently from your main installation.
Technically, Windows Sandbox is a virtual machine created on demand using Microsoft's hypervisor using the same OS image as the one on your machine. However, it's a very lightweight environment of around 100MB, which has been optimized to boot and run faster, its focus is on security, and it works more efficiently using integrated kernel scheduler, virtual graphics, and smart memory management.
Although you can create a virtual machine to accomplish a similar experience, there are some key benefits with Windows Sandbox. For instance, you don't need to spend additional steps creating or downloading a virtual machine. Every time you launch the feature, it runs a new clean installation of Windows 10. When you finish testing an application and close Windows Sandbox, everything gets deleted automatically. Also, using virtualization isolates anything occurring inside the environment from your main installation offering maximum security to test untrusted applications.
In this Windows 10 guide, we'll walk you through the steps to enable and get started using the Windows Sandbox feature available with the May 2019 Update.
- Windows Sandbox system requirements
- How to enable Windows Sandbox on Windows 10
- How to use Windows Sandbox on Windows 10

Windows 10 May 2019 Update full reviewHow to get the May 2019 Update ASAPMay 2019 Update common problems and how to fix themFull list of changes in the May 2019 UpdateAll of our May 2019 Update resources in one place
Windows Sandbox system requirements
Before proceeding, to enable and use Windows Sandbox, your device must meet the following minimum hardware and software requirements:
- Windows 10 Pro (or Enterprise).
- Hardware virtualization.
- AMD64 architecture.
- 2 processor cores minimum (4 cores with hyperthreading is recommended).
- 4GB of RAM (8GB is recommended).
- 1GB of HDD space (SSD is recommended).
How to enable Windows Sandbox on Windows 10
The process to enable Windows Sandbox is straightforward using the Windows Features experience.
Enabling virtualization
Before you can enable Windows Sandbox, you must make sure that your device supports hardware virtualization and the feature is enabled in the Basic Input/Output System (BIOS) or Unified Extensible Firmware Interface (UEFI) firmware.
All the latest news, reviews, and guides for Windows and Xbox diehards.
To check if your device supports virtualization, use these steps:
- Open Start.
- Search for Command Prompt and click the top result.
- Type the following command and press Enter:
systeminfo.exe - Under the "Hyper-V Requirements" section, if "Virtualization Enabled In Firmware" reads Yes, then you can use Windows Sandbox.
If virtualization isn't enabled, you'll need to start your device in its BIOS or UEFI firmware and enable the feature. This process typically requires hitting one of the function keys (F1, F2, F3, F10, or F12), the ESC, or Delete key as soon as you start your computer. However, these settings will vary by manufacturer, and even by computer model. So make sure to check your device manufacturer's support website for more specific instructions.
Enabling Windows Sandbox
To enable Windows Sandbox on Windows 10 version 1903 or later, use these steps:
- Open Start.
- Search for Turn Windows features on or off, and click the top result to open the Windows Features experience.
- Check the Windows Sandbox option.
- Click the OK button.
- Click the Restart now button.
After completing the steps, you can start using the new virtualization layer to temporarily install and test untrusted applications.
How to use Windows Sandbox on Windows 10
The process to get started using Windows Sandbox is easy; just follow these steps:
- Open Start.
- Search for Windows Sandbox, right-click the top result, and select the Run as administrator option.
- On your physical device, right-click the app installer that you want to test, and select the Copy option.
- Inside the Windows Sandbox experience, right-click on the desktop and select the Paste option to transfer the executable.Quick tip: Although you can't drag and drop from your main installation into Windows Sandbox to transfer files, you can also download the application files using Microsoft Edge.
- Double-click the installer (.exe, .msi, etc) to begin the installation.
- Continue with the on-screen directions to complete the installation.
Once you complete the steps, you can start using the untrusted app normally just like any other application. In addition, you can use the Ctrl + Alt + Break (or Pause) keyboard shortcut to enter and exit Windows Sandbox in full-screen mode. If you use high contrast mode, inside the virtualization experience, you can use the Shift + Alt + PrintScreen keyboard shortcut to enable high contrast.
After you're done testing the application, click the X button, on the top-right corner, and click the OK button to close Sandbox. As you terminate the experience, the virtual machine and its content will be erased from your device permanently without affecting your device installation of Windows 10.
More Windows 10 resources
For more helpful articles, coverage, and answers to common questions about Windows 10, visit the following resources:
- Windows 10 on Windows Central – All you need to know
- Windows 10 help, tips, and tricks
- Windows 10 forums on Windows Central
Affordable accessories that'll pair perfectly with your PC
Every one of these awesome PC accessories will enhance your everyday experience — and none cost more than $30.

KLIM Aim RGB gaming mouse ($30 at Amazon)
Whether you're a gamer or not, this is an absurdly good mouse for the price. It's ambidextrous, has a responsive sensor, a braided cable, tank-like build quality, and, yes, it has RGB lighting, though you can turn it off if that's not your thing.

AmazonBasics USB speakers ($16 at Amazon)
These neat little speakers may only pack 2.4W of total power, but don't let that fool you. For something so small you get a well-rounded sound and a stylish design. And they only cost $16.

Razer mouse bungee ($20 at Amazon)
Use a wired mouse? You need a mouse bungee to keep your cable tidy and free of snags. You get no drag on the cable, and this one has subtle styling, a rust-resistant spring and a weighted base, all for $20.

Mauro Huculak has been a Windows How-To Expert contributor for WindowsCentral.com for nearly a decade and has over 22 years of combined experience in IT and technical writing. He holds various professional certifications from Microsoft, Cisco, VMware, and CompTIA and has been recognized as a Microsoft MVP for many years.