How to browse your Android storage on Windows 11 without any USB cables
You can now upload and download files from an Android phone to your PC without a USB cable.

If you use an Android phone, you can now wirelessly access your device's storage directly from File Explorer on Windows 11, with no cables required.
Traditionally, transferring files from your phone to your computer meant jumping through hoops, such as emailing files to yourself, using apps like WhatsApp, uploading to cloud storage services like OneDrive or Google One, or physically connecting your phone via USB as a mass storage device.
While those methods still work, Windows 11 now offers a more seamless solution. Thanks to the Phone Link integration, you can browse and manage your Android phone's files straight from File Explorer. The process is wireless, meaning there's no need to plug in your device. Just connect both devices to the same Wi-Fi network.
It's important to note that wireless transfers come with some limitations. Because of bandwidth constraints, this feature is best suited for browsing files or transferring a small number of documents, photos, or videos, not large file batches or media-heavy folders.
In this how-to guide, I'll outline the steps to browse your phone storage from your computer without USB cables on Windows 11.
How to connect the Android storage to Windows 11
If you want to access the storage on your phone wirelessly from Windows 11, you will have to set up the connection using the Settings app, Phone Link, Link to Windows mobile app, and File Explorer.
Connect Android to Windows 11
To connect your Android phone to your Windows 11 computer, use these steps:
All the latest news, reviews, and guides for Windows and Xbox diehards.
- Open Settings.
- Click on Bluetooth & devices.
- Click the Mobile devices page on the right side.
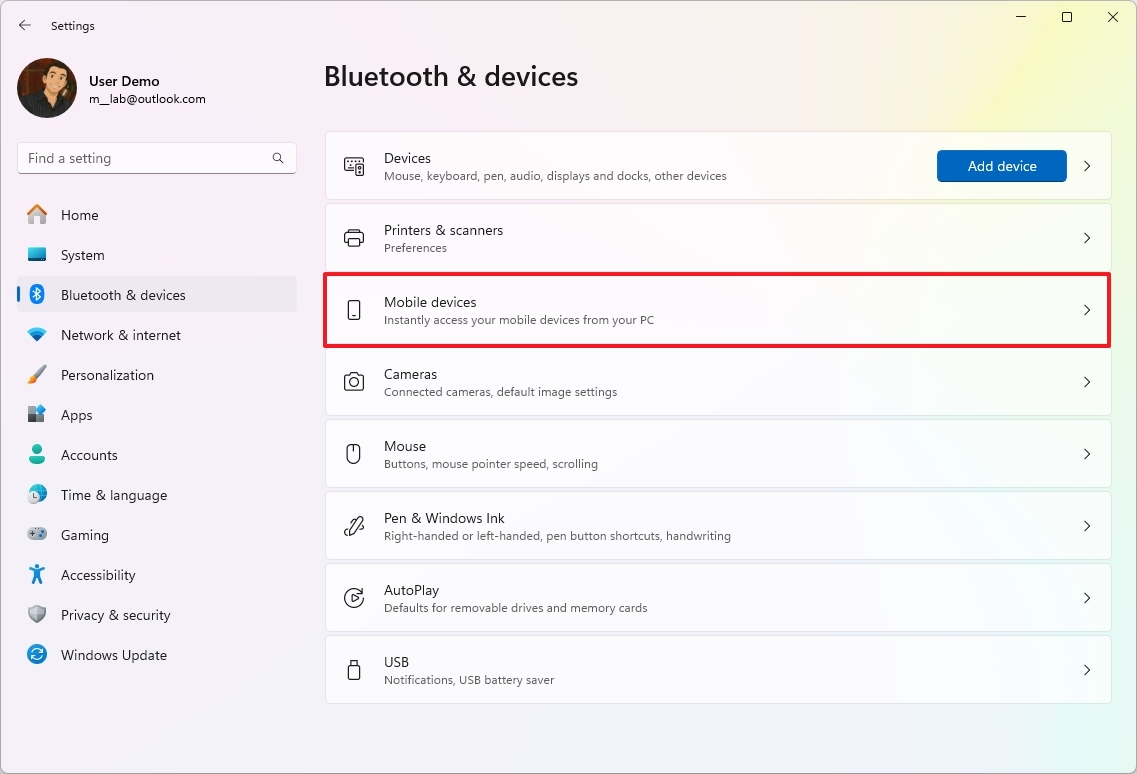
- Turn on the "Allow this PC to access your mobile devices" toggle switch.
- Click the Manage devices button.
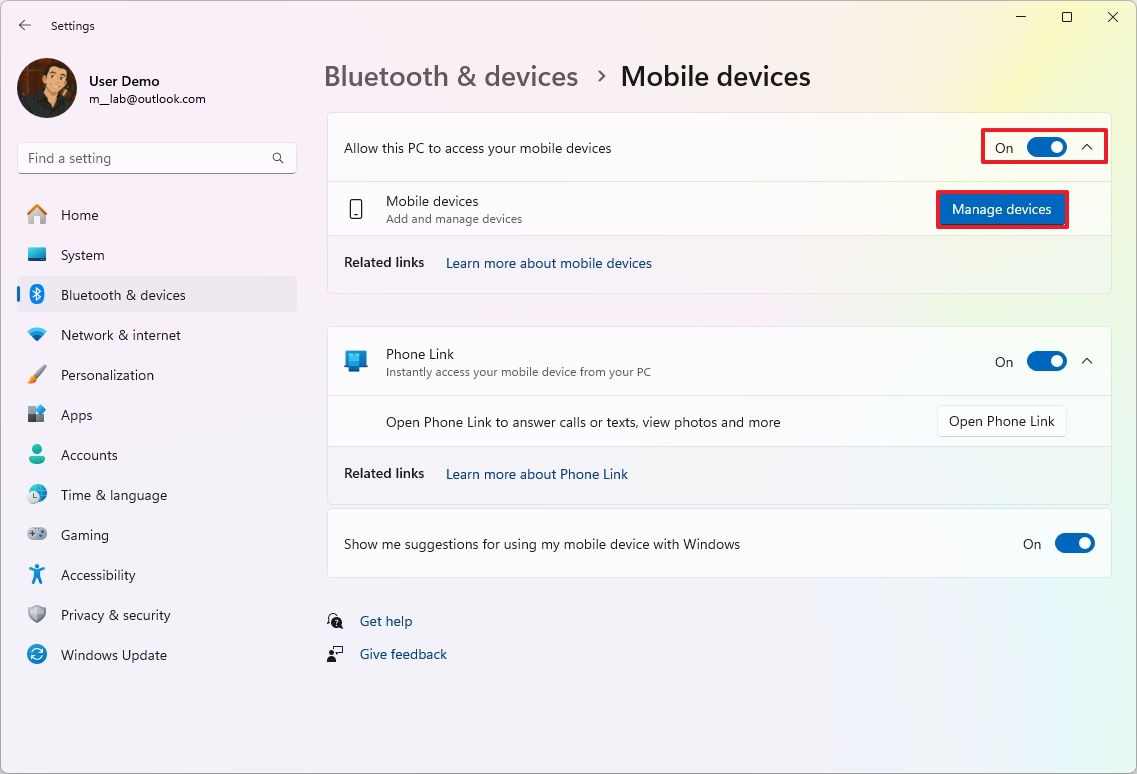
- Quick tip: You may need to download the required components if this is the first time you're setting up the feature.
- Click the Add device button.
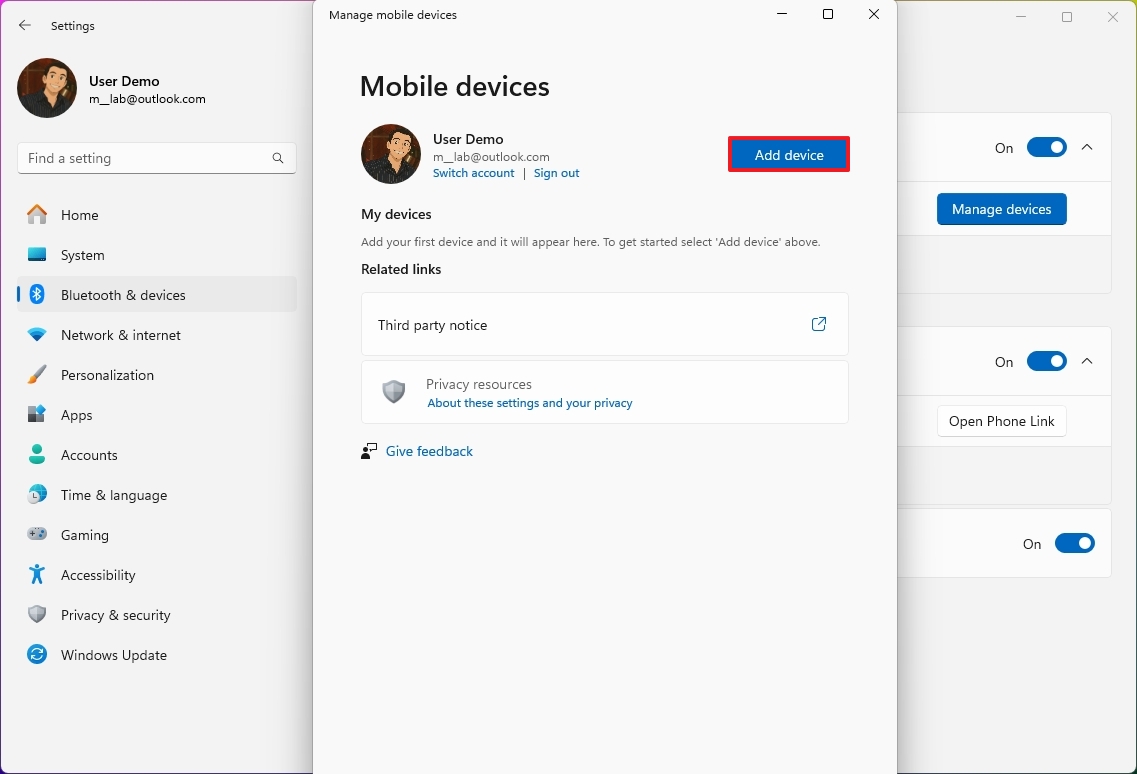
- Open your phone and scan the QR code.
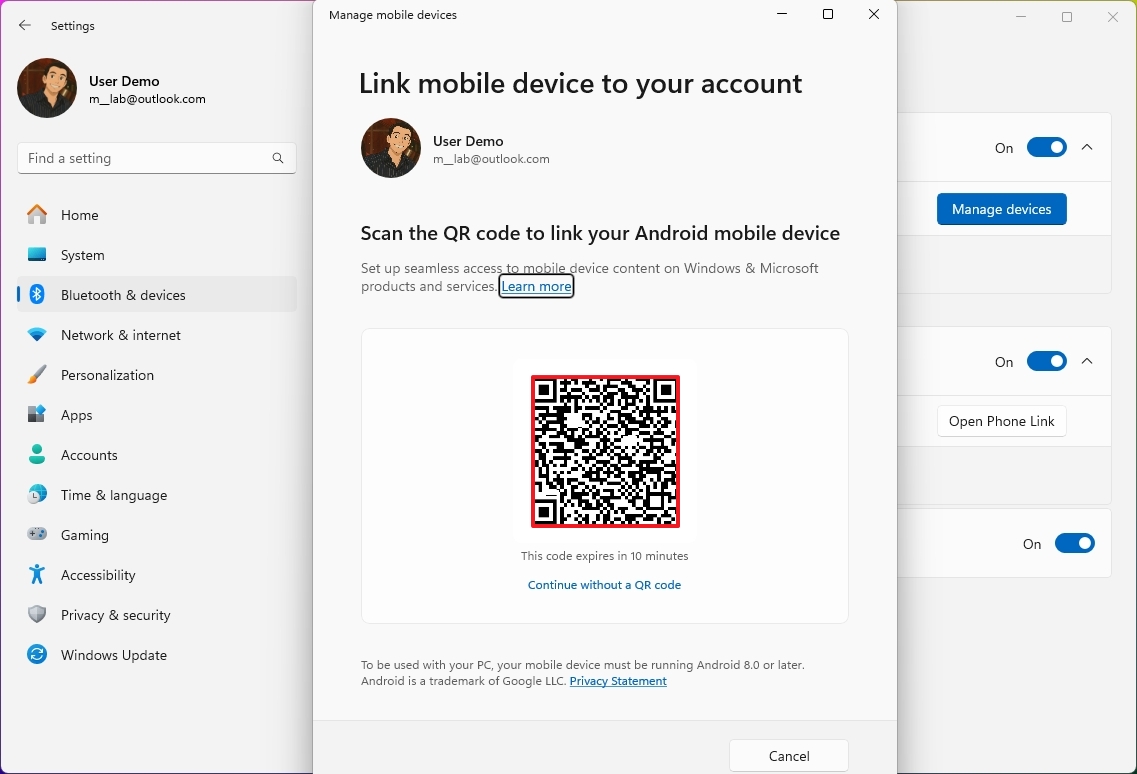
- Confirm the PC verification code on your phone.
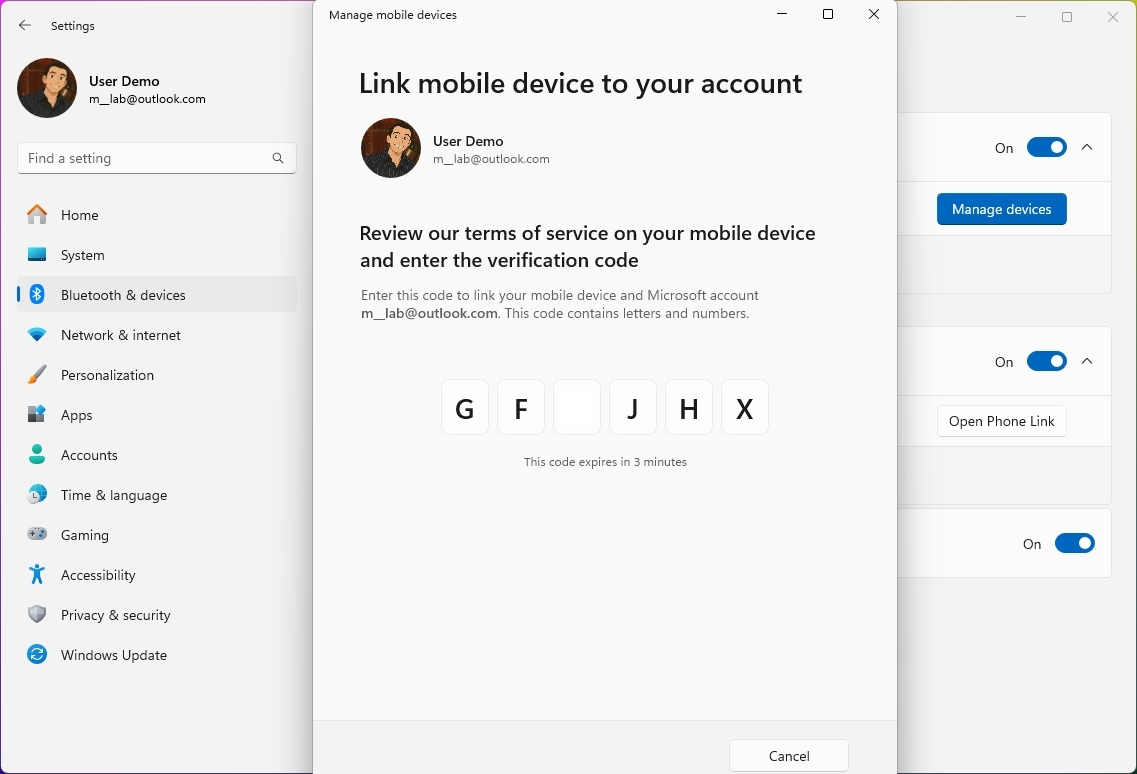
- Quick note: This action will open the Google Play Store to install the Link to Windows app, which you will have to use the same Microsoft account that you use on Windows 11 to connect the phone to your computer. If the app is already installed, continue with the on-screen directions to sign in and connect.
- Click the Continue button.
- Turn on the toggle switch to enable the connection with your phone.
- Turn on the "Show mobile device in File Explorer" toggle switch.
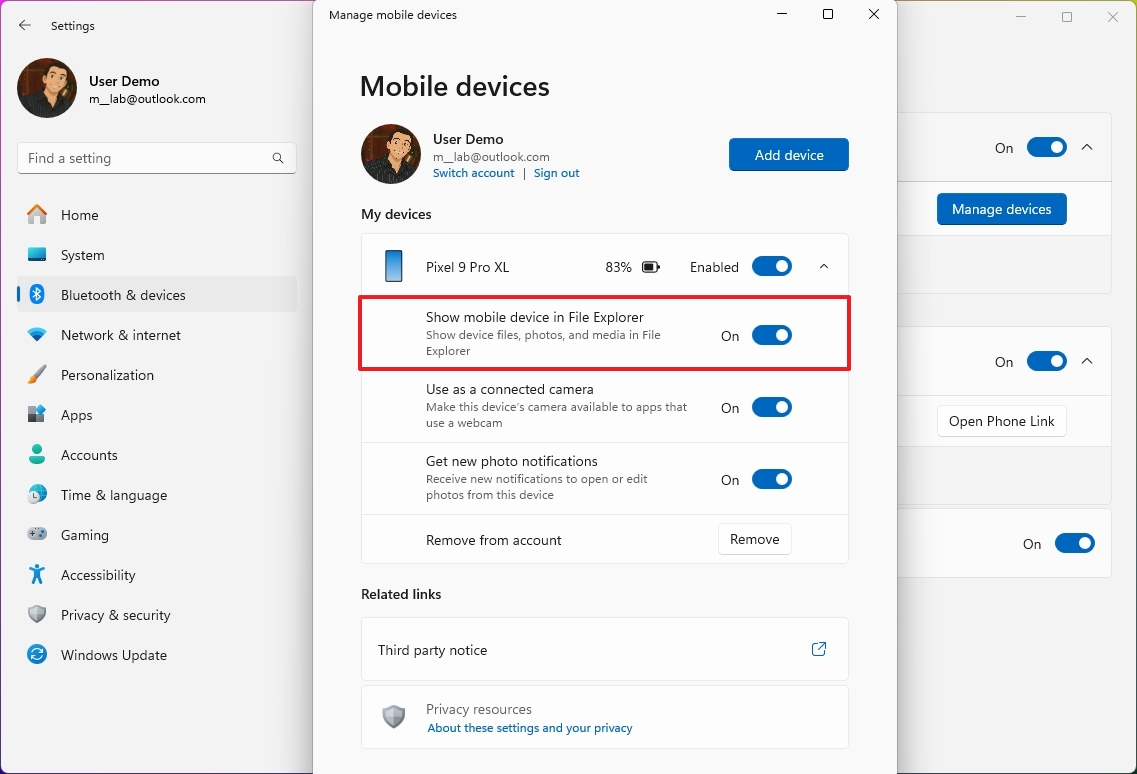
Once you complete the steps, you should now be able to access your Android storage from File Explorer.
Browse Android storage
To access your phone storage from File Explorer, use these steps:
- Open File Explorer.
- Click on your Android phone icon from the left navigation pane.
- Browse your phone's internal storage.
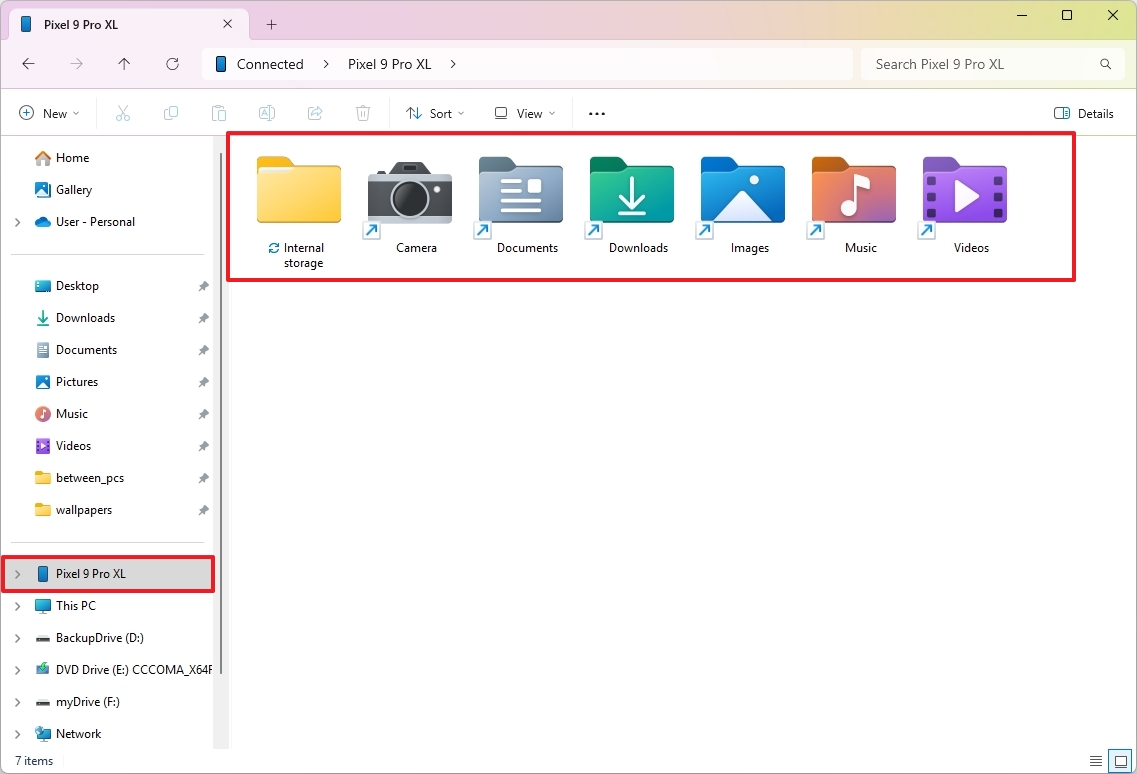
- (Optional) Click the phone icon on the top-left side.
- Confirm your phone's storage usage and capacity.
- Click the Refresh button to reconnect to the storage.
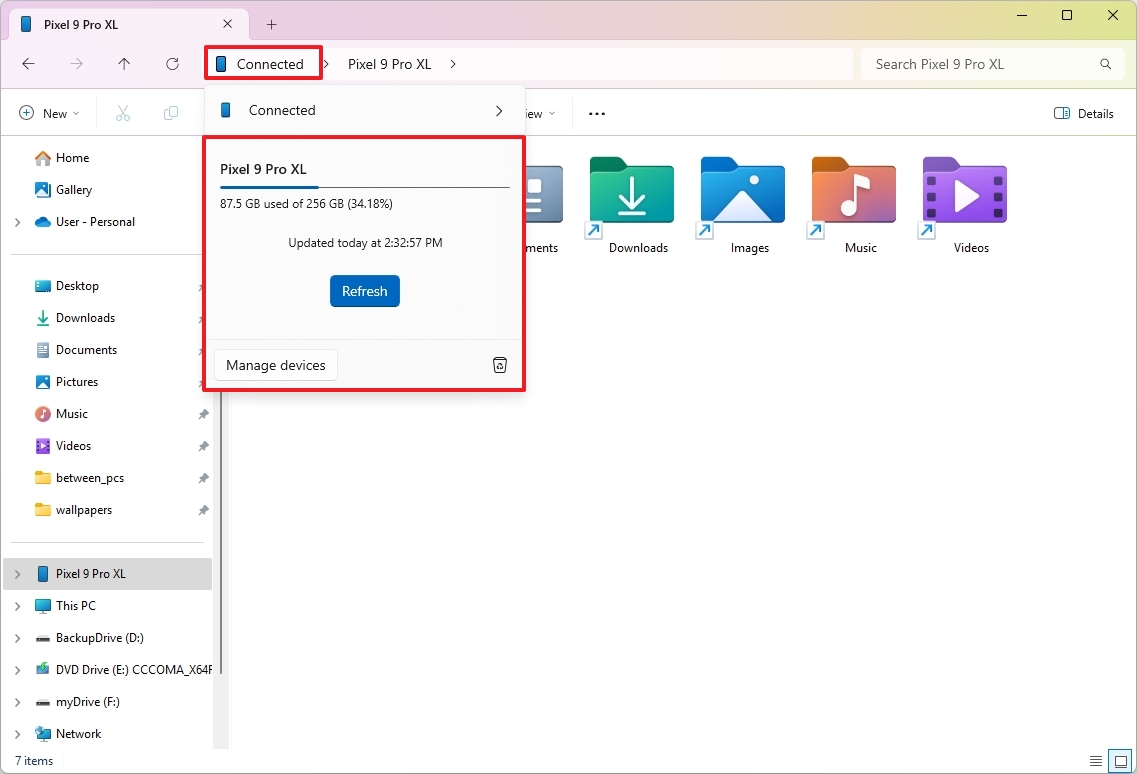
- Quick tip: You may want to use this option if files don't sync from your computer to your phone.
- Click the trash can icon to access your phone recycle bin.
- Quick note: File Explorer will show files that have been deleted for 30 days, but consider that Android usually clears these files after five days.
While on the storage view for your Android phone, you will notice different shortcuts to access some of the known folders, including Cameras, Documents, Downloads, Images, Music, and Videos.
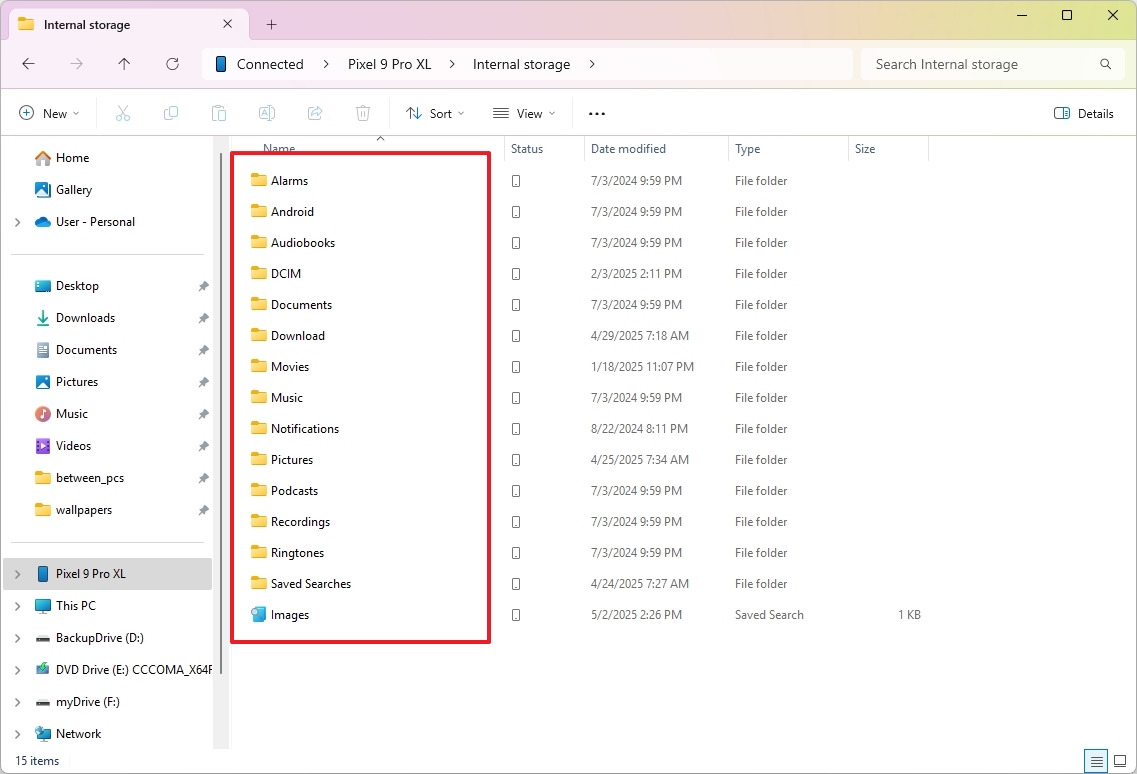
If you need to access other folders, you will have to open the "Internal storage" folder, and from this location, you will have access to every folder available without root access, such as DCIM, Alarms, Notifications, Android, and others.
More resources
Find in-depth guides, troubleshooting tips, and the latest updates on Windows 11 and 10 here:

Mauro Huculak has been a Windows How-To Expert contributor for WindowsCentral.com for nearly a decade and has over 22 years of combined experience in IT and technical writing. He holds various professional certifications from Microsoft, Cisco, VMware, and CompTIA and has been recognized as a Microsoft MVP for many years.
You must confirm your public display name before commenting
Please logout and then login again, you will then be prompted to enter your display name.
