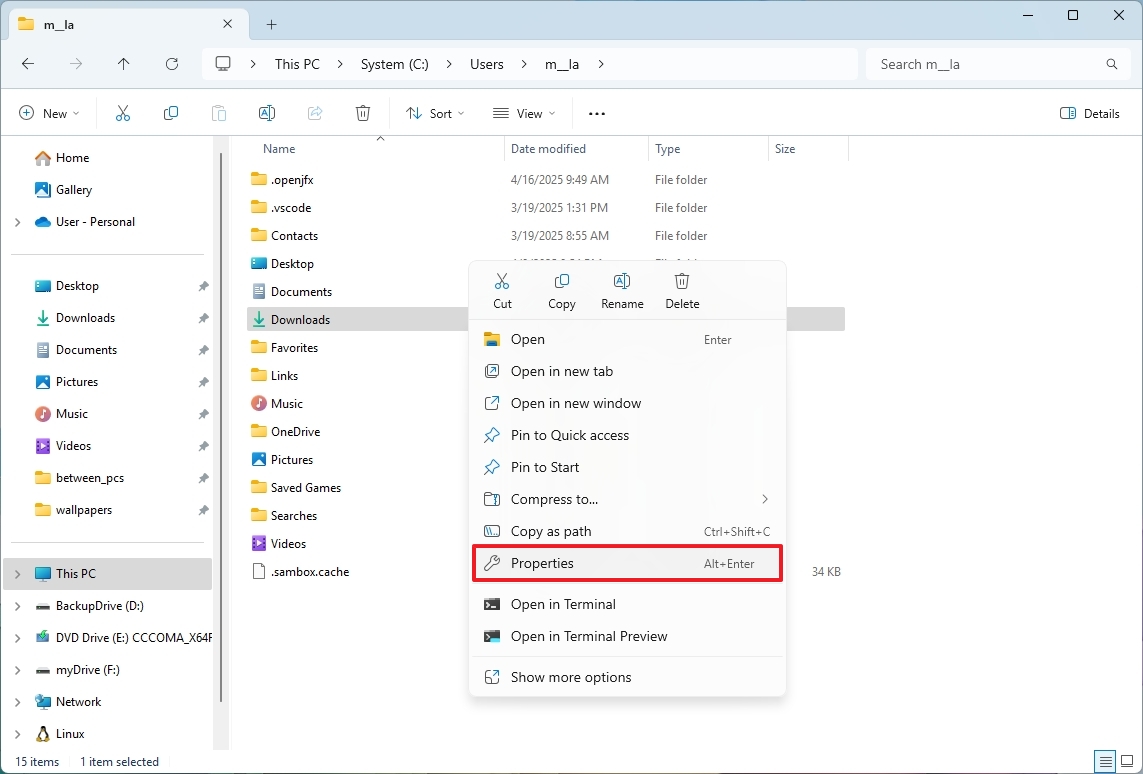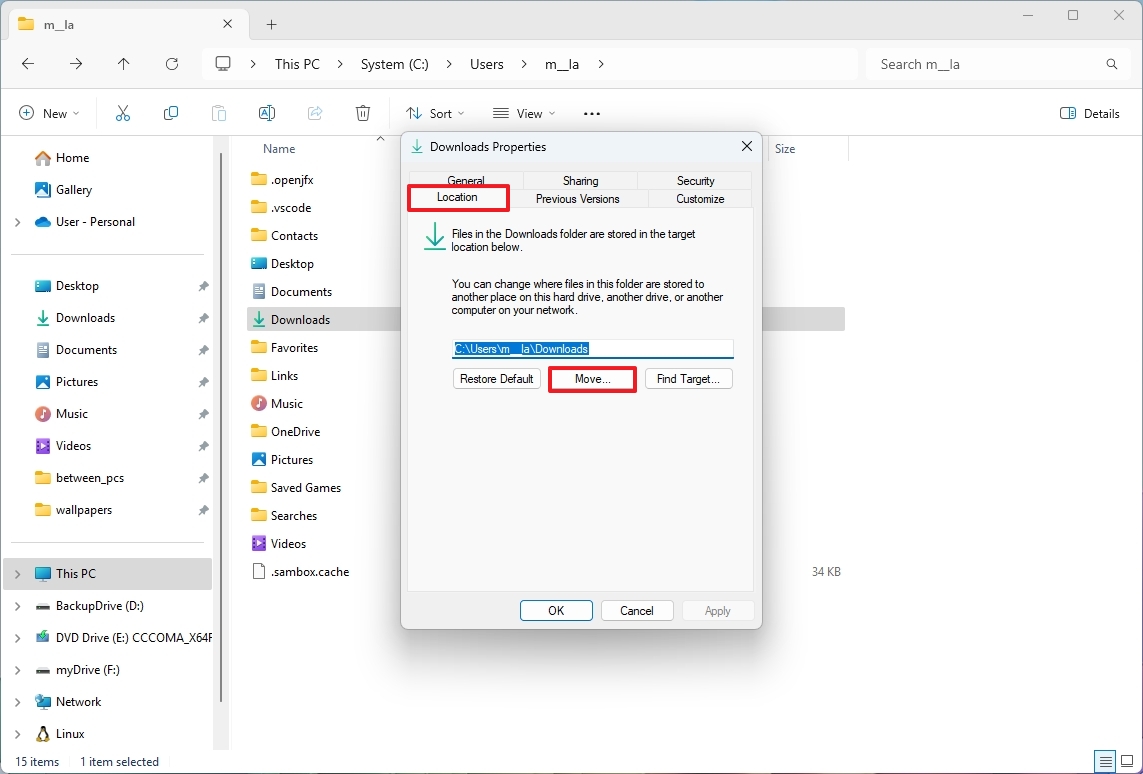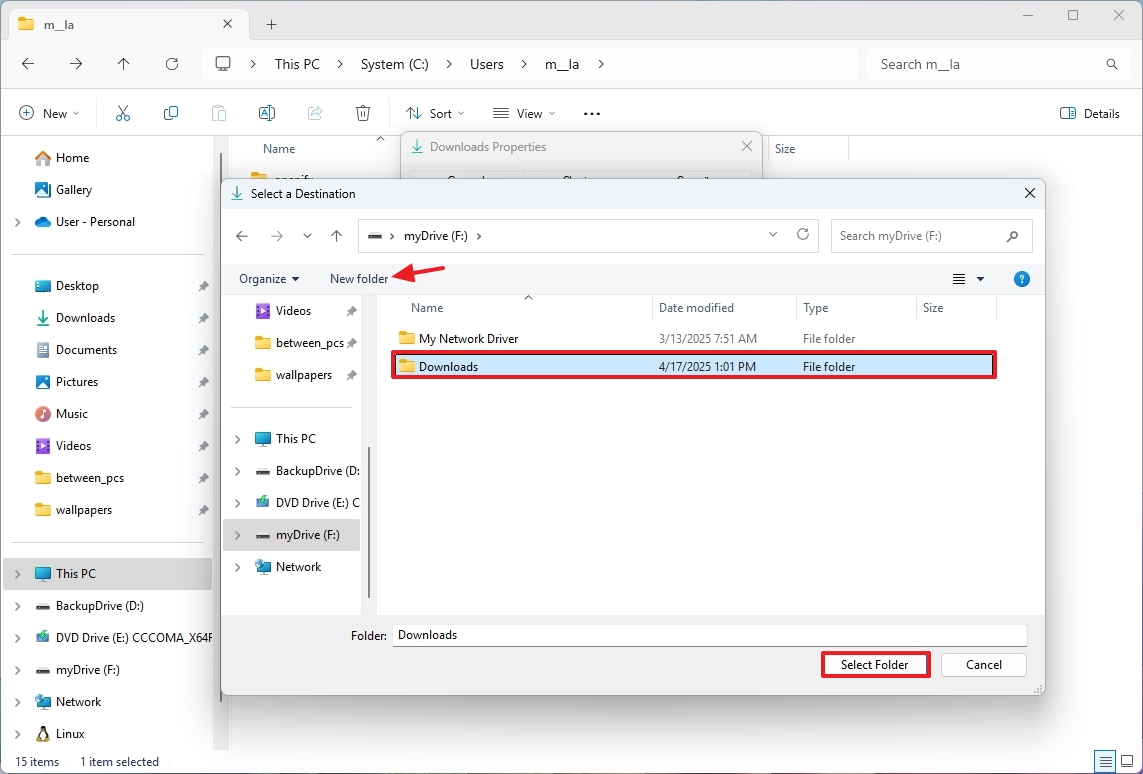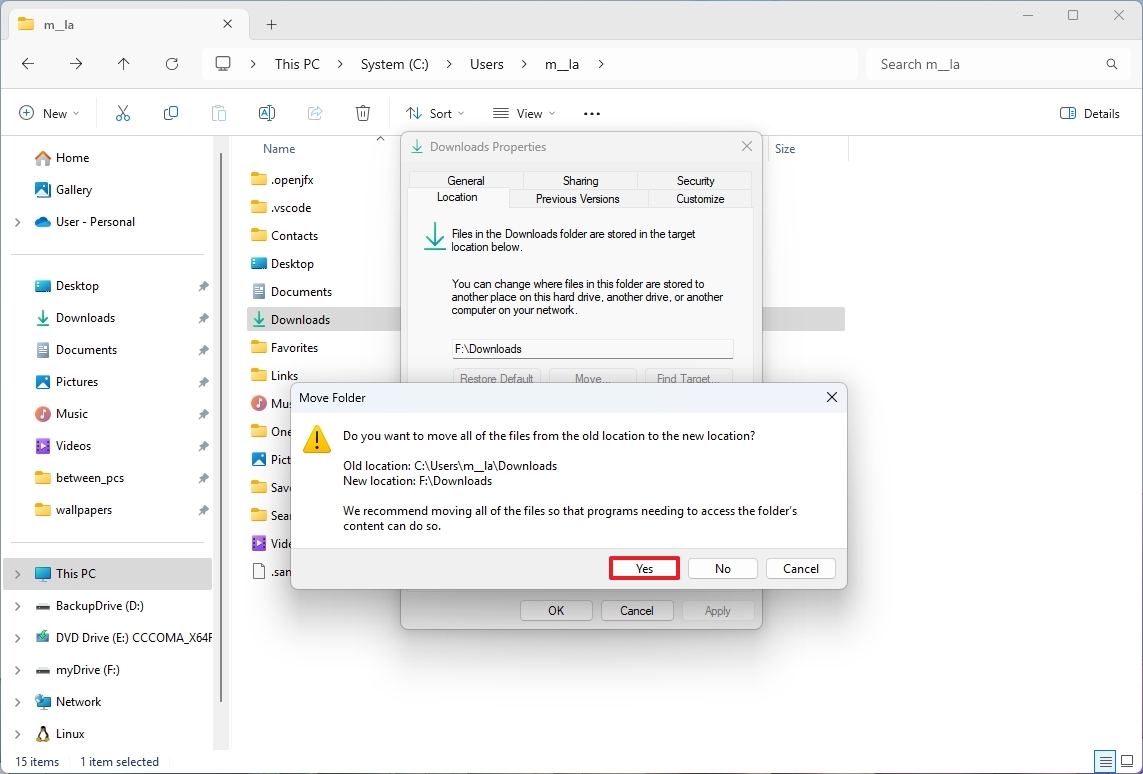How to change the default folder for downloads on Windows 11
Do you want to set a different drive or location for all your downloads? Here's how on Windows 11.
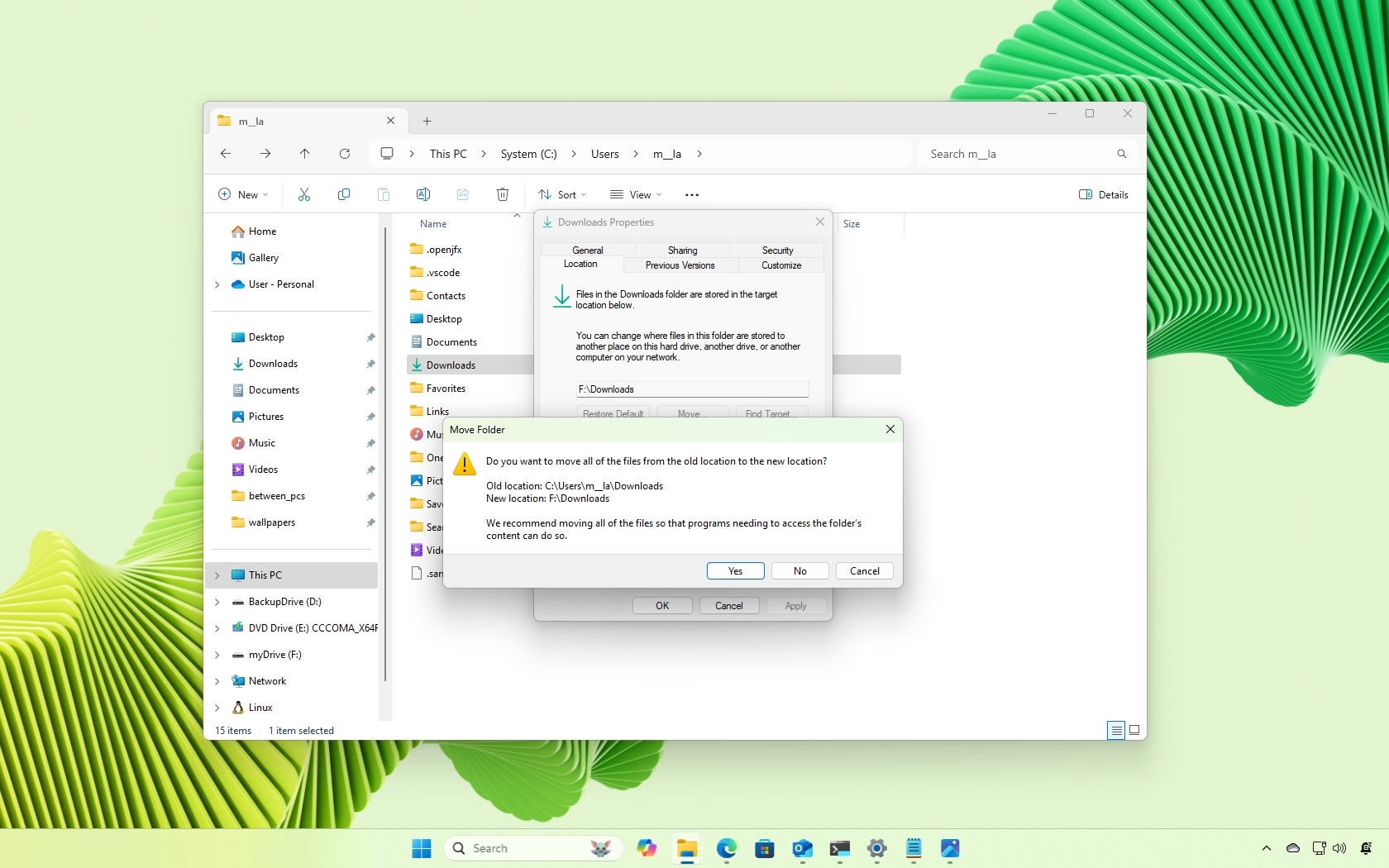
On Windows 11, when you download a document or another type of file, by default, it's stored in the "Downloads" folder located in the home folder for that specific account. However, you can always change the default location of the folder to another path or a different drive.
Although it usually makes sense to download files in the default location,
over time, this can take up a lot of space, potentially affecting system performance, especially on devices with limited capacity. Redirecting downloads to another drive can help manage storage more effectively.
It can also help with file organization if you're setting up secondary (internal or external) storage on the computer.
Regardless of the reason, Windows 11 allows you to change the default location of the "Downloads" folder to use another path or a totally different drive.
In this how-to guide, I'll outline the easy steps to change the default location to download files on Windows 11.
How to change the Downloads folder location on Windows 11
To redirect the downloads to another location on Windows 11, use these steps:
All the latest news, reviews, and guides for Windows and Xbox diehards.
- Open File Explorer.
- Type the following path variable in the address bar and press Enter: %HOMEPATH%
- Right-click the Downloads folder and choose the Properties option.
- Click the Location tab.
- Click the Move button.
- Select the new destination path on the same drive or a different one.
- Click the New folder option.
- Confirm the "Downloads" name for the folder.
- Select the newly created folder in the new location.
- Click the Select Folder button.
- Click the Apply button.
- Click the Yes button to relocate the files to the folder location.
- Quick note: If you choose the "No" option, the files will stay in the current location. Usually, the "Yes" option is the safest.
- Click the OK button.
Once you complete the steps, the default location will be relocated to the new path or storage. As a result of these changes, apps like your web browser will download files in the new location by default.
If you want to revert the changes, you can use the same steps mentioned above, but this time, you will have to access the "Downloads" folder properties from the new location.
More resources
Find in-depth guides, troubleshooting tips, and the latest updates on Windows 11 and 10 here:

Mauro Huculak has been a Windows How-To Expert contributor for WindowsCentral.com for nearly a decade and has over 22 years of combined experience in IT and technical writing. He holds various professional certifications from Microsoft, Cisco, VMware, and CompTIA and has been recognized as a Microsoft MVP for many years.
You must confirm your public display name before commenting
Please logout and then login again, you will then be prompted to enter your display name.