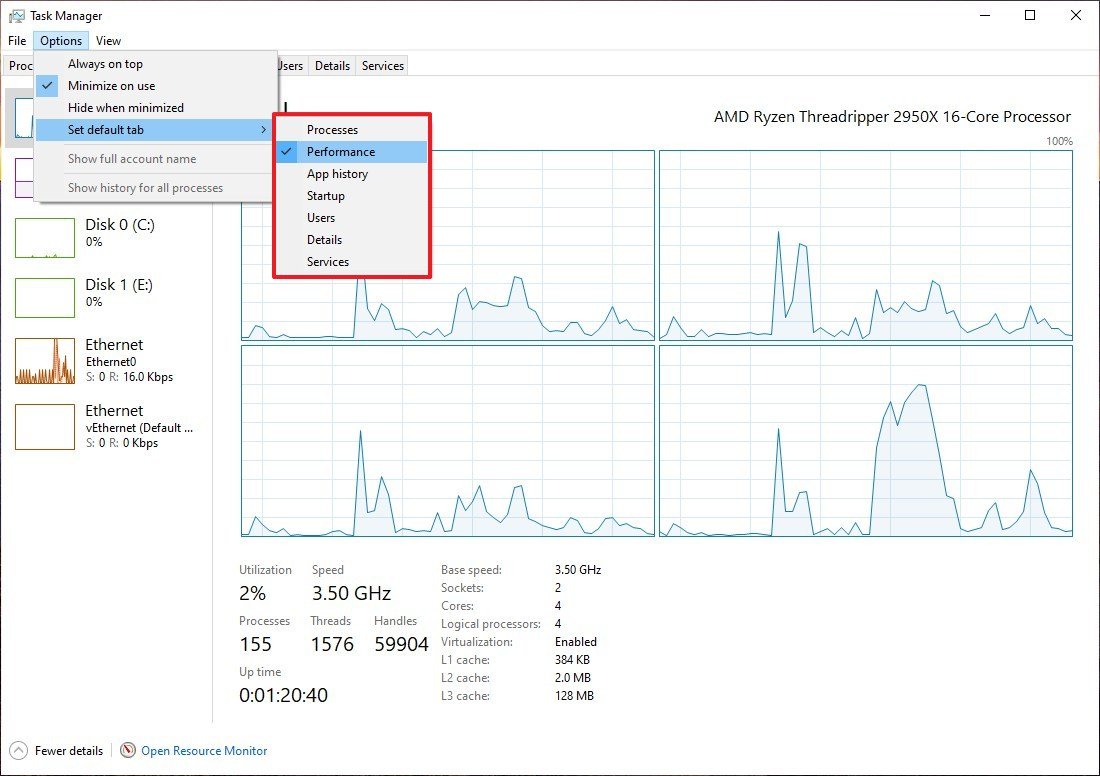How to set Task Manager default startup tab on the Windows 10 May 2019 Update
If you're constantly switching to a different tab when opening Task Manager, Windows 10 now provides an option to set your preferred startup tab. Here's how to do it.
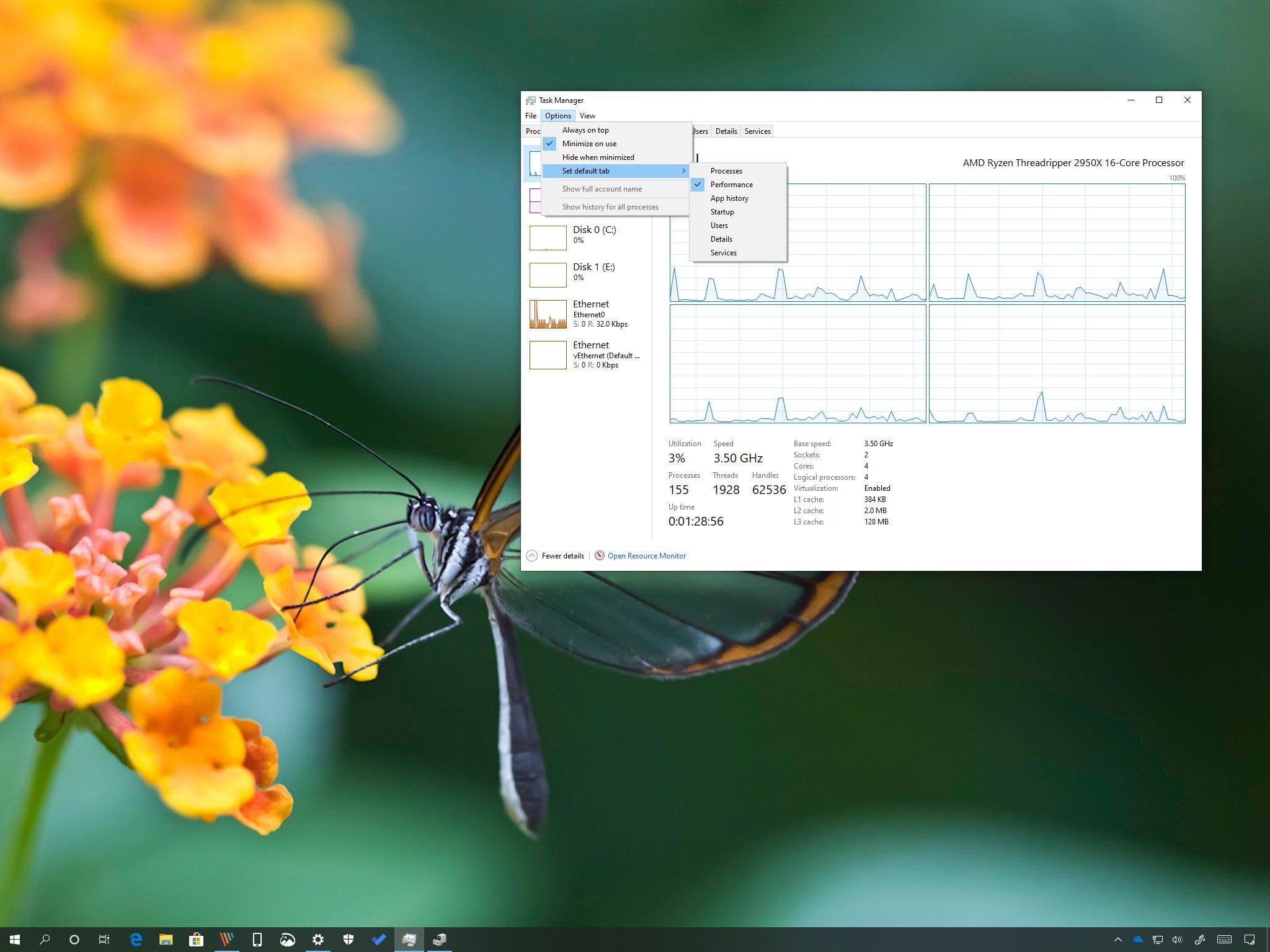
Alongside the new features and improvements, starting with the Windows 10 May 2019 Update (version 1903), Task Manager has the ability to set your preferred tab as the default every time you open the experience.
If the new option sounds familiar, it's because back in Windows 7, Task Manager was able to remember the tab you left off, but the behavior was removed on Windows 8.x. Now, beginning with version 1903, the new option doesn't bring the old behavior back, but it's a welcome addition that should once again help you to jump immediately to the tab you use more frequently.
In this Windows 10 guide, we walk you through the steps to set a new default tab when launching the Task Manager starting with the May 2019 Update.

Windows 10 May 2019 Update full reviewHow to get the May 2019 Update ASAPMay 2019 Update common problems and how to fix themFull list of changes in the May 2019 UpdateAll of our May 2019 Update resources in one place
How to set a default tab for Task Manager
To set a different startup tab as your default experience in Task Manager, use these steps:
- Open Start.
- Search for Task Manager, and click the top result to open the experience.Quick tip: You can also open Task Manager using the Ctrl + Shift + Esc keyboard shortcut, or you can also right-click the taskbar and select the Task Manager option.
- Click the Options menu.
- Select the Set default tab option.
- Choose the tab that you want to open when you start Task Manager.
Once you complete these steps, restart Task Manager, and it should now open on the tab you specified.
More Windows 10 resources
For more helpful articles, coverage, and answers to common questions about Windows 10, visit the following resources:
- Windows 10 on Windows Central – All you need to know
- Windows 10 help, tips, and tricks
- Windows 10 forums on Windows Central
All the latest news, reviews, and guides for Windows and Xbox diehards.

Mauro Huculak has been a Windows How-To Expert contributor for WindowsCentral.com for nearly a decade and has over 22 years of combined experience in IT and technical writing. He holds various professional certifications from Microsoft, Cisco, VMware, and CompTIA and has been recognized as a Microsoft MVP for many years.