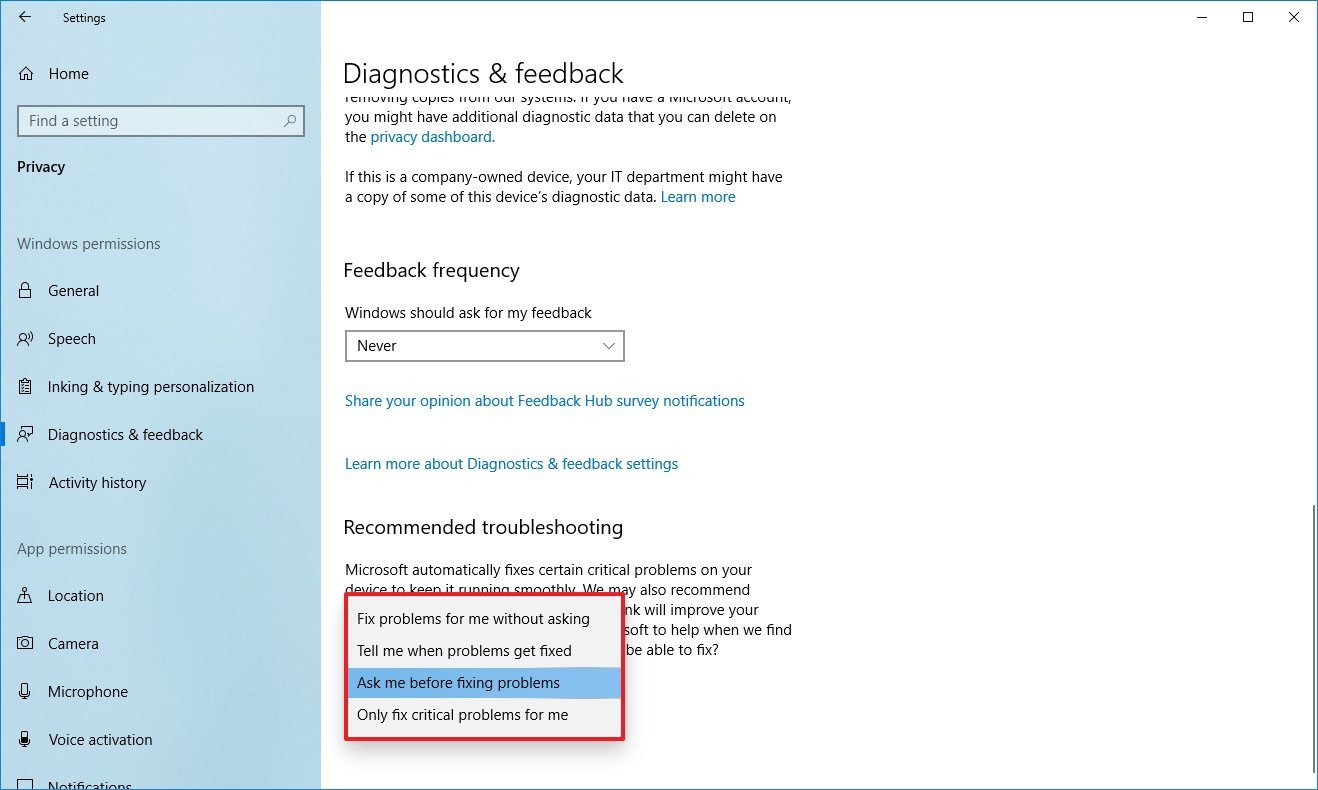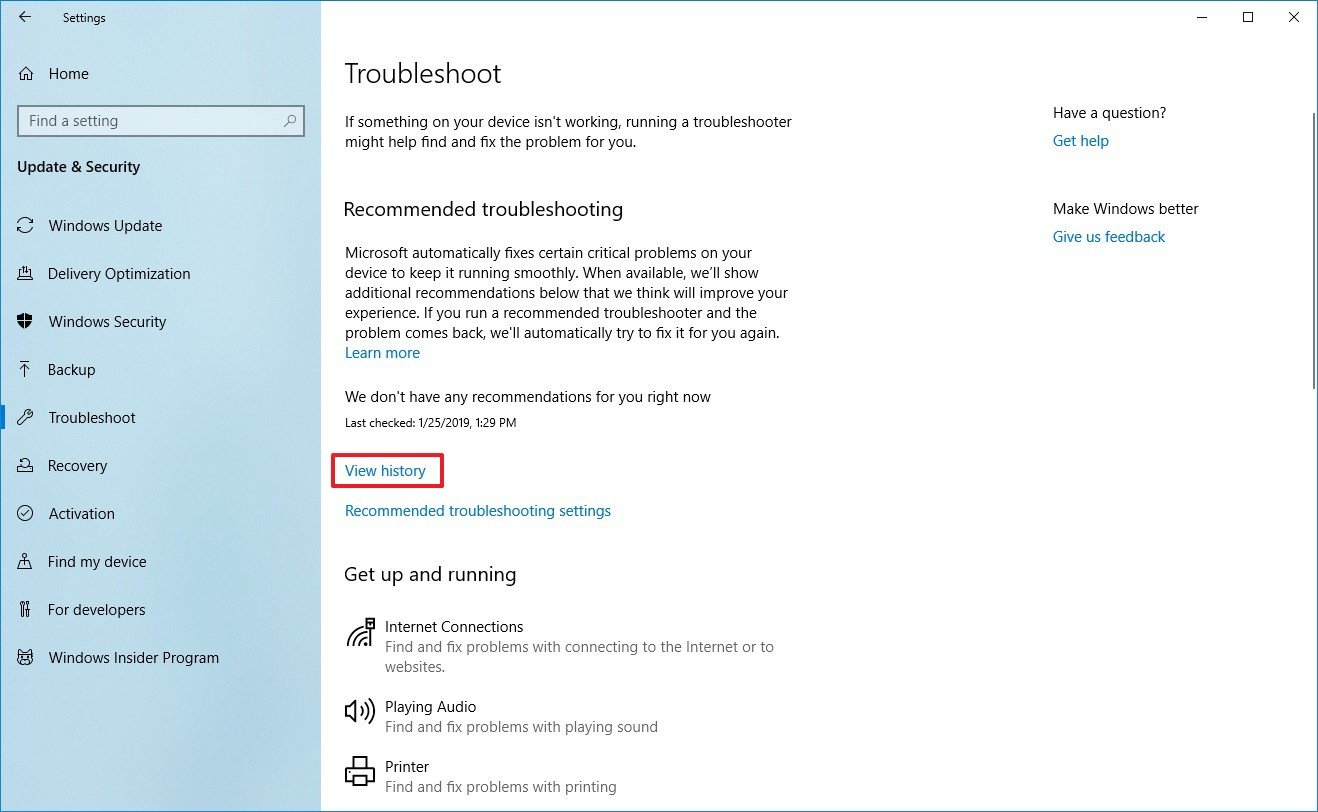How to use Recommended Troubleshooting on Windows 10 May 2019 Update
Windows 10 can now suggest and resolve common problems automatically with Recommended Troubleshooting, and in this guide, we show you the steps to use the feature.
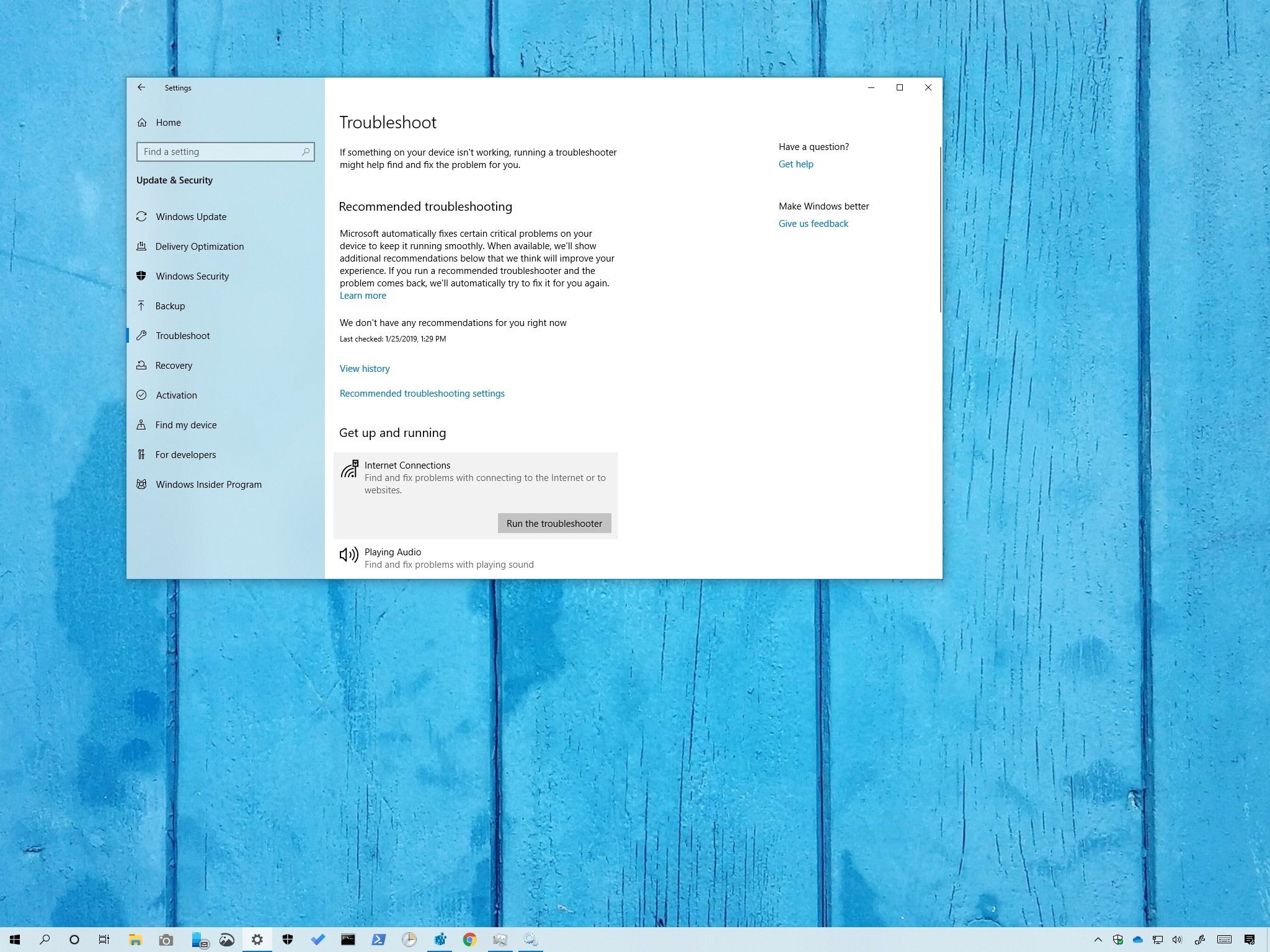
Although the Windows 10 May 2019 Update (version 1903) is a relatively a small upgrade, it ships with some exciting changes and features, including Recommended Troubleshooting.
In previous versions, if you noticed an issue, you needed to run the right troubleshooter, or troubleshoot and resolve the problem manually. Starting with the May 2019 Update, Recommended Troubleshooting is a feature that uses diagnostic data to detect and apply fixes for many common problems automatically.
For instance, the feature can restore settings for critical services, change system settings to match your hardware or adjust many other settings that may help to keep your device running smoothly.
In addition, Windows 10 can also recommend solutions for non-critical problems that may negatively impact the user experience. For example, Recommended Troubleshooting can suggest disabling a feature or an app that's not working correctly until there's a permanent fix through Windows Update.
In this Windows 10 guide, we'll walk you through the steps to use Recommended Troubleshooting available with the May 2019 Update.
- How to change Recommended Troubleshooting settings on Windows 10
- How to run Recommended Troubleshooting on Windows 10
- How to disable Recommended Troubleshooting on Windows 10
- How to view Recommended Troubleshooting history on Windows 10

Windows 10 May 2019 Update full reviewHow to get the May 2019 Update ASAPMay 2019 Update common problems and how to fix themFull list of changes in the May 2019 UpdateAll of our May 2019 Update resources in one place
How to change Recommended Troubleshooting settings on Windows 10
To adjust the Recommended Troubleshooting settings, use these steps:
- Open Settings.
- Click on Privacy.
- Click on Diagnostic & feedback.
- Under the "Recommended Troubleshooting" section, select the best option for your device:
- Fix problems for me without asking: Recommended fixes will apply automatically without any user interaction or knowledge.
- Tell me when problems get fixed: Issues will be fixed automatically without the need of user interaction, but Windows 10 will notify any changes.
- Ask me before fixing problems (default): You'll receive a notification to review the recommendation along with an option to run or ignore the fix.
- Only fix critical problems for me: Windows 10 will only try to address critical problems, and you won't get recommendations for other issues.
Once you complete the steps, Windows 10 will try to fix problems using the settings that you specified.
All the latest news, reviews, and guides for Windows and Xbox diehards.
How to run Recommended Troubleshooting on Windows 10
Although critical troubleshooting will happen automatically, you can still decide to apply or ignore fixes using Recommended Troubleshooting.
To apply a recommended fix on Windows 10, use these steps:
- Open Settings.
- Click on Update & Security.
- Click on Troubleshoot.
- Under the "Recommended troubleshooting" section, select the problem.Important: You'll only be able to run troubleshooters manually if you're using the "Ask me before fixing problems" option.
- Click the Run the troubleshooter button.
After you complete the steps, the fix will apply for the detected problem. If there are more recommendations, you'll need to repeat steps No. 4 and 5 for each problem.
How to disable Recommended Troubleshooting on Windows 10
To disable automatic recommended fixes on Windows 10, use these steps:
- Open Settings.
- Click on Privacy.
- Click on Diagnostic & feedback.
- Under the "Recommended Troubleshooting" section, select the Only fix critical problems for me option.Quick tip: Recommended troubleshooting depends on the diagnostic data that you send to Microsoft, which means that you can also change the level to Basic under the "Diagnostic data" section to prevent getting tailored fixes on your device.
Once you complete the steps, you'll no longer receive tailored recommendations to fix problems on your device, and you'll need to troubleshoot and fix issues manually. However, critical fixes will continue to apply automatically as it's a mechanism that can't be disabled.
How to view Recommended Troubleshooting history on Windows 10
On Windows 10, every attempt to fix a critical or recommended problem is logged on your computer to keep track of the issues that system resolved automatically.
To see the troubleshooting history on your device, use these steps:
- Open Settings.
- Click on Update & Security.
- Click on Troubleshoot.
- Under the "Recommended troubleshooting" section, click the View history option.
- See the list of fix attempts.Quick note: The history isn't available for built-in troubleshooters that you executed manually (such as Internet Connections, Printer, and Windows Update).
After you complete the steps, you'll be able to see the fixes that Windows 10 attempted to fix and if they're successful.
Mauro recommends all these affordable accessories
Hi, I'm Mauro Huculak, Windows Central's help and how-to guru. I wrote the post you're reading now, and I know the Windows OS inside and out. But I'm also a bit of a hardware geek. These are some of the affordable gadgets on my desk today.

Logitech MX Master Wireless Mouse ($72 at Amazon)
I know mice, and this is the one I use every day. The MX Master is a wireless high-precision mouse that's very comfortable to use and has many great features, including the ability to connect with multiple devices, an infinite scroll wheel, back and forward buttons, all of which you can customize.

Ktrio Extended Gaming Mouse Pad ($12 at Amazon)
If you spend a lot of time typing, your palms and mouse will leave tracks on your desk. My solution was to start using gaming mouse pads, which are big enough for you to use the keyboard and the mouse comfortably. This is the one I use and recommend.

Supernight LED light strip ($20 at Amazon)
You could just use a regular light bulb in your office, but if you want to add some ambient lighting with different colors, an RGB LED strip is the way to go. This one is Mauro-approved.

Mauro Huculak has been a Windows How-To Expert contributor for WindowsCentral.com for nearly a decade and has over 22 years of combined experience in IT and technical writing. He holds various professional certifications from Microsoft, Cisco, VMware, and CompTIA and has been recognized as a Microsoft MVP for many years.