What's new with sign-in experience on Windows 10 May 2019 Update
These are the new sign-in enhancements available with the Windows 10 May 2019 Update.
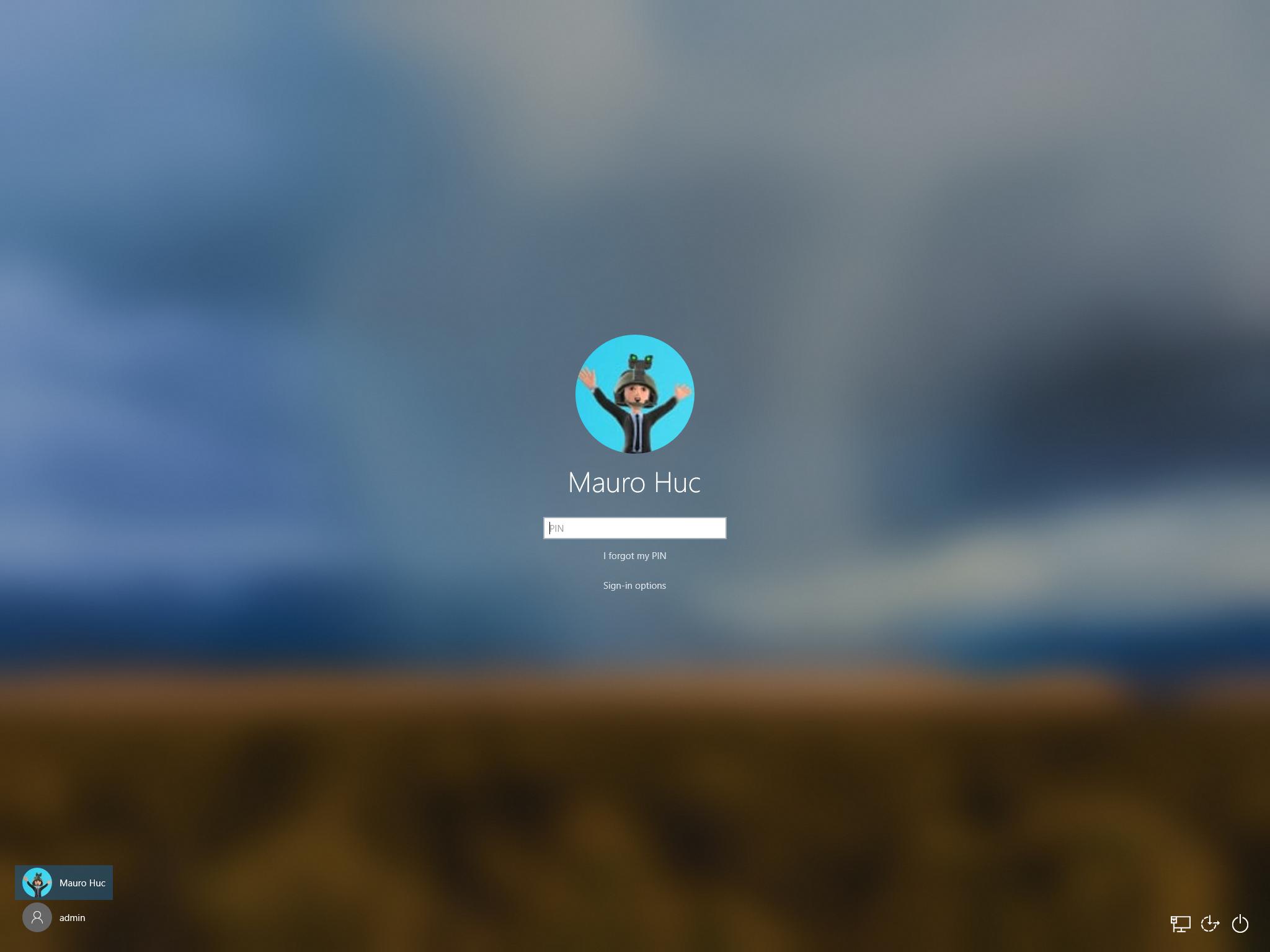
In addition to the extensive list of incremental changes and new features, the Windows 10 May 2019 Update (version 1903) also introduces several changes to the sign-in experience to increase security while making settings easier to use.
For example, in this new version, you can set up a new account without ever having to deal with a complicated password. The Sign-in options page is getting revamped to make settings less intimidating when setting up an account using Windows Hello. The Sign-in screen is getting a visual update with Fluent Design touches and much more.
In this Windows 10 guide, we'll highlight the most significant changes as part of the sign-in experience coming with the May 2019 Update.

Windows 10 May 2019 Update full reviewHow to get the May 2019 Update ASAPMay 2019 Update common problems and how to fix themFull list of changes in the May 2019 UpdateAll of our May 2019 Update resources in one place
Sign-in changes with the May 2019 Update
These are the new improvements available with Windows 10 version 1903 for the sign-in experience.
The blur effect
Starting with the first semi-annual update in 2019, the Sign-in screen is getting updated with a new acrylic effect that blurs the background as you enter your account password.
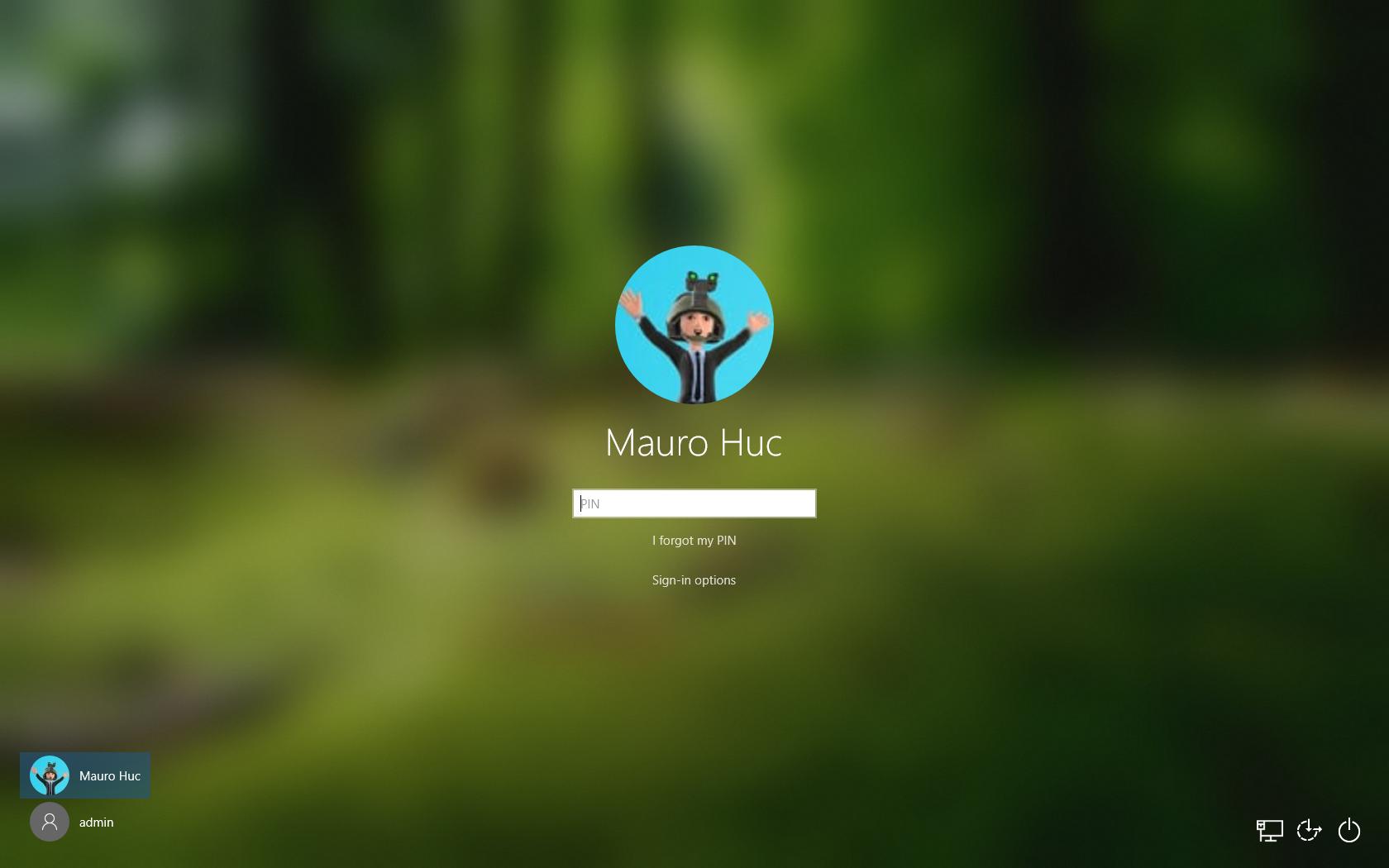
The effect is part of the Fluent Design improvements, and it aims to remove distraction and help you focus the attention to the sign-in process.
While there's not a setting to disable this feature, you can disable the transparency option in the Colors settings page to remove the blur. However, disabling the settings will also turn off transparency across the experience.
All the latest news, reviews, and guides for Windows and Xbox diehards.
Alternatively, if you're running Windows 10 Pro and Enterprise, you can also disable the acrylic effect by enabling the Show clear logon background policy on Group Policy > Administrative Templates > System > Logon.
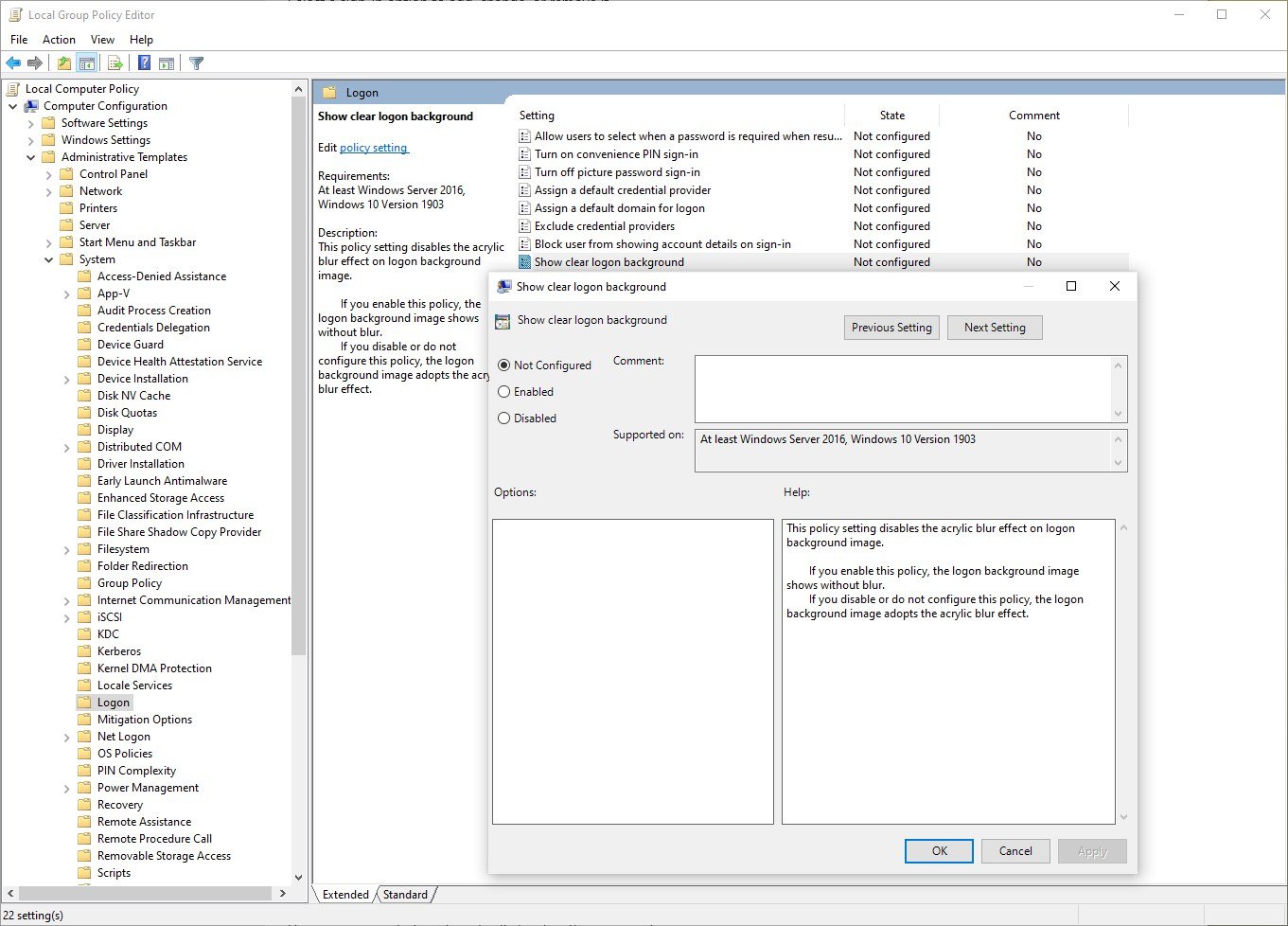
Sign-in screen
Perhaps one of the most significant changes available with version 1903 is the ability to set up a new account without ever needing to deal with a complex password.
If you have a phone number associated with your Microsoft account, you can send an SMS code to your phone, which you can then use to finish setting up the account. Once you're in the desktop, you can use the Sign-in options page in the "Accounts" settings section to add a Windows Hello Face, Fingerprint, or PIN method of authentication.
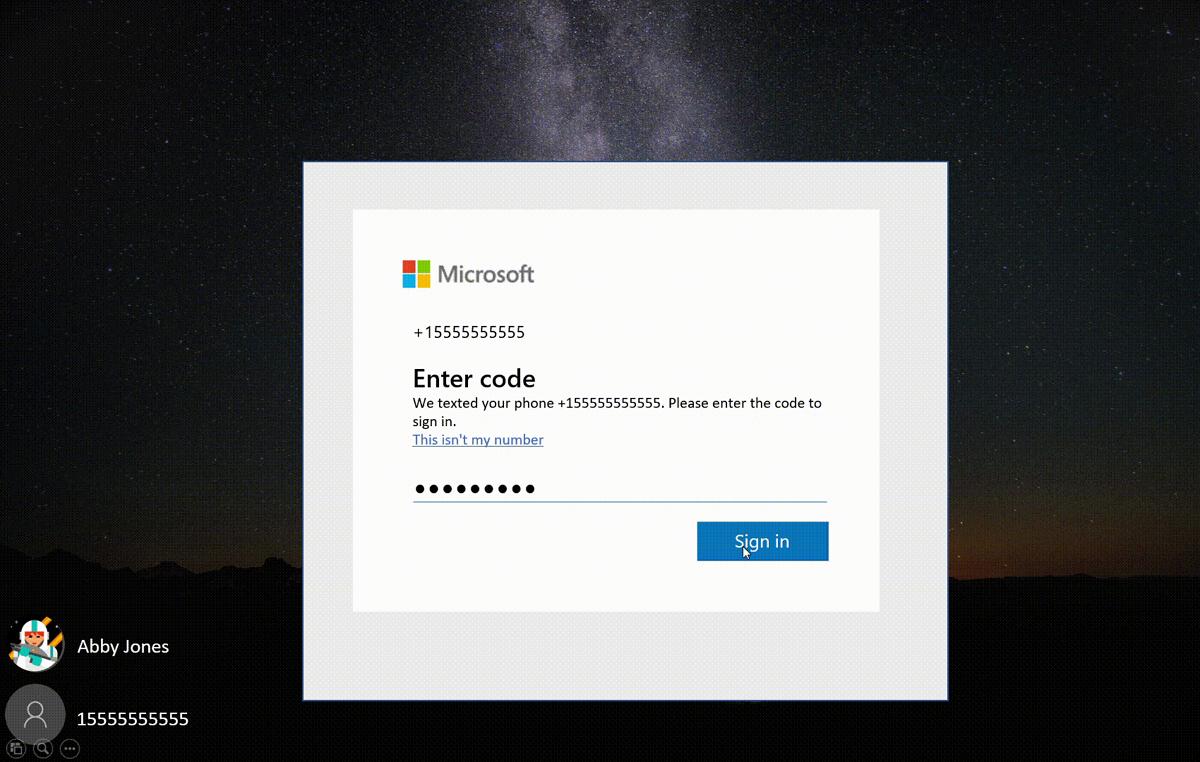
The process is straightforward, when you need to add a new user, on Settings > Accounts > Family & other users, under the "Other users" section, click the Add someone else to this PC button, and enter the phone number associated with a Microsoft account. Then lock your device, select the phone number from the Sign-in screen, click the Sign-in options button, click the PIN option, and then click the Sign in option, and continue with the on-screen directions to finish setting up the account.
Also, when you need to reset your Windows Hello PIN, you'll find a new visual experience similar to the one available when resetting your Microsoft account password online. The new visual is not only available in the Sign-in screen, but throughout the account creation wizard in the Settings app.
When using assistive technology, if you ever forget your Windows 10 account password or PIN, Narrator will stay available the entire time during the reset process.
Sign-in settings changes
The Sign-in settings page is getting an update as well to allow users to quickly set up the different methods of authentication using Windows Hello Face, Fingerprint, PIN, Password, and Picture Password without much difficulty.
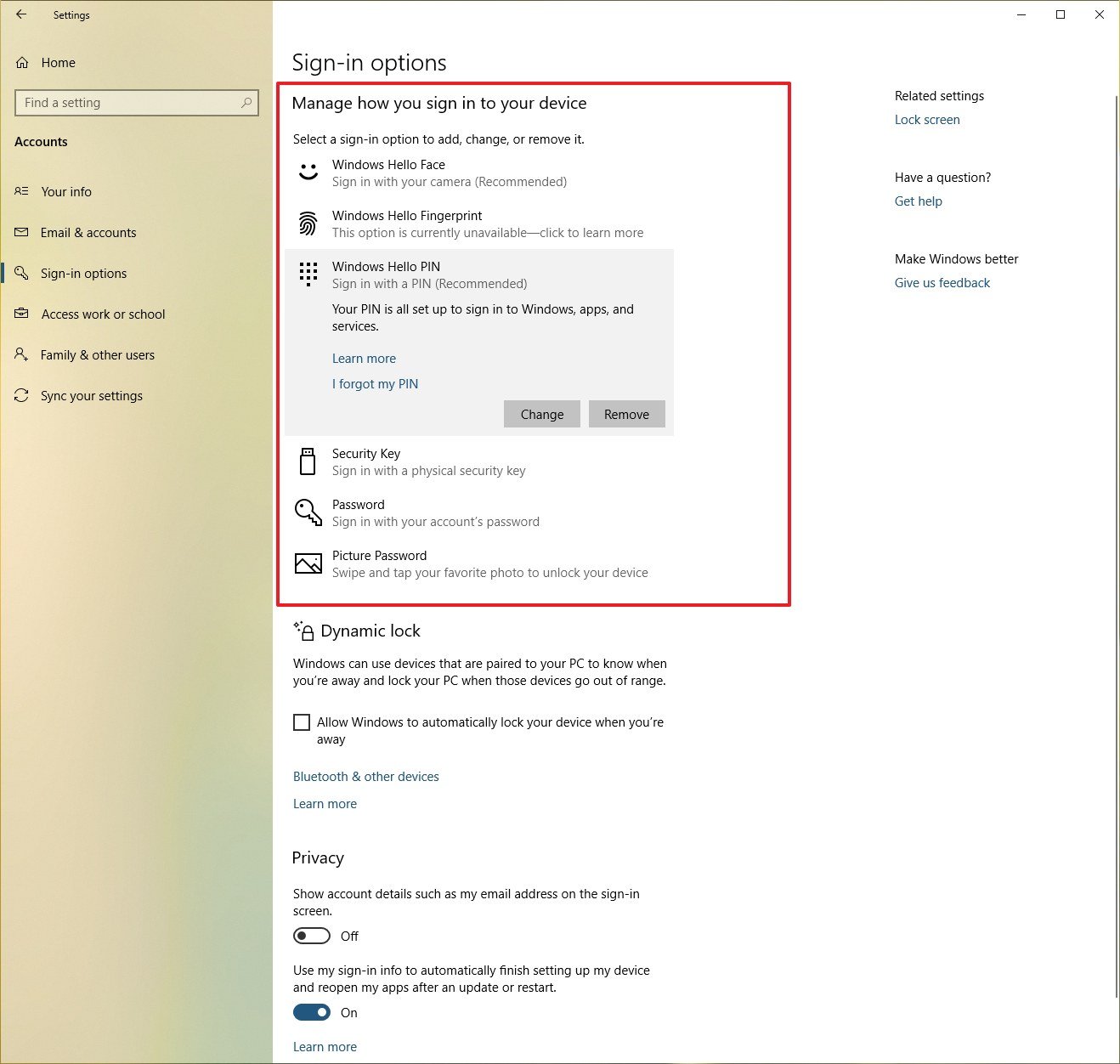
You'll also find a new option to set authentication using a security key, which is possible thanks to the recent support for FIDO2 and CTAP2 security standards added with the October 2018 Update.
Additionally, the "Use my sign-in info to automatically finish setting up my device and reopen my apps after an update or restart" option is now enabled by default for computers connected to a Cloud Domain. However, this will only be true as long as BitLocker, SecureBoot, and TPM 2.0 are also enabled.
Out-of-box experience (OOBE)
Finally, in this new version, Windows 10 is also making it easier to create a new account without having to enter a password.
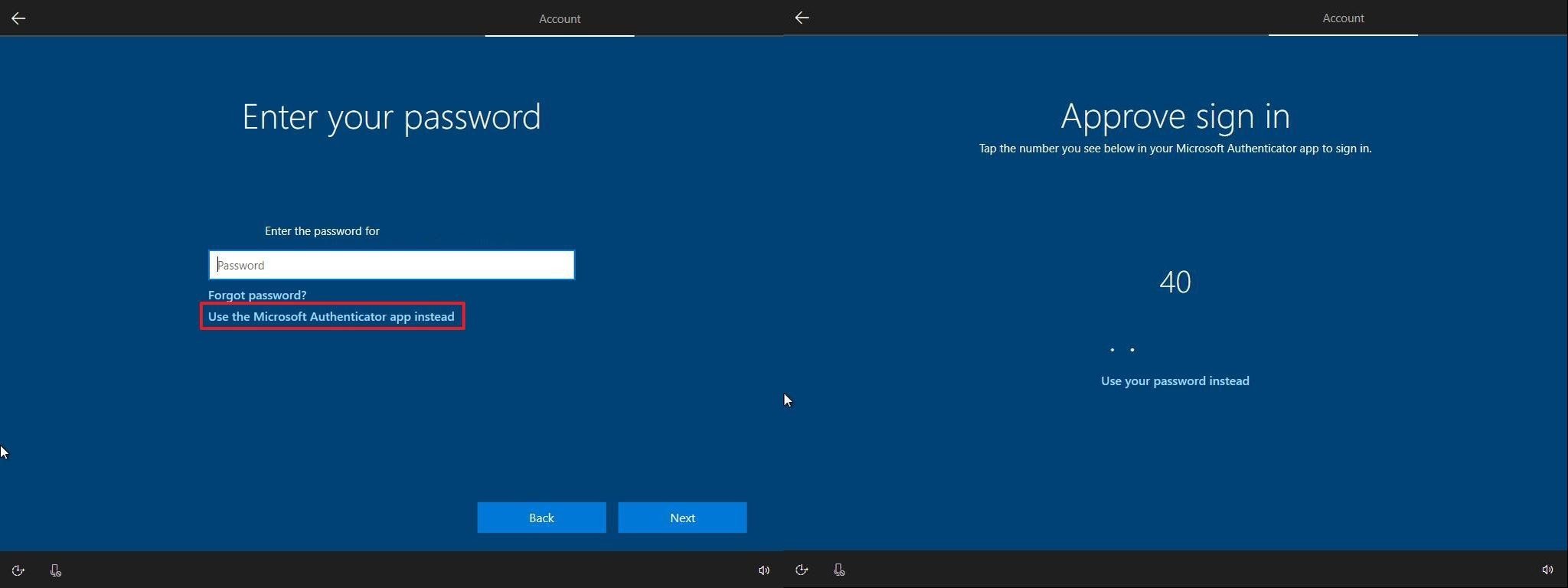
If you're performing a clean installation of Windows 10 with the May 2019 Update, during the OOBE experience to finish setting up your device, when you're adding a new account, instead of typing a password to authorize the account, you can now use the Microsoft Authenticator app on your phone to securely approve the account.
What do you think about the sign-in changes available with Windows 10 version 1903? Let us know in the comments.
More Windows 10 resources
For more helpful articles, coverage, and answers to common questions about Windows 10, visit the following resources:
- Windows 10 on Windows Central – All you need to know
- Windows 10 help, tips, and tricks
- Windows 10 forums on Windows Central

Mauro Huculak has been a Windows How-To Expert contributor for WindowsCentral.com for nearly a decade and has over 22 years of combined experience in IT and technical writing. He holds various professional certifications from Microsoft, Cisco, VMware, and CompTIA and has been recognized as a Microsoft MVP for many years.
