How to watch 360-degree YouTube on HTC Vive and Oculus Rift
Who do you have to pay to get some YouTube around here?

Even if you're not a fan of sitting around watching movies in your VR headset, everyone can appreciate a good 360-degree video in VR. As the cameras get cheaper, more folks are pushing fun 360-degree videos to YouTube, and folks in VR headsets want to get the full experience.
Through the lenses of an HTC Vive or an Oculus Rift, this isn't quite as easy as it seems. Here's what you need to do if you want to enjoy 360-degree YouTube videos on your desktop-class VR headset right now.
As it stands right now, if you want to watch 360-degree YouTube videos as they were meant to be viewed in VR, you'll need the help of a third-party app. YouTube through the Desktop mode on the HTC Vive won't stretch the video all around you, and neither the Rift now the Vive has an official YouTube app. There are currently two separate used for playing 360 videos in general but your probably want a little less hassle. Thankfully an official YouTube app is now available.
YouTube VR
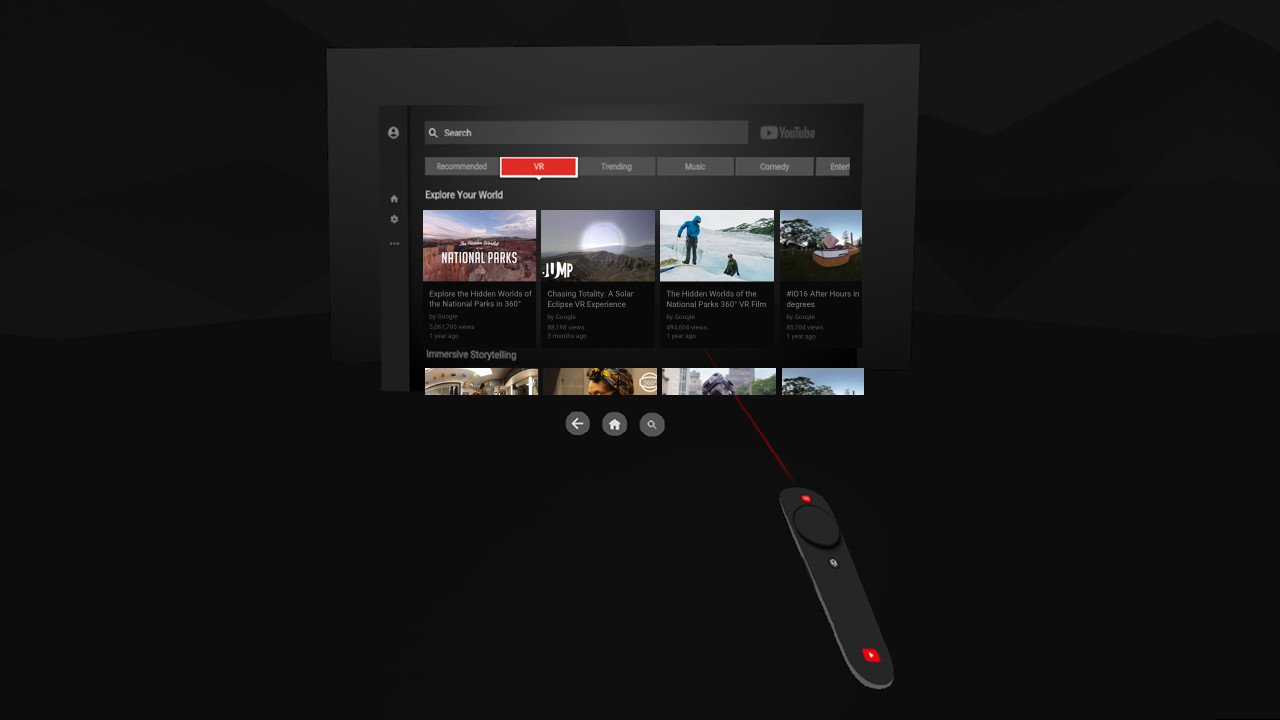
Steam has released an official app for YouTube that Google has published and developed. The app will require you to launch through SteamVR, but if you've already bought apps like the one listed below, I'd give Google a bit of time to fix patches before switching over to the official app.
There aren't too many reviews on it currently, but the ones we are seeing so far appear to be a bit mixed in opinion. Complaints include some stereoscopic videos not being recognized and unfortunately those links were not provided for us to test if it had only been a case for them. The only other complaint, that I had personally, was a wish for the streaming quality to be a little better.
Other than that this app works great with 180 or 360 videos. I for one had a ball and did not come across any videos that did not work. You should defiantly check it out, and remember to leave your opinions and comments on the Steam Store page for developers to know what you loved and didn't love. That way when it comes time for a patch update, everything can be addressed!
All the latest news, reviews, and guides for Windows and Xbox diehards.
Virtual Desktop
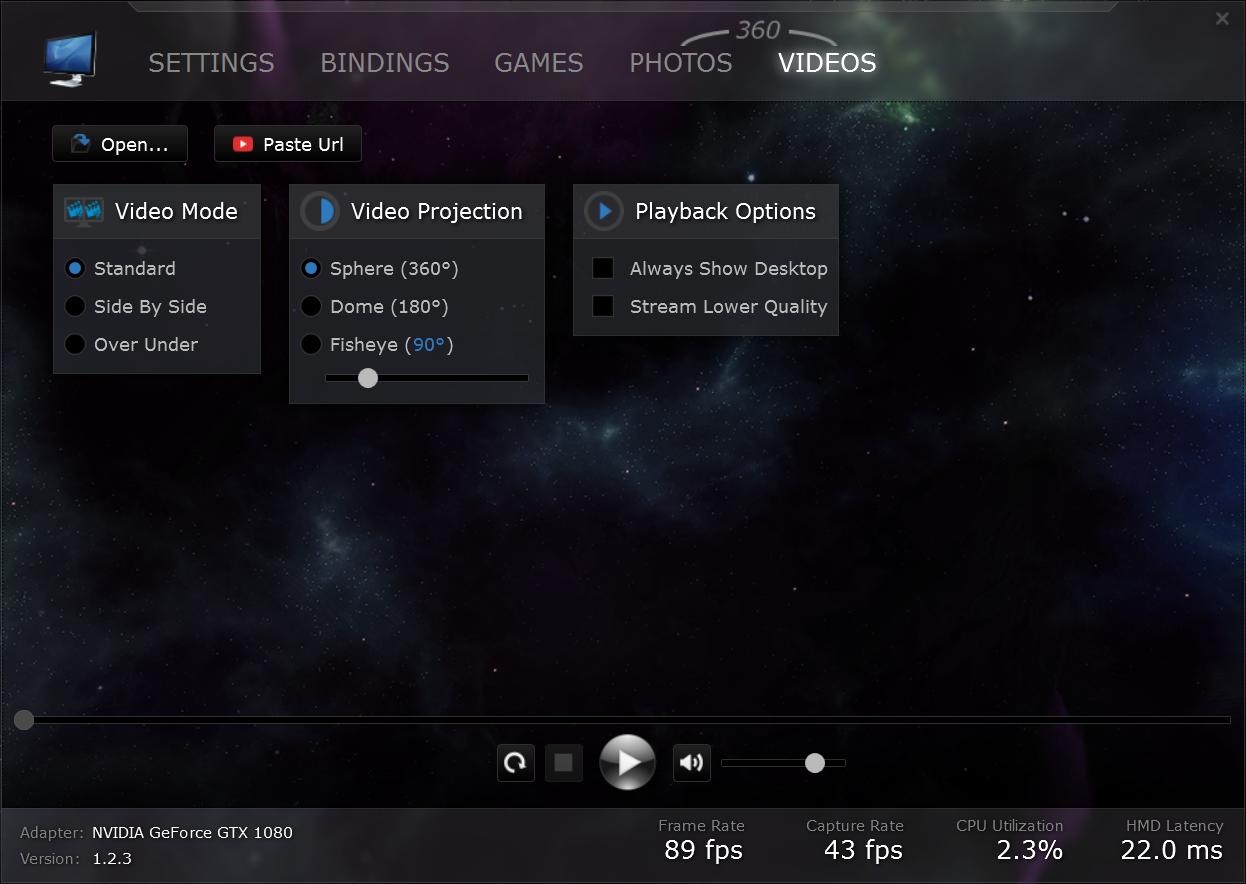
Virtual Desktop offers one of the best experiences for video playback, with a range of options for consuming both two and three-dimensional media in virtual reality. While you'll be looking at a $14.99 price tag, this can be justified by the pure flexibility it offers.
Although there are a number of free applications for 360-degree playback from local files, we recommend Virtual Desktop to those with the bandwidth to stream high-quality video. With native 360-degree YouTube video streaming, you'll be able to watch videos without manually downloading files beforehand. To use the streaming functionality, simply paste in the URL using the steps below.
- Find a 360-degree YouTube video to watch.
- Copy the URL from your browser.
- Open Virtual Desktop.
- Select the Video tab on the desktop application.
- Click Paste Url
Your video will now begin automatically playing on the headset. Although the quality may vary depending on your connection, the program supports high-quality streaming from a crisp VR experience.
Vive Video
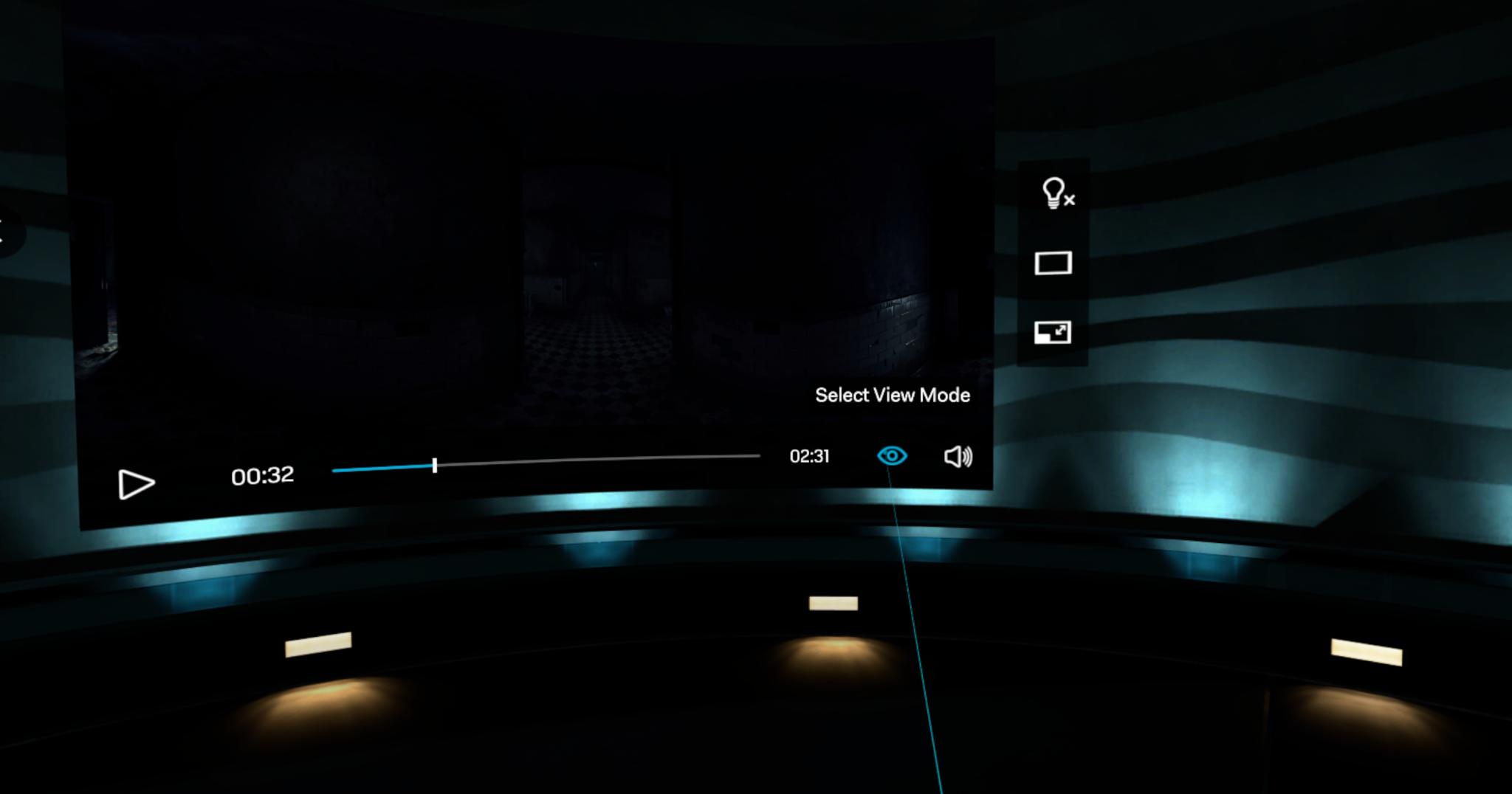
Vive Video is an immersive video player built by HTC and contrary to the name, works across both the Oculus Rift and HTC Vive. While the player doesn't support native YouTube streaming, the program is a highly-polished official solution. Best of all, it's entirely free on both Steam and Viveport. Unlike Virtual Desktop, Vive Video has also been built from the ground with motion controls in mind. A traditional keyboard and mouse, gamepad or even Oculus and HTC motion controllers can be used from the outset.
To use Vive Video, you'll have to have local video files to watch on your PC. This means you'll need to manually download YouTube videos before watching them, through a third-party service.
- Open Vive Video.
- Find the downloaded file on your PC using the inbuilt file picker.
- Click the file thumbnail to begin playback.
By default, files played in Vive Video don't play in 360-degrees. Follow the steps below to enable 360-degree playback for your compatible file.
- Click the eye icon in the bottom right-hand corner of the player, labeled Select Viewing Mode.
- Select Mono (unless you've specifically chosen another format when downloading your file.)
- Click Next.
- Choose 360 from the options that appear.
- Click Done to confirm your changes.
Although this isn't as streamlined as some paid solutions, this is a great official application which won't cost you a dime.
With these two methods of watching YouTube 360 videos, here's a quick warning on actually enjoying this experience: there aren't many 360-degree YouTube videos recorded at 60fps, which means the videos you're watching can quickly lead to nausea if you aren't careful. Avoid videos with a ton of irregular motion if you can, or only watch videos clearly labeled to play at 60fps if you want to decrease the chances of motion sickness. Other than that, enjoy what YouTube has to offer in 360-degrees!
Update December 2017: With the Release of the SteamVR YouTube app, we've refreshed this article with some updated solutions.

Russell is a tech nerd who chases the best of everything, from phones to game consoles to laptops and everything glowing or beeping. He's the Former Managing Editor of gaming content for Mobile Nations and can be found contributing to all of the Mobile Nations sites. Reach out on Twitter!
