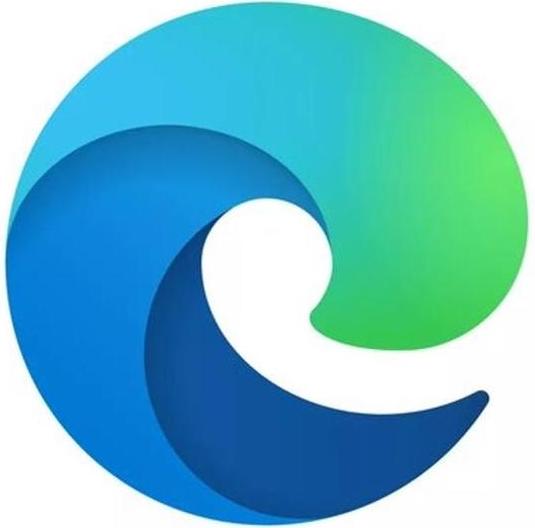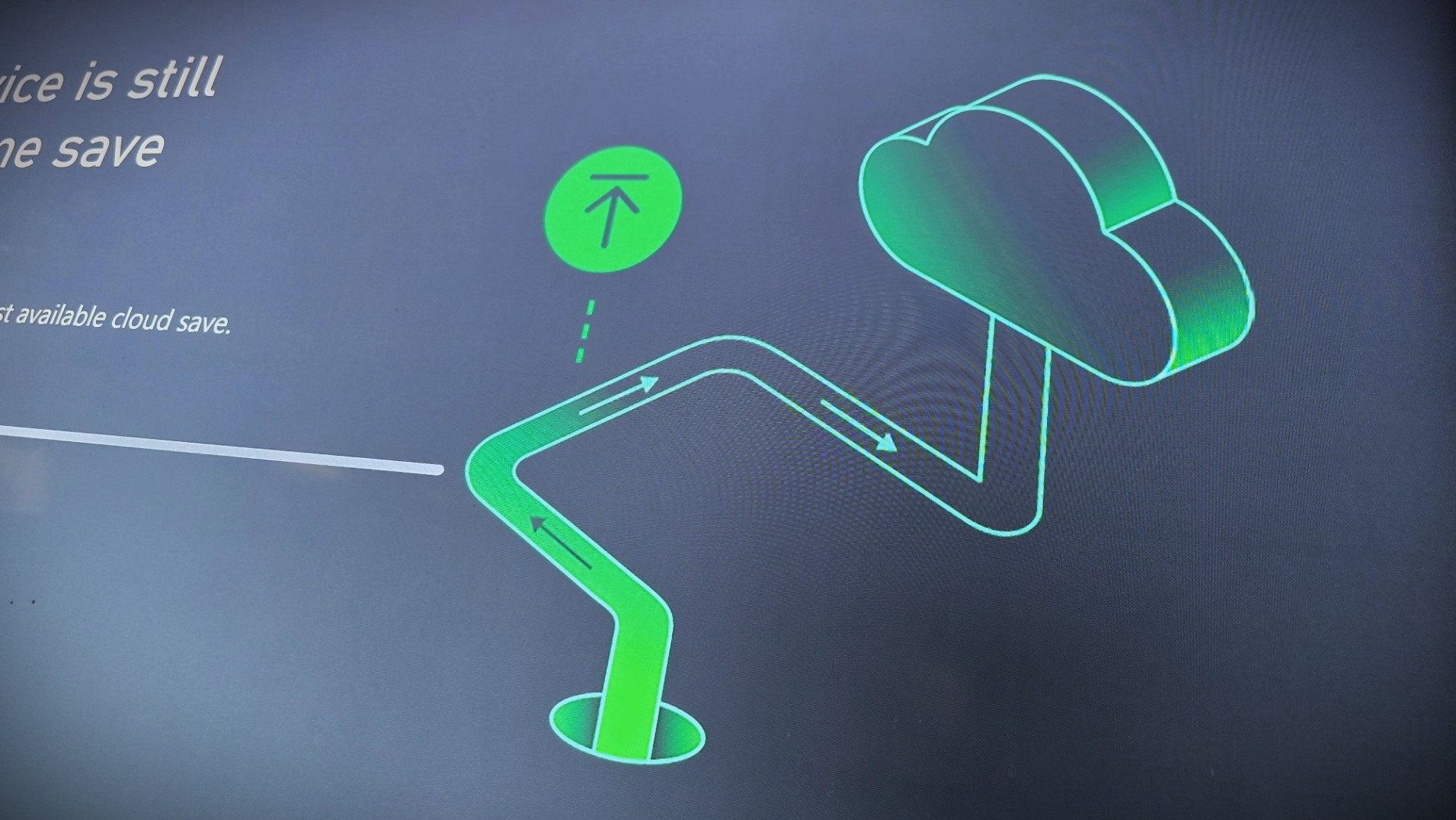Microsoft Edge Canary can put your tabs to sleep to save memory

What you need to know
- Microsoft is testing a Sleeping Tabs feature for Microsoft Edge.
- The feature puts tabs to sleep after a selected length of inactivity.
- The feature should reduce how much memory your PC uses.
Microsoft Edge has a new Sleeping Tabs feature available in testing for people on the Canary channel (via Techdows). The feature puts tabs to sleep after a specified length of inactivity, which frees up memory on your PC. To use the feature right now, you need to enable it using edge://flags on Microsoft Edge Canary.
On Microsoft Edge, you can choose how long a tab has to be inactive before it goes to sleep. You can also select a list of sites to never go to sleep.
Here's how to enable Sleeping Tabs in Microsoft Edge:
- Open Microsoft Edge Canary.
- Go to edge://flags through the address bar.
- Search "Sleeping" through the search bar.
- Select Enable next to "Enable Sleeping Tabs."
Here's how to customize how long a tab needs to be inactive before falling asleep:
- Open Microsoft Edge Canary.
- Click the "..." menu.
- Click Settings.
- Select System.
- Select an inactivity period from the dropdown menu next to "Save resources with sleeping tabs."
This section of Settings within Microsoft Edge also allows you to add sites to a list of sites to never go to sleep.
The Sleeping Tabs feature is similar to The Great Suspender, which is an extension available for Chromium browsers. Both The Great Suspender and Microsoft Edge's new Sleeping Tabs feature aim to accomplish the same thing; saving PC memory by suspending tabs that aren't in use.
All the latest news, reviews, and guides for Windows and Xbox diehards.

Sean Endicott is a tech journalist at Windows Central, specializing in Windows, Microsoft software, AI, and PCs. He's covered major launches, from Windows 10 and 11 to the rise of AI tools like ChatGPT. Sean's journey began with the Lumia 930, leading to strong ties with app developers. Outside writing, he coaches American football, utilizing Microsoft services to manage his team. He studied broadcast journalism at Nottingham Trent University and is active on X @SeanEndicott_ and Threads @sean_endicott_.