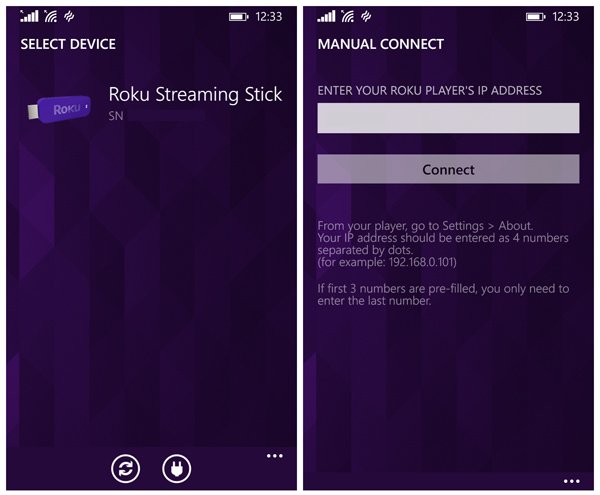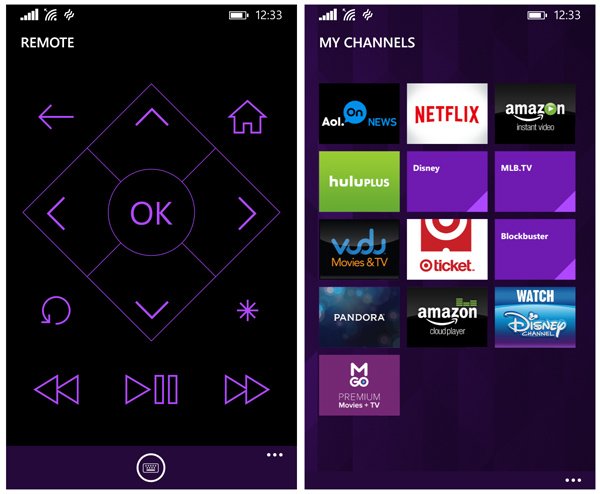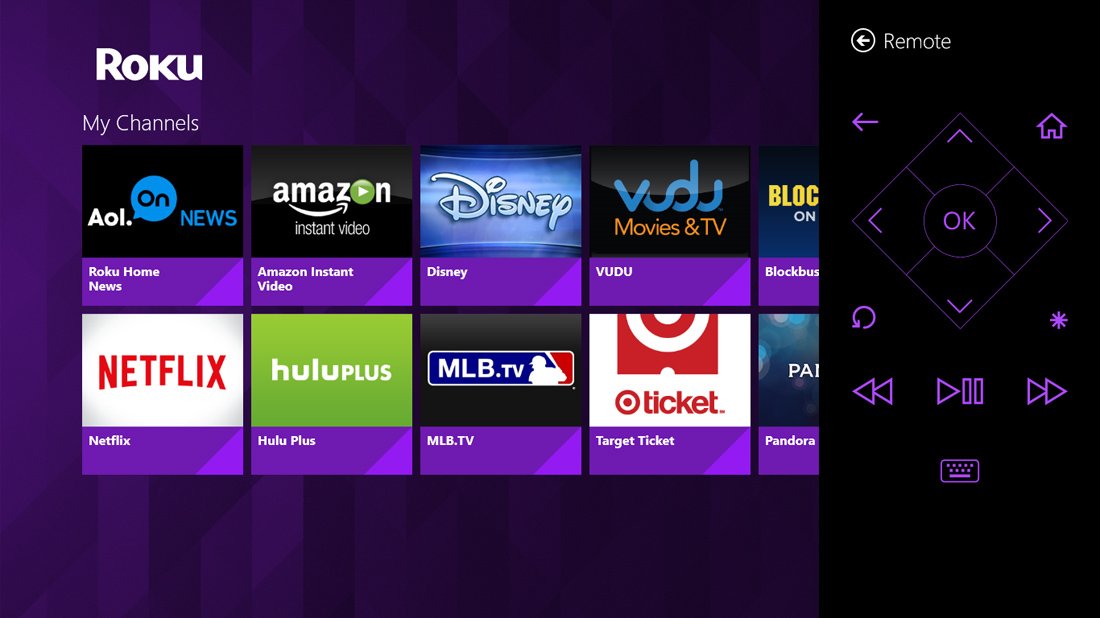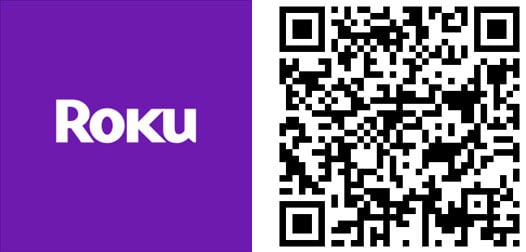Roku App Review - Turning your Windows Phone into convenient remote

Over the summer, Roku officially released a Windows Phone 8.1 and Windows 8.1 version of their Roku app, which turns your device into a handy remote control for your Roku device.
The Roku app has a simple interface and will automatically detect your Roku devices. We've been using it for about a month and find it to be a nice app to have handy for situations such as when you've lost your Roku remote, too lazy to get up and get your Roku remote or are in the mood to battle your better half with dueling remotes.
Roku
For those not familiar, a Roku device is a streaming device that connects to television set that in turn connects you to popular services such as Netflix, Pandora, Hulu, http://Amazon.com?tag=hawk-future-20&ascsubtag=UUwpUdUnU26001 and more. While you can hardwire the Roku device to your home network, its wireless capabilities makes the devices great for portability and use in areas that hardwiring isn't possible.
Roku relies on Wi-Fi to connect to their remotes, which makes our Windows Phones a perfect remote control alternative.
Roku devices range in size from a Streaming Stick (fantastic device) that is about the size of a thumb drive to small countertop models that measure 3.7 x 3.7 x 1.2 inches. Pricing starts at $49.99 and you can pick up the devices directly through Roku or through third party retailers such as http://Amazon.com?tag=hawk-future-20&ascsubtag=UUwpUdUnU26001
The Roku app
The app is about as simple as it can get. When you launch the Roku app it automatically searches for any Roku device within range of your Windows Phone.
Quick footnote on detecting your Roku device is that if for whatever reason you cannot automatically detect your Roku device, you can enter the devices IP address manually.
All the latest news, reviews, and guides for Windows and Xbox diehards.
Once you choose which device to control, the app will send you to the remote keypad that has options to:
- Go to the Roku Home screen on your TV
- A directional pad with OK button to navigate around the Roku Menus
- Playback buttons (rewind, play/pause, fast forward)
- A refresh button
- A back button
- A * button for menu operations
A keyboard button is available at the bottom of the screen to enter keyword searches and from the three-dot menu on the keypad screen you will find options to view your Roku channels, switch devices and view the About screen.
Your Roku channels are a listing of the services that you've chosen to feed your Roku device. The channel listing is more or less a shortcut to go directly to that service on your television, bypassing the need to go to Roku's home screen.
The Roku app's performance was nice with very little to complain about. I would like to see the ability to change the color theme of the keypad and giving your devices custom names. I also wouldn't mind seeing a "Now Watching" display that will show you what is currently streaming to a particular device.
Overall Impression
If you own a Roku device, you need to have the Roku app installed on your Windows Phone or Windows 8 device. It adds a level of convenience to your television viewing and gives you the opportunity to be a little lazy at the end of a long day.
While there is room for improvement, I cannot think of anything detrimental to the app. It ran smoothly with no crashes or bugs experienced.
The Roku app nails down a 4.5 Star rating in the Windows Phone Store and if the app would ever add customizations, it may reach 5 Stars.

George is a former Reviews Editor at Windows Central, concentrating on Windows 10 PC and Mobile apps. He's been a supporter of the platform since the days of Windows CE and uses his current Windows 10 Mobile phone daily to keep up with life and enjoy a game during downtime.