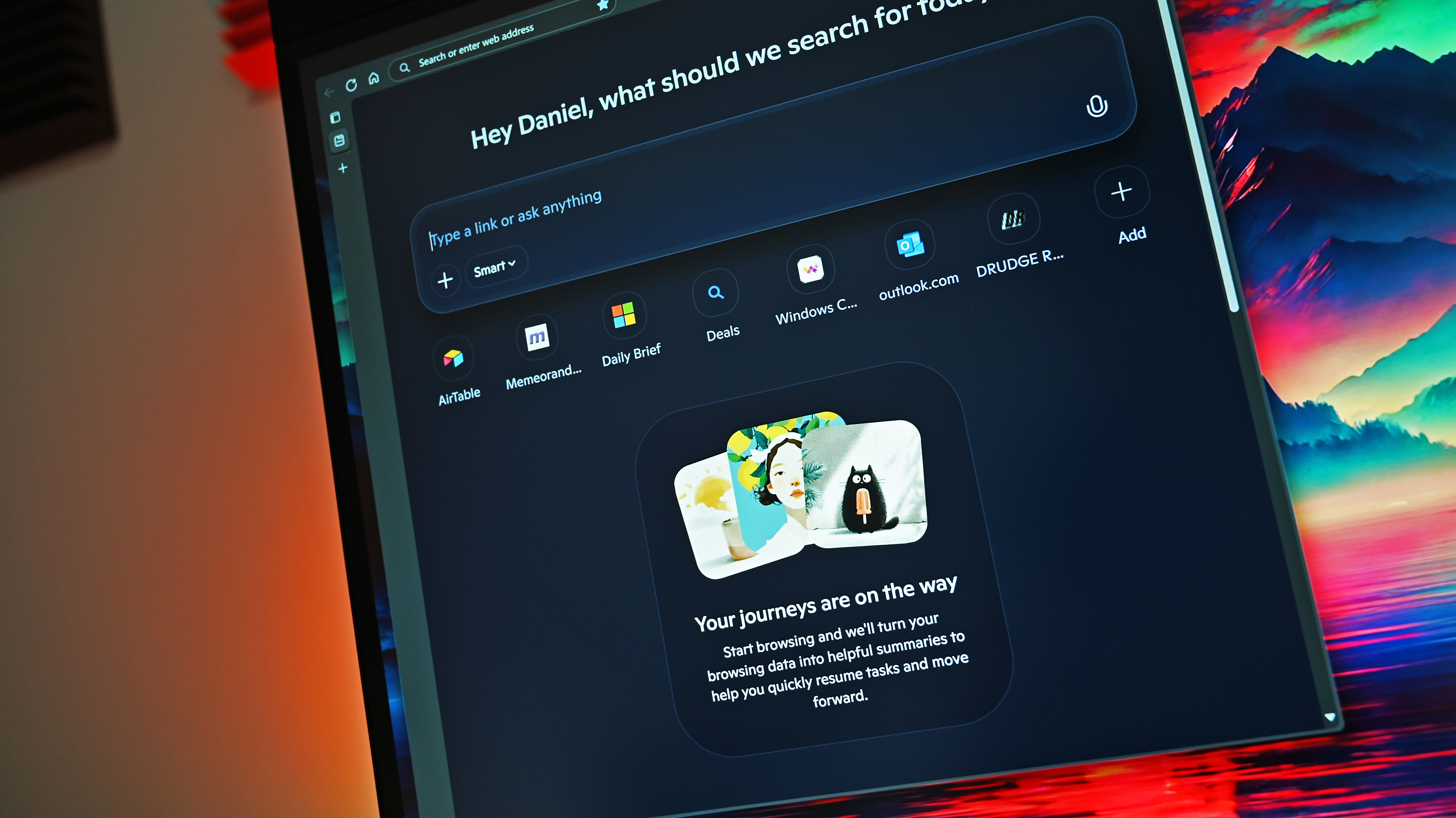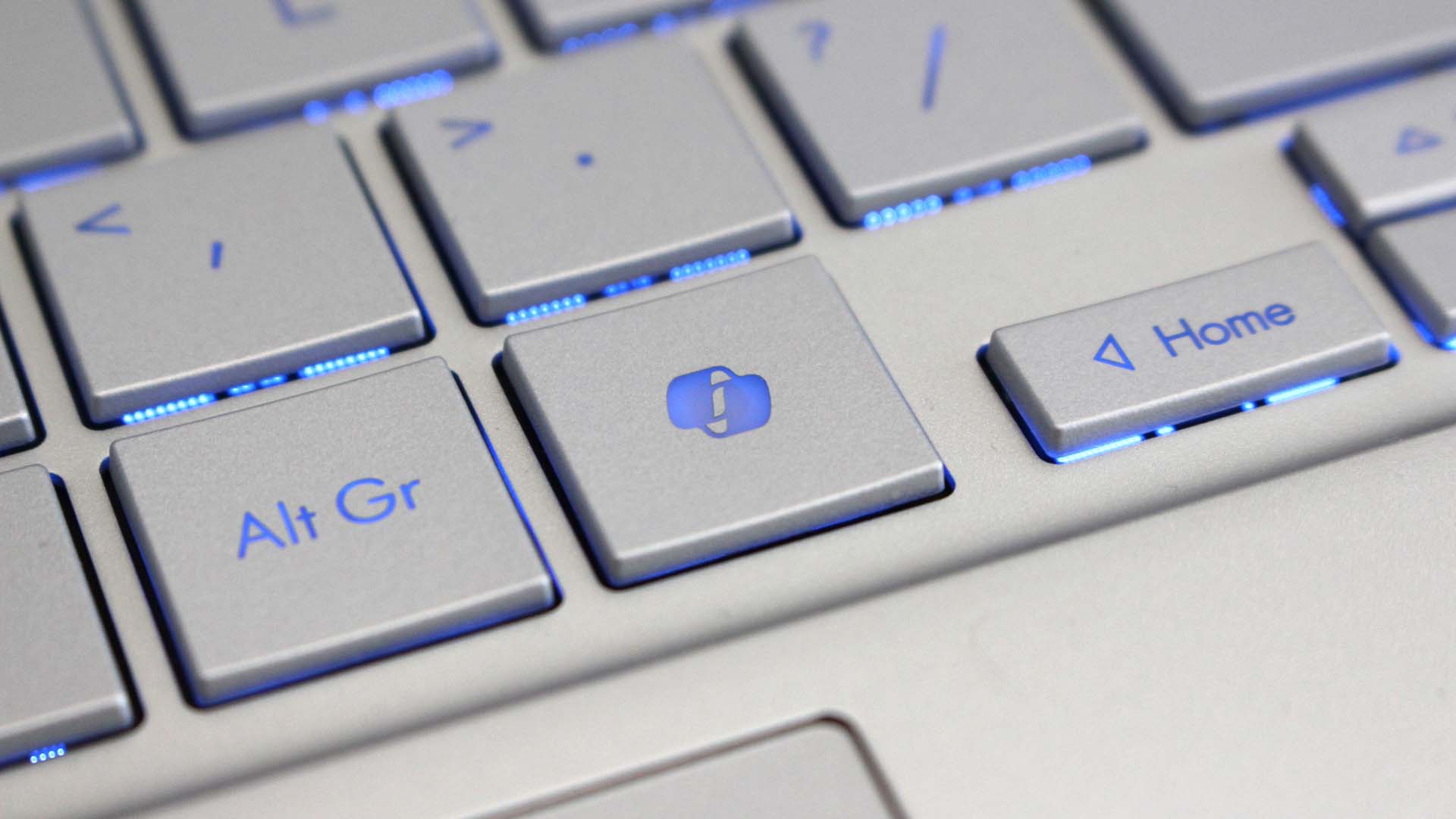Windows 11
Explore Windows 11
Latest about Windows 11
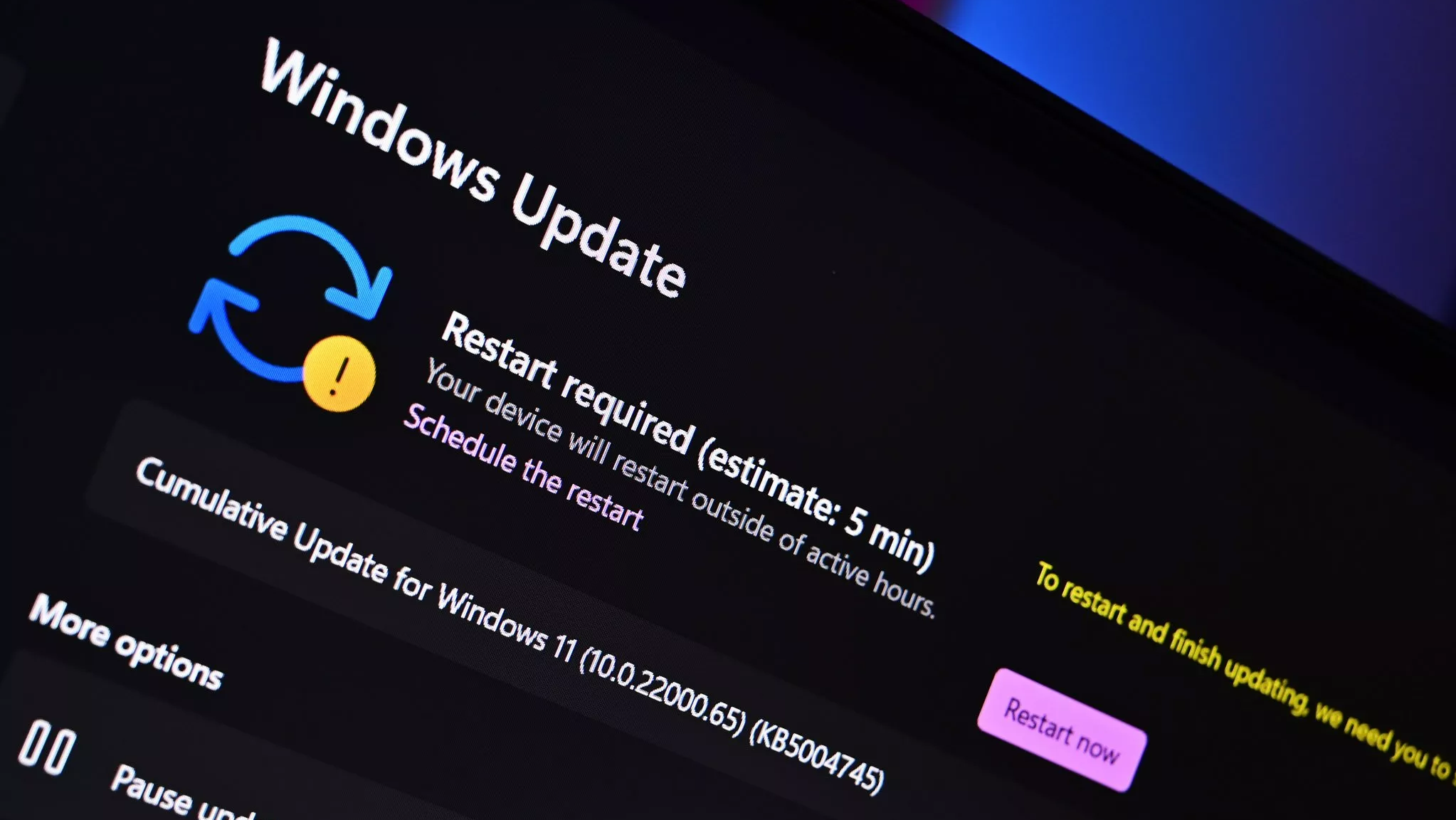
Microsoft issues new naming scheme for Windows 11 updates
By Zac Bowden published
Windows 11 Going forward, updates that appear in Windows Update will utilize a simplified naming scheme designed to make it clearer to end users what is actually being downloaded.
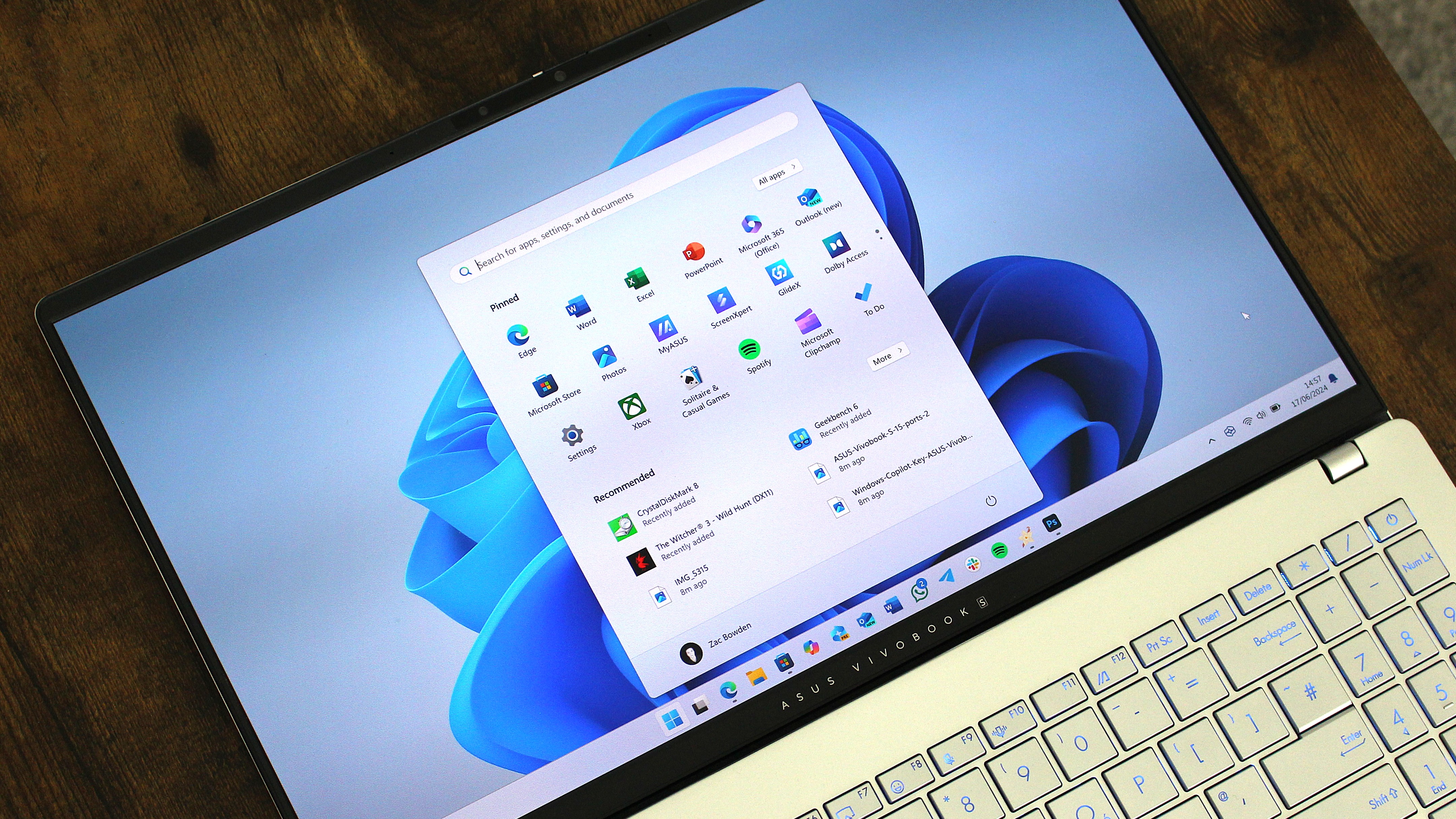
Windows 11 version 23H2 will reach end of life on November 11
By Zac Bowden published
Windows 11 Users still running the now two-year old release of Windows 11 will be left unsupported as of November 11, so be sure to upgrade to version 24H2 or 25H2 soon!

Could this Windows 11 bypass video really lead to physical harm?
By Kevin Okemwa published
Windows 11 It seems a Windows 11 video demonstrating how to bypass installing the OS without a Microsoft account violates YouTube's community policies and could even lead to death.
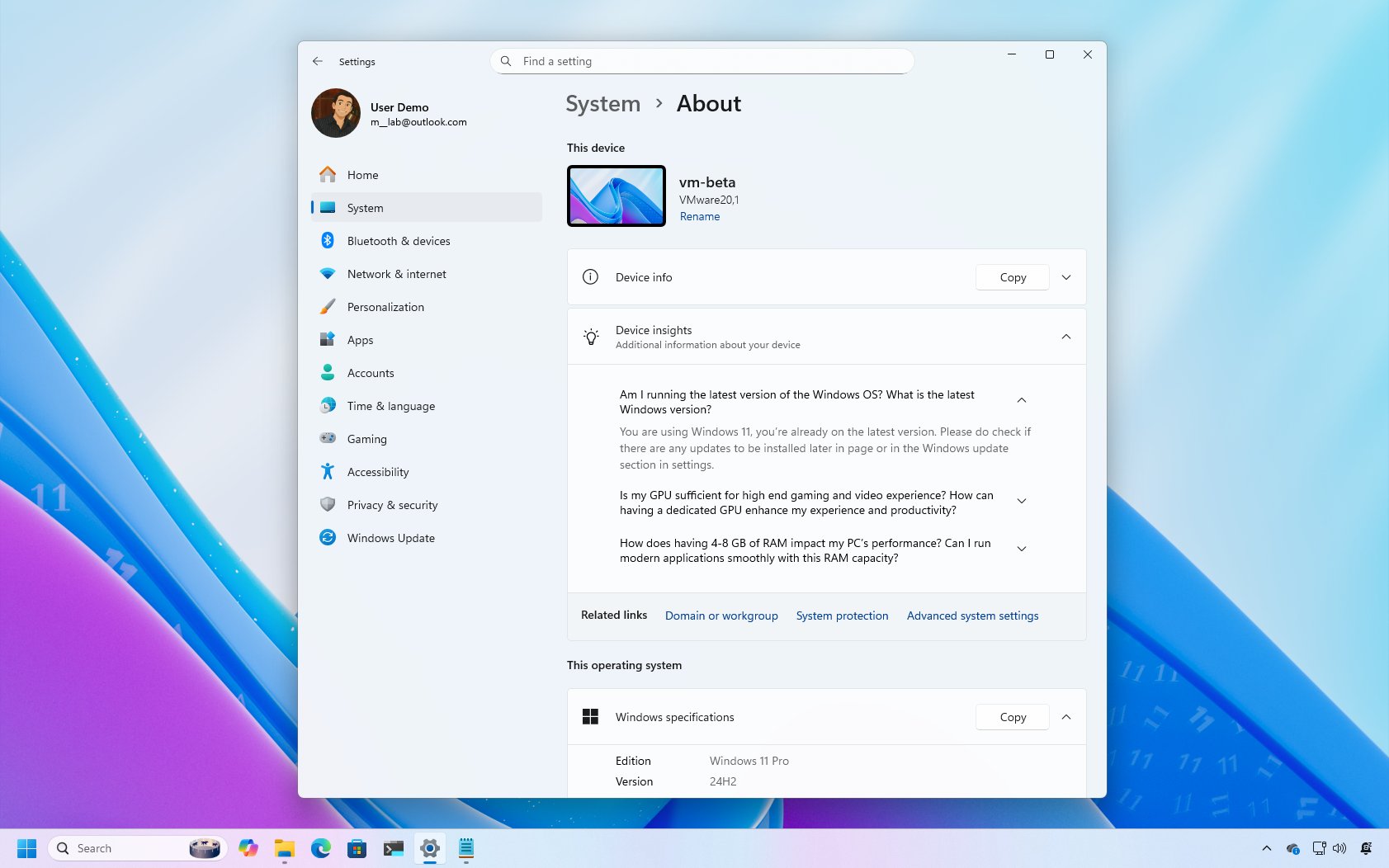
9 Windows 11 features arriving for Insiders before the end of October
By Mauro Huculak published
Windows 11 Microsoft is rolling out nine new features to Windows 11 Insiders in the second half of October, including Start menu improvements, AI integrations, and quality‑of‑life updates.

Windows 11's new Start menu finally begins rolling out
By Zac Bowden published
Windows 11 The new Start menu that Microsoft unveiled for Windows 11 earlier this year is now beginning to roll out for users who install the latest optional non-security update.
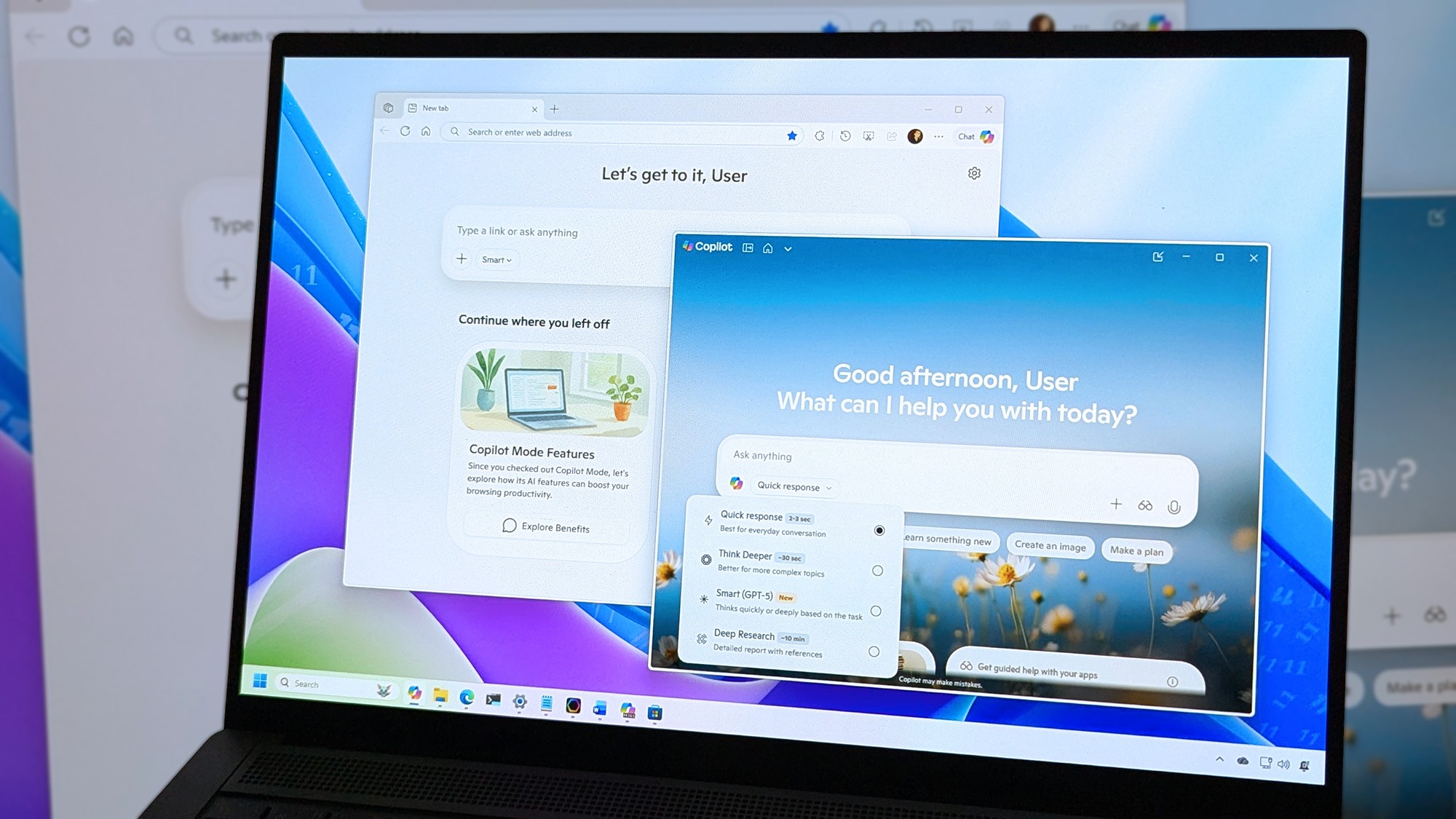
How to get started and use Microsoft Copilot on Windows 11
By Mauro Huculak published
Windows 11 Copilot is more than just an app on Windows 11, and in this guide, I'll outline the steps to get started with the AI chatbot and actions with the app and the integration across the desktop.

How to use your Android phone as a webcam on Windows 11
By Ben Wilson published
Windows 11 You can use your Android smartphone as a webcam in Windows 11 with a few steps, and some are even easier to set up than others. Here's how it works.

Windows 11’s search box is getting an upgrade — and no, it’s not just another Bing ad
By Zac Bowden published
Windows 11 Microsoft has announced a new "Copy & Search" feature for Windows 11 that streamlines searching the web for text copied to your clipboard using the search box on the Taskbar.
All the latest news, reviews, and guides for Windows and Xbox diehards.