Yomomedia 7 - Review
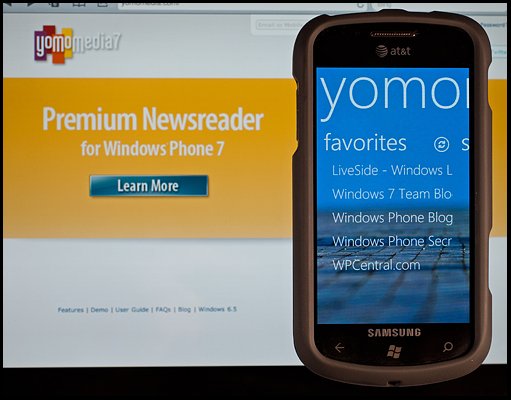
Yomomedia is a popular RSS reader that first hit the scene with Windows Mobile and has successfully made the transition to Windows Phone 7 (here's our review of the classic version). Yomomedia 7 is available in two versions, a free Lite version and a pay full version.
Yomomedia 7 is a not only a media reader but you can also tap into your favorite podcasts (audio and video). Yomomedia 7 feeds can be pulled from your Google Reader account, Yomomedia 6.5 accounts (for those who used the WinMo version) or content can be chosen from Yomomedia 7's default catalog.
To see how well Yomomedia 7 made the transition to Windows Phone 7, follow the break.
Initial Setup
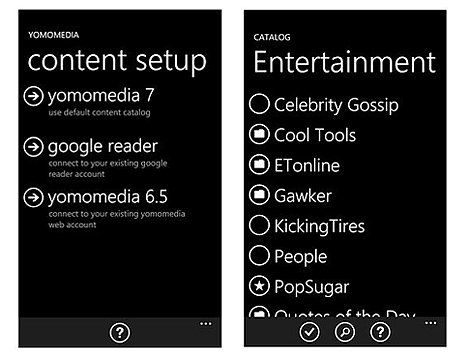
Once you launch Yomomedia, you are given the choice to set up feeds from three sources.
Default Catalog: Yomomedia has a healthy catalog of feeds in a default library.
Google Reader: You can import feeds from your Google Reader Account.
Yomomedia 6.5: If you set up a Yomomedia account back during the Windows Mobile days, you can import those feeds.
All the latest news, reviews, and guides for Windows and Xbox diehards.
Just choose your catalog source (Google and Yomomedia 6.5 will require a password) and the available feeds will appear. If you categorize your feeds, each category will appear as a separate hub page in that particular catalog. To choose a feed as a Favorite, just tap the circle next to the feed title, a star will appear and it will be added to your Favorites page.
Once you go through the initial set-up, you'll be taken to the main hub of Yomomedia. You do have the option to show the set-up screen at start-up or un-check the box to go straight to the main hub.
Hub Layout
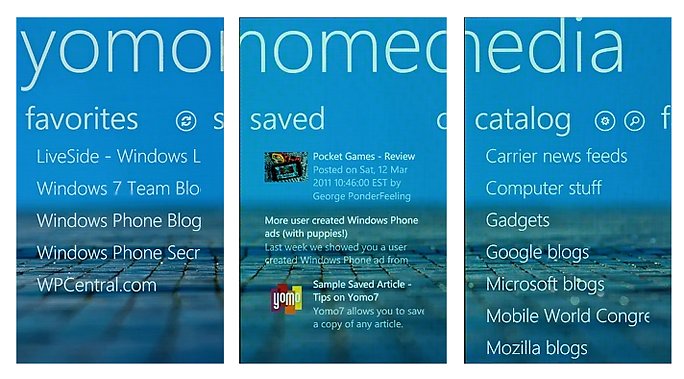
The main hub of Yomomedia contains pages for your favorite feeds, saved articles, and your catalog of feeds.
From the Favorites Page, simply tap on a feed title to see the most recent news items. From this view, you can swipe in either direction to view items from other favorite feeds or use the directional arrows at the bottom of the screen. The arrows are more productive in that at times, my swipes were registered as a tap and I inadvertently launched an individual story.
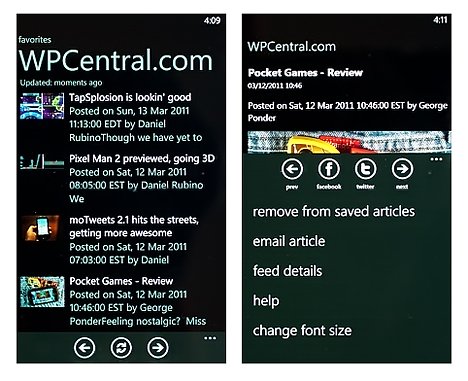
When you need to read the full story, you just tap on the story headline. Individual stories can be saved, emailed, or shared through Twitter or Facebook.
Settings
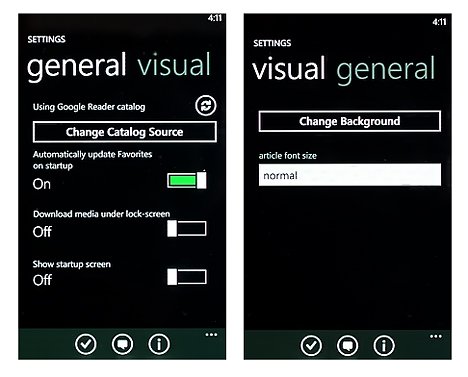
Yomomedia's Catalog page will display all your feeds from whichever source you have chosen. To change or add a feed to your favorite page from this source, simply tap on the heading and you'll go into the catalog view where you can choose/add favorites.
If you need to search for a feed, you have the spy glass symbol on the Catalog page that will pull up a search screen. Just type the keyword or url and Yomomedia will display the top search results. To add that feed to your favorites, just tap the circle.
You can also access your settings menu from Yomomedia's Catalog page. Just tap the gear symbol in the upper right to access your settings.
In the settings menu you can change your feed catalog source, choose whether or not you want favorite feeds updated on start-up, download media under a lock-screen, and display the set-up screen at launch. There are also two visual settings that allow you to change the background image (choose from eight preset images) and the font size. It would be nice to have had the option to use images from your Pictures Hub for the background image but the preset choices aren't that bad.
Two Versions
Yomomedia comes in two flavors; a free Lite version and a paid ($1.99) Full version. There are a few difference in the two versions.
- The Lite Version is limited to five feeds. You can rotate various feeds to your Favorites page but you can only list five at a time.
- The Full Version has a Library Page in the main hub that will allow you to create feed folders to better organize feeds of a similar subject.
- The Full Version has a settings page for your Sharing Settings. This will store your Twitter and Facebook account information. With the Lite Version, you will need to enter this information each time you share an article.
If you can live within the limitations the Lite version does nicely. I will have to give credit where credit is due in that the Lite Version ran more smoothly than the full. I'm not sure why but there was an awkward lag time when returning to the main hub from viewing feeds with the Full Version.
Overall Impressions
Yomomedia for Windows Mobile left a good impression with us and the Windows Phone 7 made an equally good impression. The layout is clean and easy to navigate around. The only downside to the Full Version was the lag times I experienced. It never crashed the application but it was noticeably inconvenient.
In using your Google Reader or Yomomedia 6.5 account, you can manage your feeds online and import them to your Windows Phone. I've always found it to be easier to manage RSS feeds from my computer than phone. Using these accounts also adds a level of convenience and consistency in that you only have one catalog to maintain.
There is a trial version available for the paid version and if you can limit yourself to five feeds, the Lite Version is free. Either freebie will allow you to try Yomomedia and decide if you need to invest the $1.99 for the full, paid version.
You can find Yomomedia Lite here (opens Zune) and you can find the pay version of Yomomedia here.

George is a former Reviews Editor at Windows Central, concentrating on Windows 10 PC and Mobile apps. He's been a supporter of the platform since the days of Windows CE and uses his current Windows 10 Mobile phone daily to keep up with life and enjoy a game during downtime.
