12 days of tech tips: How to customize your Windows cursor settings
Did you know your mouse cursor has a bunch of hidden features that may not be enabled? Here are some great ones that many users never change, and the holidays are a great time to experiment with them.

Windows 10 is still technically "new," but there's also a lot of older legacy support and options buried in the OS. One feature that I'm always surprised people never use is the ability to tweak the mouse cursor. People just blindly accept the default size and look and go on with lives. Savages!
Today, we'll look at one of the first things I do whenever I get a new PC.
Resize and invert
There are two main features you manipulate when it comes to the default mouse cursor in Windows 10, and they're both worth looking at:
- Size.
- Color.
To navigate to these settings, just type mouse in your Windows search bar. That should bring up Change your mouse settings.
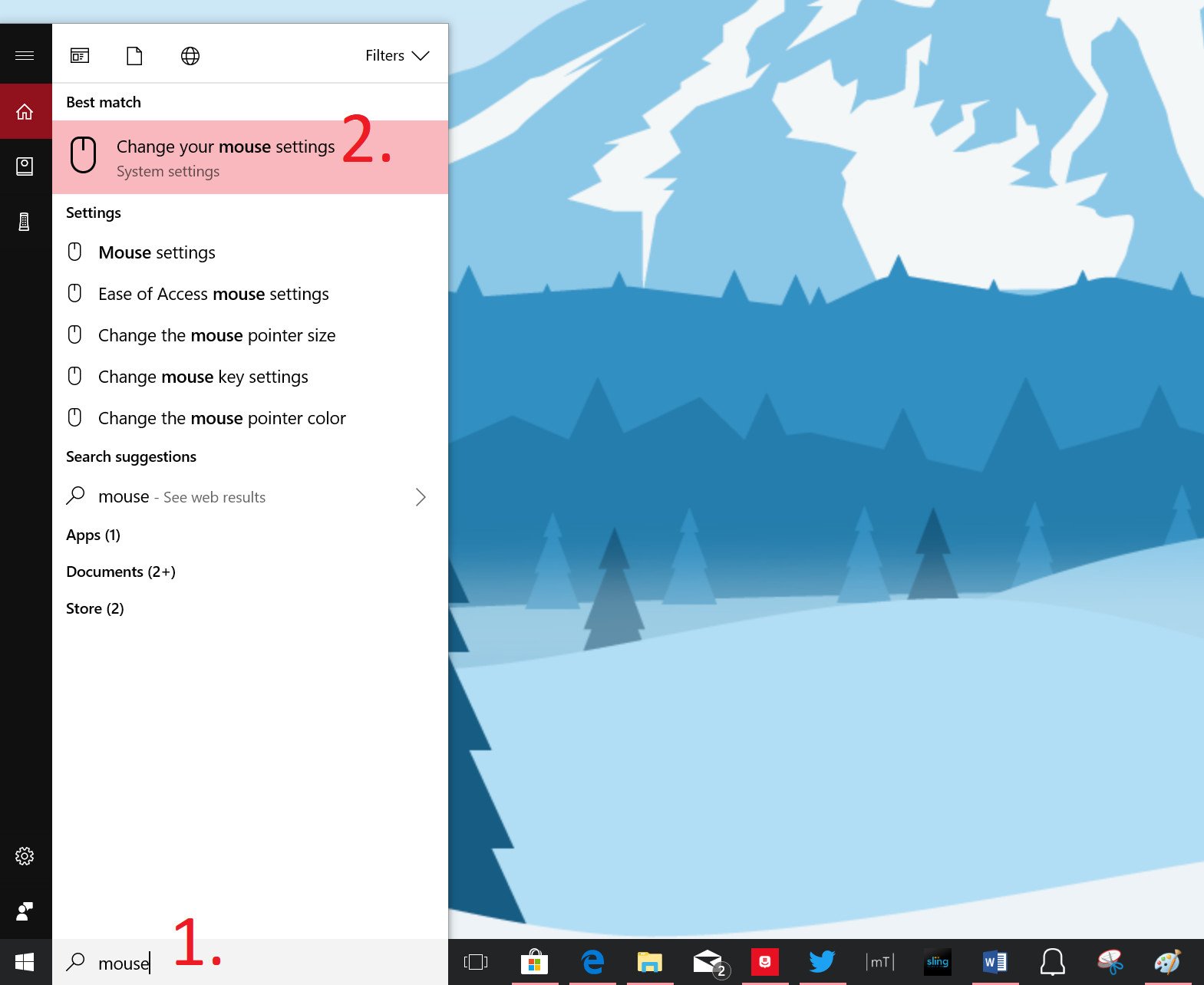
Next, choose Additional mouse options and navigate to the Pointers tab. Under Scheme is where you can find all the built-in choices for Windows cursors.
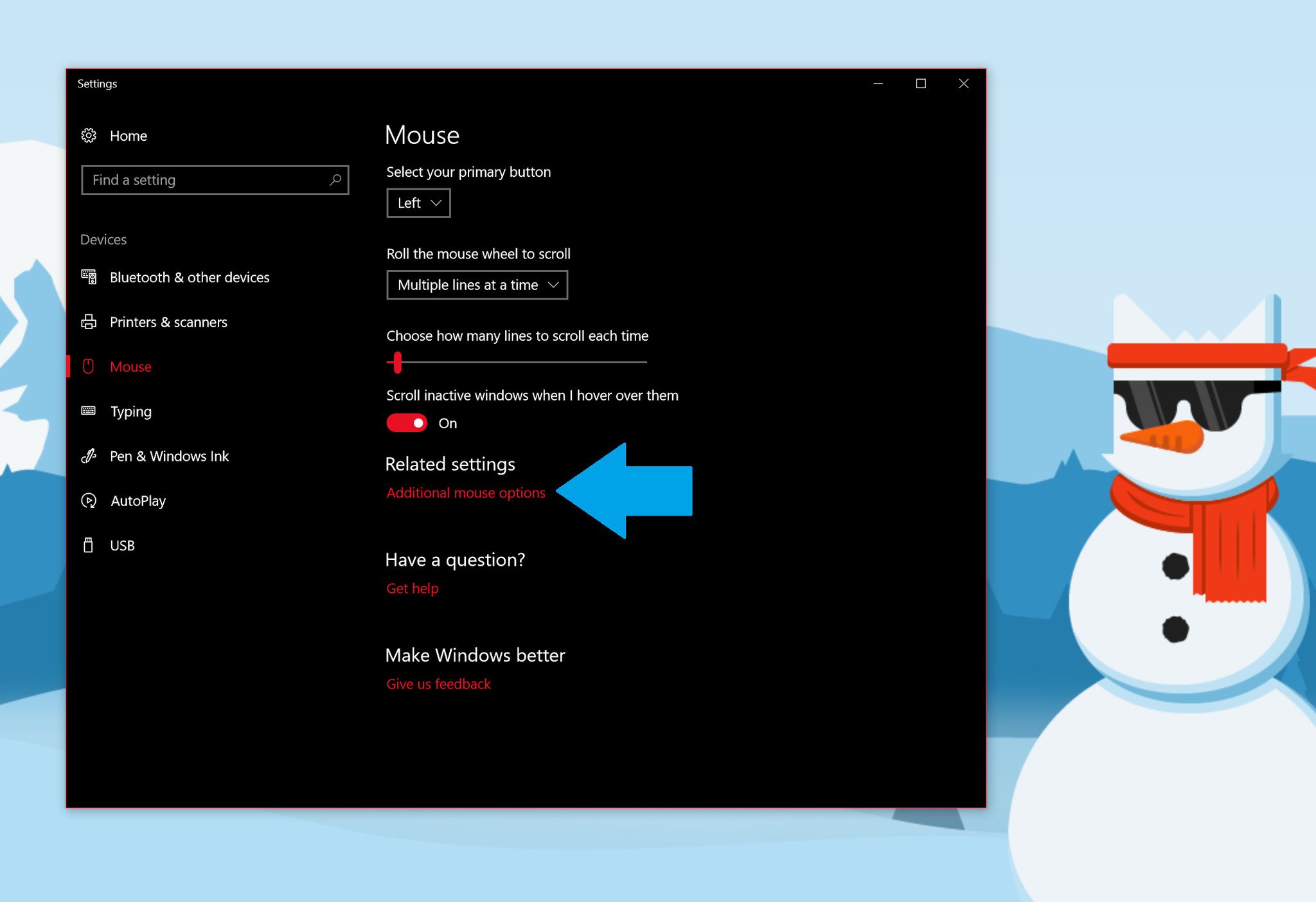
Size is obvious. For those using a 4K UHD display, changing the cursor size to something more significant. This feature is essential, too, if you are getting a new PC, because often when you sync your settings by logging into your Microsoft Account you also sync the cursor size. That means the default sized one may get smaller.
There are three sizes to choose for cursors:
All the latest news, reviews, and guides for Windows and Xbox diehards.
- System.
- Large.
- Extra large.
Just pick the one that you prefer. On high-resolution displays, I often choose large, but depending on the size and resolution (or if you need glasses) you may also want to try extra large.
The next one – color – is even more interesting.

By default, the OS uses a white cursor ("standard"). But there are two other options including black and inverted. Inverted is the real fun one and what I use. Here's why. When using a white cursor, it can become difficult to see on a web page with a white background. The same holds true if for black.
Inverted, however, is the best of both worlds. When on a white background, the cursor is now black. When on a black background it jumps to white making the cursor always highly visible. It's very useful.
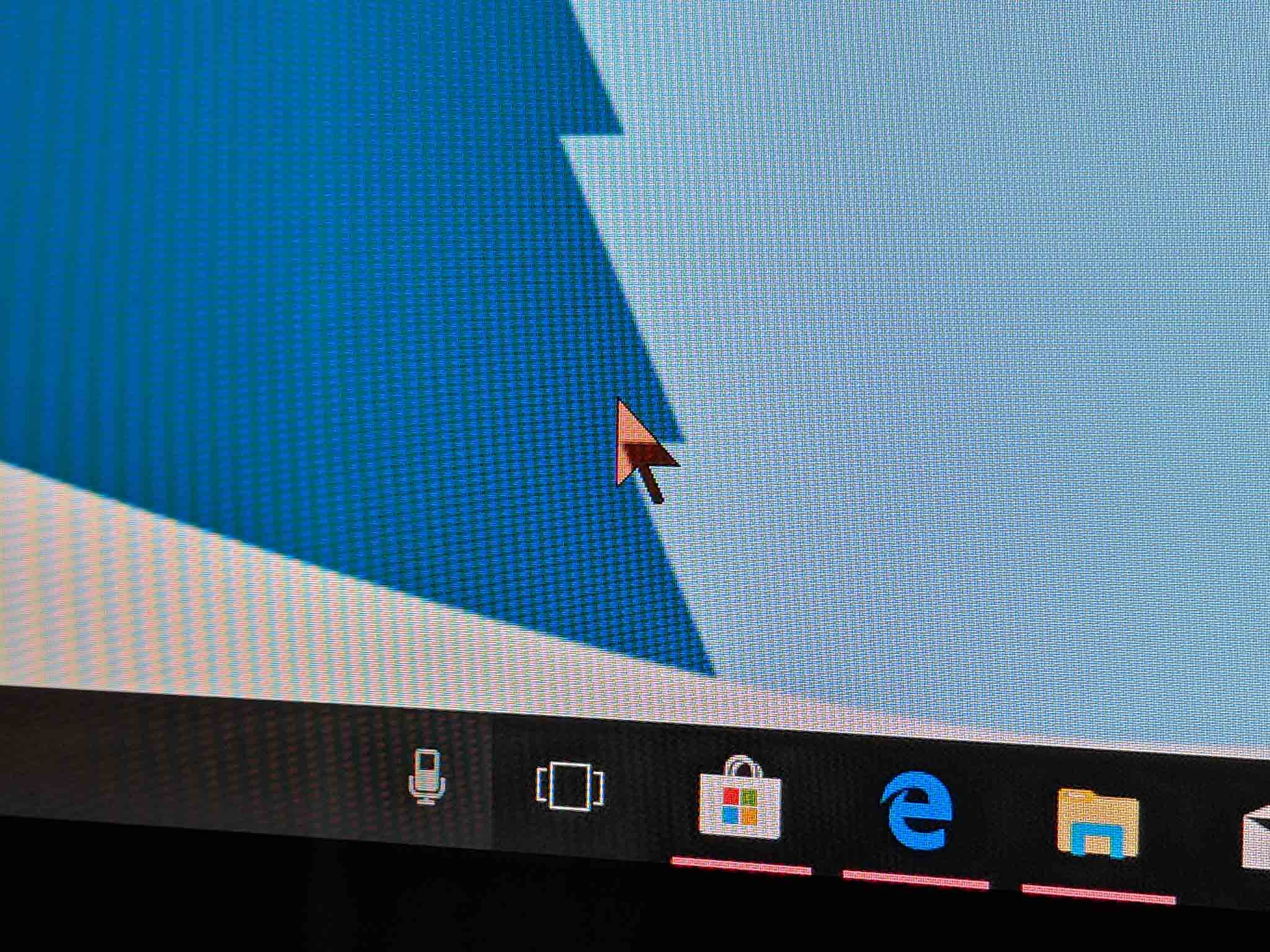
To be honest, I'm not sure why inverted is not the default. I always immediately switch to Windows Inverted (extra large)(system scheme) for my 4K desktops.
Don't forget your pointer options
Related to the above is the Pointer Options tab, where you can manipulate other vital settings. Here is what you should consider enabling if it is not on by default:
- Enhance pointer precision — I'm shocked some manufacturers still don't make this the default, but it is a must-have. The feature makes the cursor more accurate by slowing down around buttons and clickable elements. Make sure this is on.
- Snap to — "Snap to" saves you effort by automatically moving the pointer to "the default button in a dialog box."
For visibility, I'm not a massive fan of "pointer trails," but you may like the feature. "Hide pointer while typing" is also very useful. "Show location of pointer when I press the CTRL key" may seem dumb, but when working with multiple monitors having it is a very useful!
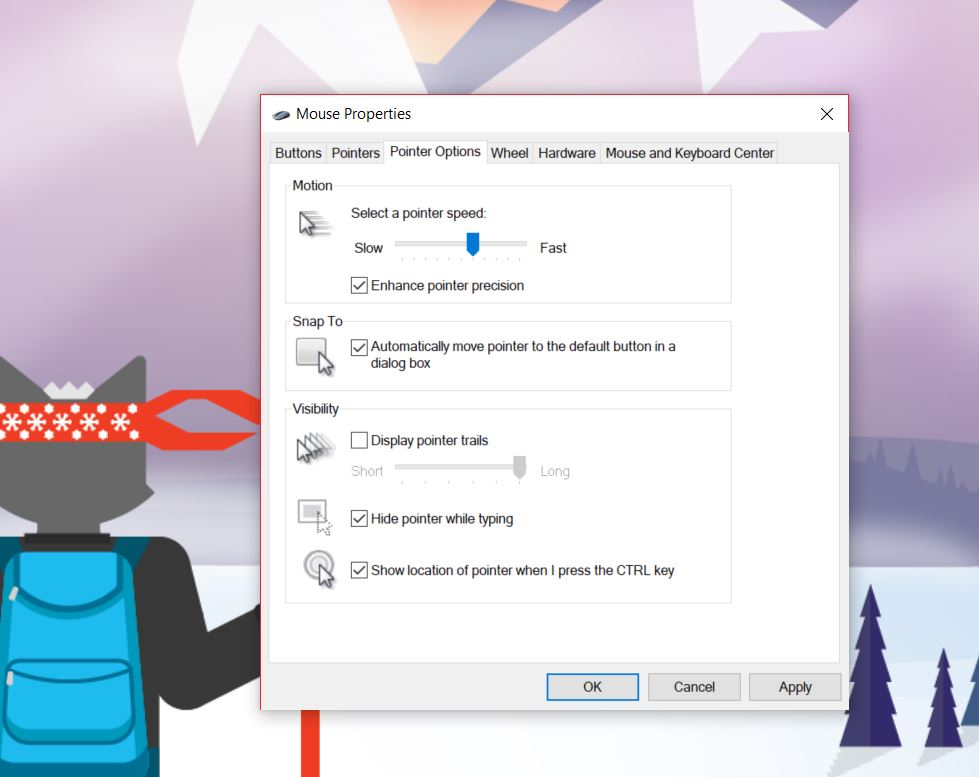
Of course, what you prefer is up to you. Many people are not even aware there are options for something as simple as a mouse cursor. You use the cursor more than anything on a PC, so it is worth experimenting to see if you can find something more enjoyable!
So dive in and see what works for you. And a very happy holiday season to you and yours.

Daniel Rubino is the Editor-in-chief of Windows Central. He is also the head reviewer, podcast co-host, and analyst. He has been covering Microsoft since 2007 when this site was called WMExperts (and later Windows Phone Central). His interests include Windows, laptops, next-gen computing, and wearable tech. He has reviewed laptops for over 10 years and is particularly fond of 2-in-1 convertibles, Arm64 processors, new form factors, and thin-and-light PCs. Before all this tech stuff, he worked on a Ph.D. in linguistics, performed polysomnographs in NYC, and was a motion-picture operator for 17 years.
