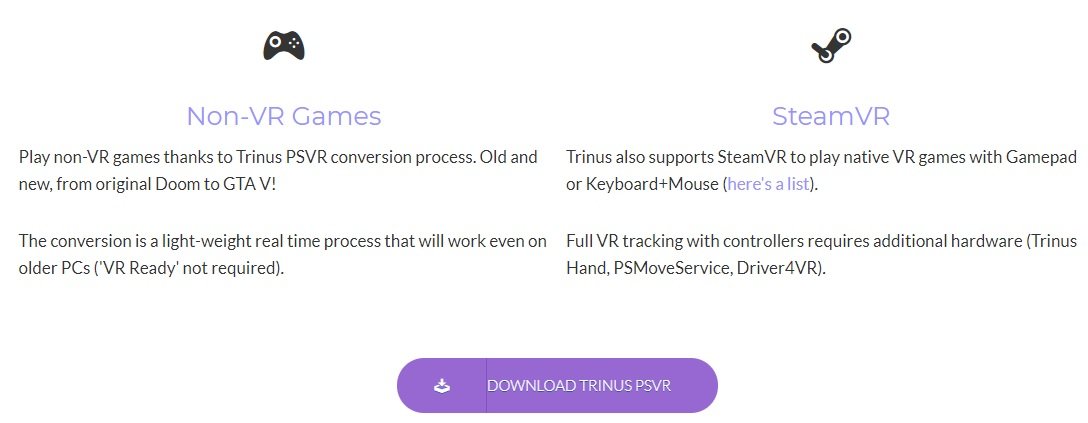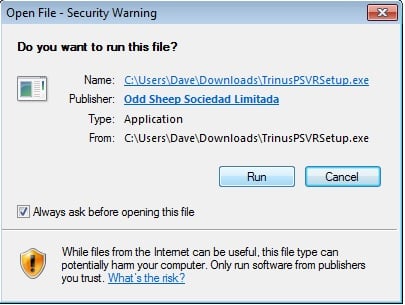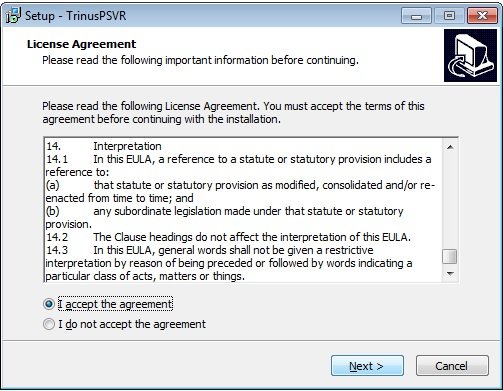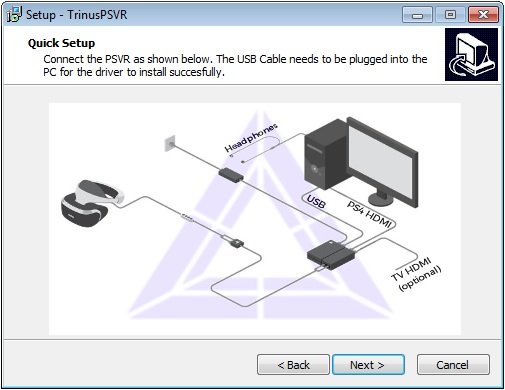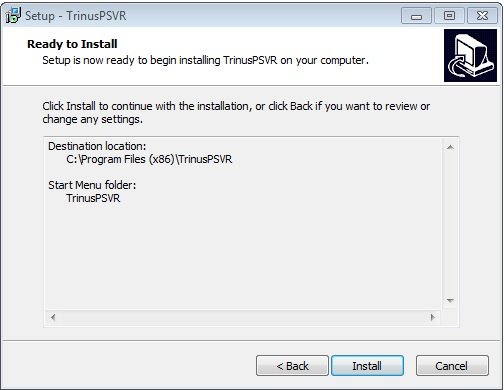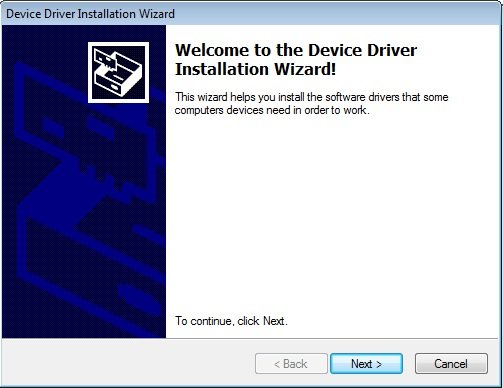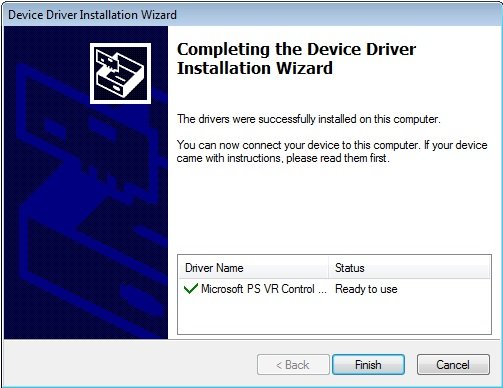How to connect PlayStation VR to your PC

You can connect your PSVR to your PC with the help of some third-party software. Thanks to some clever programming by the developers at Odd Sheep Games, you can actually connect your PSVR to your PC. Trinus PSVR is a piece of software that handles all the communication between your PC and PSVR that would normally never happen. If you have a library of Steam games on your PC, whether VR or not, you can play them with Trinus PSVR. If you'd like to watch movies or TV in VR, you can also do so through the PSVR head-mounted display. Here's how to set it up!
What you'll need
- Access to Steam: Steam Account (Membership free at Steam)
- Access to Steam VR games: SteamVR (Membership free at Steam)
- What makes it possible Trinus PSVR ($14 at Trinus)
Before you begin
Two things important things to note before you begin.
- Trinus PSVR has a free trial that has an undetermined time set to it. Before you purchase your copy for $14, you can download it for free here.
- If you like what you get, the price of Trinus PSVR is 11,99€. The currency will automatically update to just under $14 USD during checkout.You can support the developers behind Trinus PSVR by purchasing the product, but they recommend you trying the product before you buy it. As it stands there hasn't been a PlayStation 4 software update that has prevented their program from working.
- How to install Trinus PSVR to your computer
- How to set up your PSVR to use Trinus PSVR
- How to set up Trinus PSVR
- Mouse mode
- Still having issues?
How to install Trinus PSVR to your computer
Before you can start playing, you must get going with Trinus PSVR.
- Launch your favorite web browser from your Start menu, taskbar, or desktop.
- Navigate to www.trinusvirtualreality.com/psvr/.
- Click Download. It will take you to a third party website. Make sure you run a virus and malware scan after the download just to be safe.
- Click Run when the file has finished downloading. You may have to agree to Run as Administrator.
- Click I accept the agreement.
- Click Next. We'll walk you through the physical setup later.
- Click Next after deciding which folder you want the file to download to.
- Click Next after deciding if/where the shortcut to the program will reside on your computer.
- Click Next after deciding if there will be a desktop shortcut or not.
- Click Install. When the installation is complete, a driver install window will open.
- Click Next.
- Click Finish.
Now that you have Trinus PSVR installed to your computer you can move on to the PSVR set up.
How to set up your PSVR to use Trinus PSVR
Before you start playing games, you have to physically set up your PSVR with your PC.
- Plug an HDMI cable into the PS4 HDMI port on the processing unit.

- Plug the other end of the HDMI cable into an HDMI port on your PC.

- Plug a USB to Micro-USB cable into the processing unit.

- Plug the other end of the USB to Micro-USB cable into a USB port on your PC. Use USB 3.0 if at all possible.

- Plug the PSVR head-mounted display into the processing unit.

- Plug the processing unit power cable into a power outlet.
To power on your PSVR, you can hit the power button on the PSVR inline cable remote.
How to set up Trinus PSVR
Now that your PSVR is hooked up to your PC and Trinus PSVR has been downloaded and installed, you can launch it and get started. Before starting these steps, ensure your PSVR is sitting on a flat surface.
All the latest news, reviews, and guides for Windows and Xbox diehards.
- Right-click Trinus PSVR in the Start menu or desktop.
- Click Run as Administrator.
- Click the Install button.
- Click Install. Trinus should automatically find your Steam folder.
- Click the Main tab.
- Click the dropdown arrow next to PSVR Display.
- Click DISPLAY1.
- Click the dropdown menu next to PSVR Mode.
- Click VR. Here you can also choose Cinematic if you'd, say, like to watch a movie or play a regular, 2D game in VR.
- Click the Assign Key button next to Reset View.
- Press a key on your keyboard to assign it to reset your view in PSVR.
- Click the checkbox next to Use Mouse Wheel. This ensures you can adjust your zoom while in the game using your mouse wheel.
- Click Start. Trinus PSVR will now calibrate the headset, so be sure it's on a flat surface.
- Right-click Steam in the Start menu or desktop.
- Click Run as Administrator.
- Click VR.
- Click Run Room Setup.
- Click Standing Only.
- Click Next.
- Click Calibrate Center.
- Click Next.
- Click the height field.
- Type your height in inches or cm.
- Click Calibrate Floor.
- Click Next.
- Click Done. You'll now see a pleasant SteamVR home in split view on your display.
- Hit Windows key + Shift + Right arrow on your keyboard to move the headset display over to the PSVR. If you put on your PSVR, you'll be able to see everything just as though you were wearing a Rift or Vive.
You can now launch a SteamVR game and enjoy it in PSVR. To get your keyboard and mouse or controller to work in the game, use the Alt + Tab shortcut on your keyboard to bring up the actual game window on your standard monitor.
Mouse mode
If you'd like to play all of your Steam games in PSVR, you can do so with Mouse mode. Some games, like Crysis 3 and Doom 3, come with built-in side-by-side support that let you play as you normally would in VR, but most games don't have this type of support unless you use something like VorpX.
In the case of standard games, you can still enjoy them in cinematic mode within your PSVR.
- Click the Main tab at the top of the Trinus PSVR window.
- Click the dropdown arrow next to PC Mode.
- Click Mouse.
- Click the dropdown arrow next to Non-VR.
- Click None — if the game you're playing is known to have side-by-side support, click Side by Side.
- Click the dropdown arrow next to PSVR Mode.
- Click Cinematic.
- Click Start.
- Launch a non-VR Steam game.
The same headset window with a split view should be moved over to your PSVR by hitting Windows key + Shift + Right arrow on your keyboard until it leaves your standard monitor.
Instead of leaving the actual game window on your standard monitor, you want to also move it over to the PSVR by hitting Windows key + Shift + Right arrow on your keyboard. Once you've moved it over to the PSVR, you'll see the game appear on a large screen in front of you. You can now enjoy all your non-VR games in the cinematic mode in PSVR.
Still having issues?
Trinus PSVR is a work in progress, so there are understandably a few bugs. When you first click Start in Trinus PSVR, ensure your head-mounted display is placed on a steady surface and is pointing toward the direction you're facing. If you don't have the PSVR on a steady surface when you first launch, it will track all over the place and you'll have a frustrating time trying to get your cursor into the right place.
The fine people over at the PSVRHack sub-Reddit are more than eager to help you out with other problems you have with Trinus PSVR.
Our equipment picks
If you're going to be using your PlayStation VR headset to play all of your SteamVR games, there are a few things you want to make sure you have.

PlayStation VR - Trover + Five Nights Bundle ($299 at Amazon)
If you don't even have a PlayStation VR to begin with, you can pick up a bundle with Five Nights at Freddy's VR and Trover included so you can start your VR experience right away.

Thrustmaster T.Flight HOTAS 4 ($80 at Amazon)
Are flying simulators more your style? This HOTAS controller is compatible with your PSVR and your computer, making it the perfect addition to your immersive flying experience. It features 12 action buttons, one rapid-fire trigger, one multi-directional hat switch, and a dual rudder system.

Babyganics Alcohol-Free Sanitizing Wipes ($8 at Amazon)
These wipes are alcohol-free to prevent accidental warping to your lenses and safe enough to be used on your face! Stop the spread of germs and face oils by keeping your headset clean.

Hyperkin Sanitary Mask ($10 at Amazon)
Single-use sanitary masks are perfect for people who share their headset often. With these, you can avoid needing to clean your headset after each use. Instead, have the player wear this mask and then throw it away!

Essa Kidwell is a Former Contributor for Windows Central and an expert in all things VR and mobile devices who can always be found with an Oculus Go, a Pixel 2, and an iPhone 7+. They've been taking things apart just to put them back together for quite some time. If you've got a troubleshooting issue with any of your tech, they're the one you want to go to! Find them on Twitter @OriginalSluggo or Instagram @CosmeticChronus.