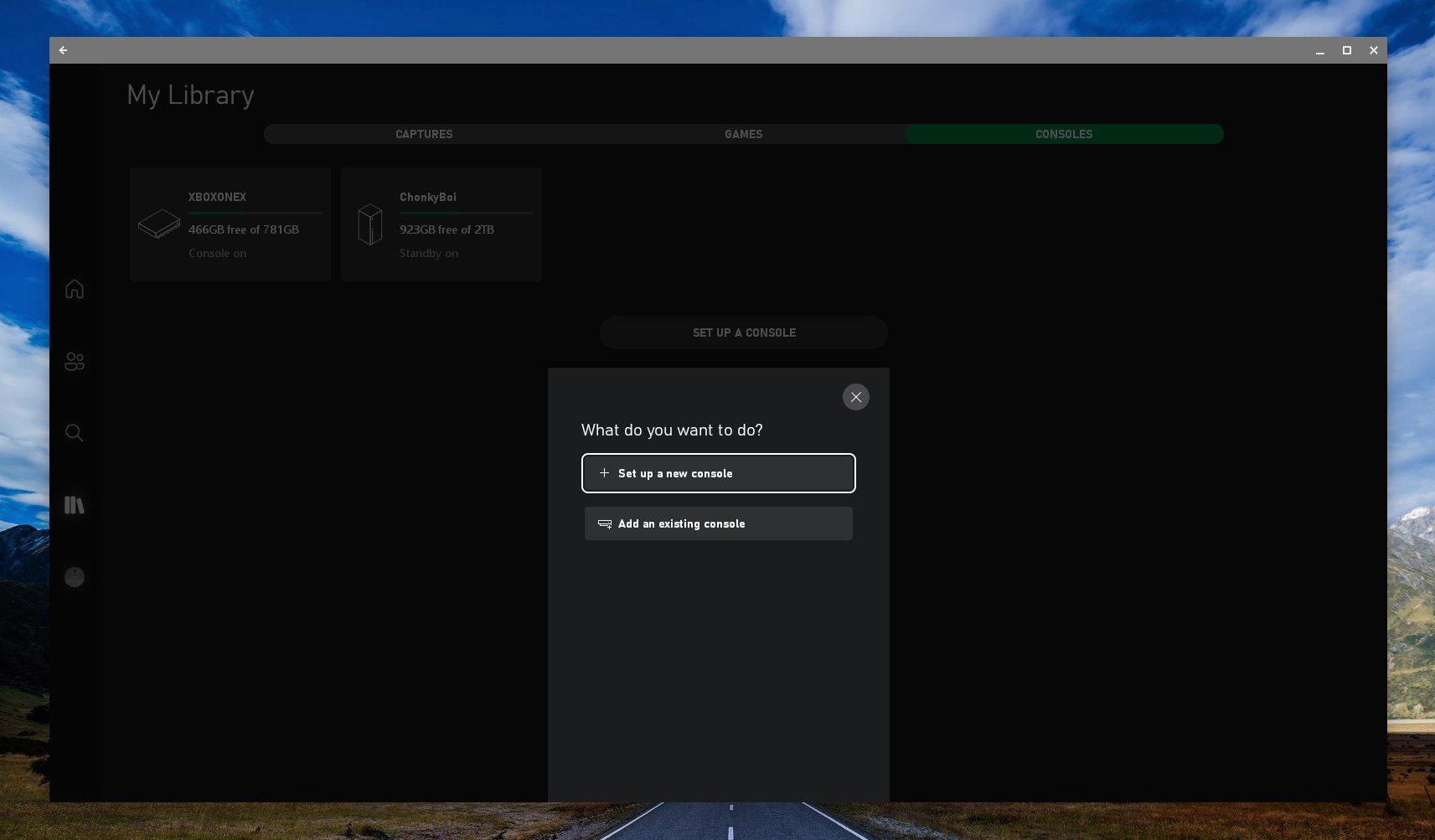How to remote play Xbox on a Chromebook
Where there's a will, there's a way, even if it's not really supported.
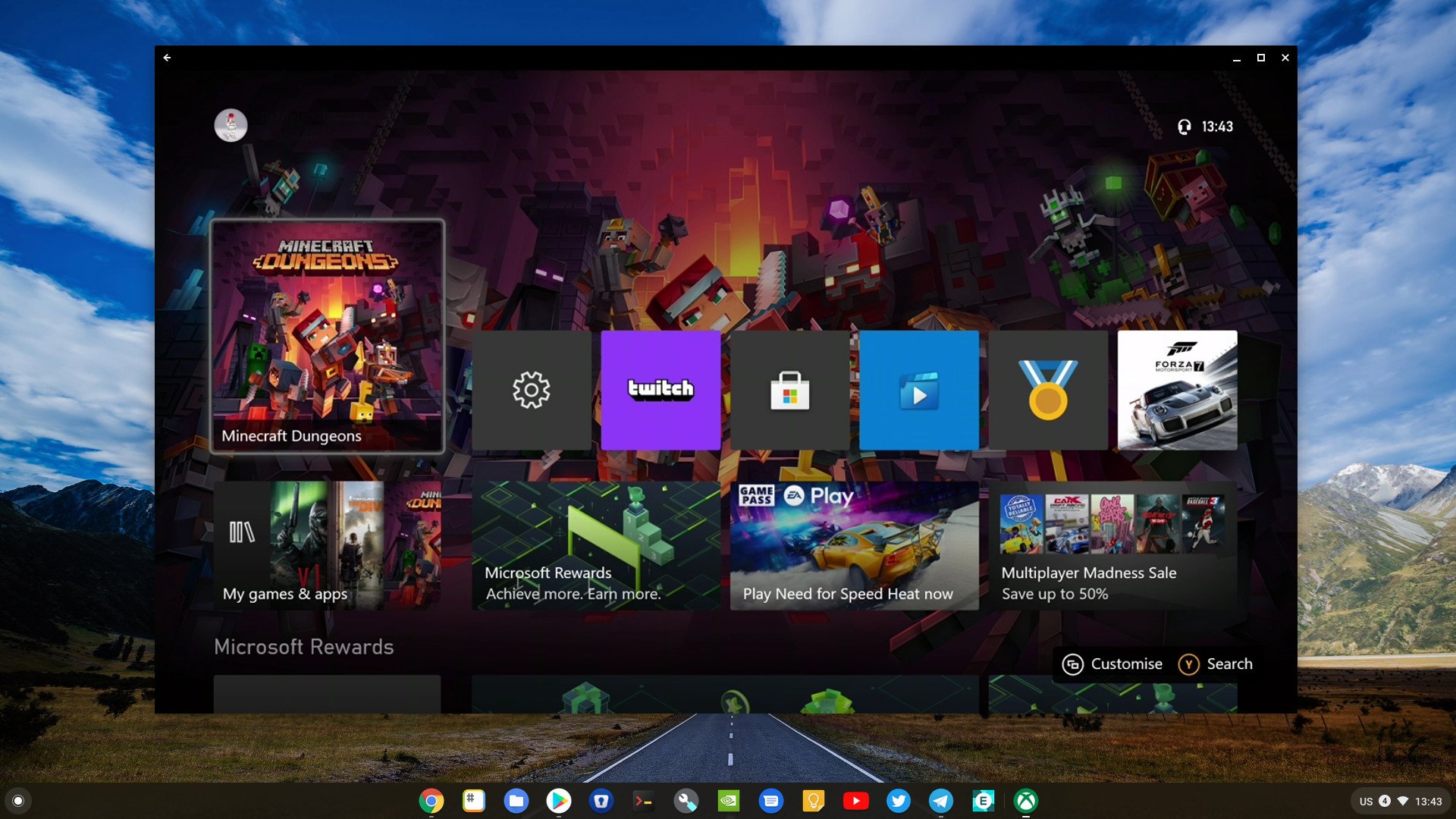
Google's integration of Android into Chrome OS opens up a number of doors to do things on a Chromebook that shouldn't really be possible. One of those is remote playing your Xbox One, Xbox Series X or Xbox Series S from another room in the house to your laptop.
This is in no way supported officially by Microsoft, and as such, could stop working at any time. We've seen that already with Xbox Game Pass streaming seemingly blocked these days. But, with more of us spending more time at home with the family these days than ever before, getting time alone with your console and the TV might be more difficult.
So, if you're a Chromebook user, here's how to get your game on.
A big caveat
Before going further, there's a big caveat to point out. As this isn't officially supported, it hasn't been optimized for use on Chromebooks, and in my testing, Intel-powered machines deliver a pretty bad experience.
It seems to work much better on ARM devices like the Lenovo Chromebook Duet, but your mileage may vary. But it doesn't cost anything to try, so it's worth having a look on your own system.
How to remote play Xbox on a Chromebook
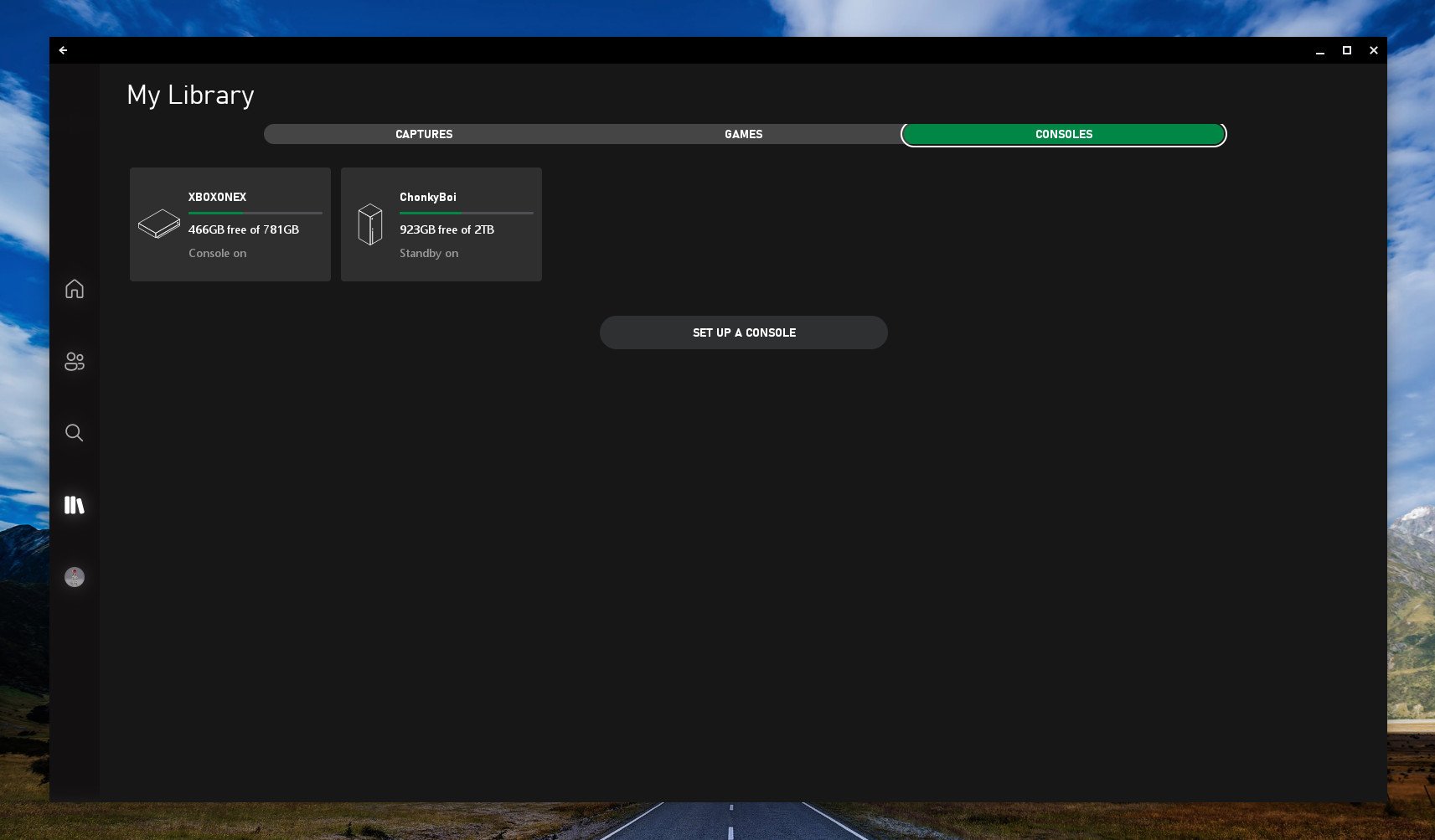
There are two steps to remote play. The first is to set it up on your Xbox console, and the second uses the Xbox app for Android which you should download on your Chromebook. But the second can help with the first.
If you don't already have remote play enabled on your console, the easiest thing is to instigate it from the Xbox app on either your phone or Chromebook, though it can be done through settings.
All the latest news, reviews, and guides for Windows and Xbox diehards.
- In the Xbox app, tap the Consoles tab.
- Tap, Set up a new console.
- Choose Add an existing console.
- Hit Next.
- Head over to your Xbox console and select Enable from the popup on screen.
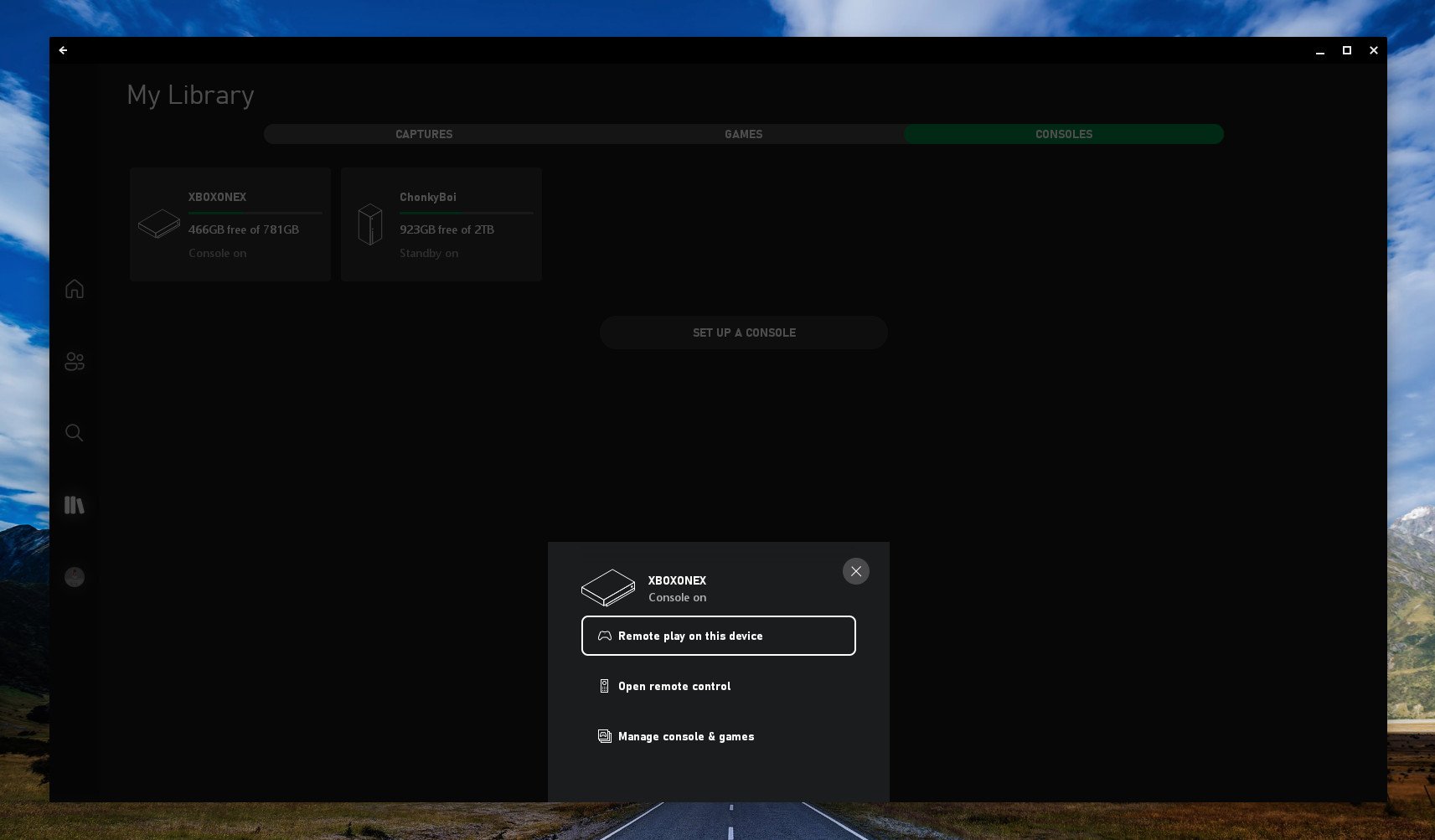
Once you've successfully enabled your console for remote access you'll see it in the consoles tab in the Xbox app. To activate remote play you just tap or click on the relevant console and choose the remote play option from the popup.
You'll need a controller attached to your Chromebook as the keyboard and mouse aren't supported, but connecting your Xbox gamepad is simple. If it's a wired controller, simply plug it in. If you're using a Bluetooth one, you can connect it to your Chromebook in the Bluetooth settings menu and go wire-free.
As mentioned above, your mileage may vary, but it's simple enough to set up that it's worth trying out.
Xbox
Main

Richard Devine is a Managing Editor at Windows Central with over a decade of experience. A former Project Manager and long-term tech addict, he joined Mobile Nations in 2011 and has been found on Android Central and iMore as well as Windows Central. Currently, you'll find him steering the site's coverage of all manner of PC hardware and reviews. Find him on Mastodon at mstdn.social/@richdevine