OneLocker, the feature-rich password vault, receives a Windows 10 tune-up
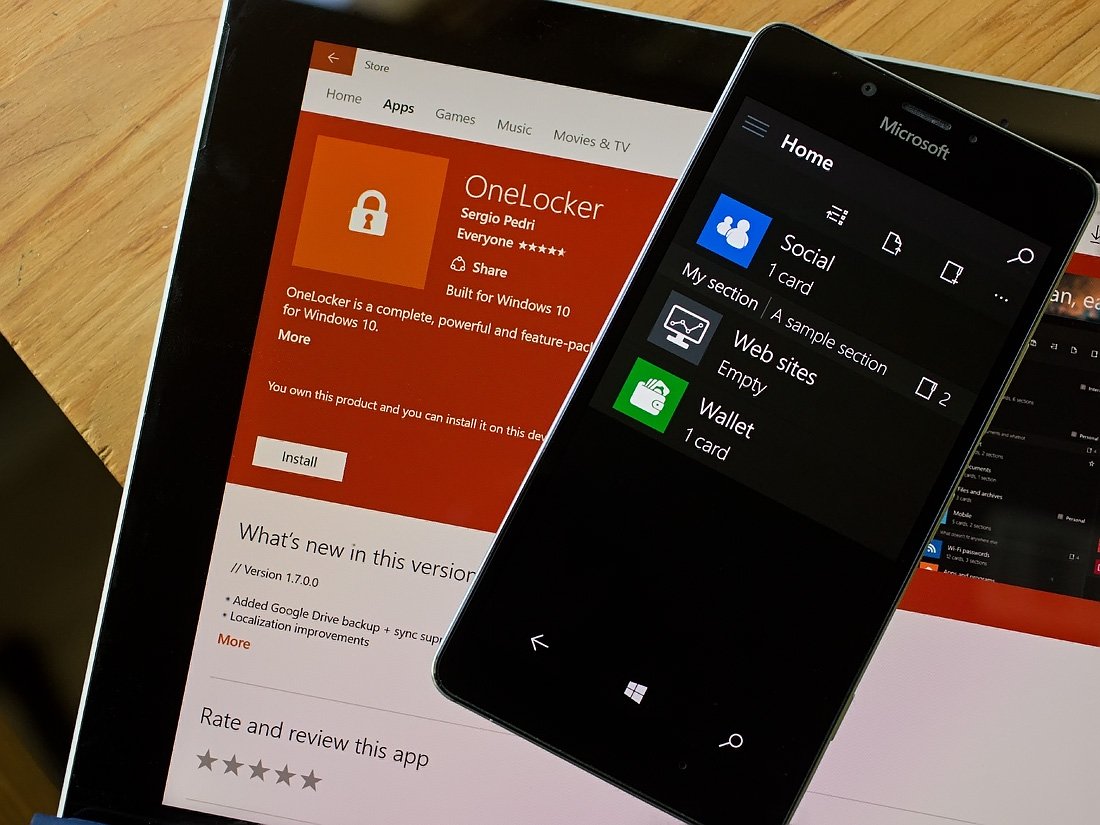
OneLocker is a Windows 10 app designed to help you manage the dozens of passwords that fill your daily life. The app isn't a stranger to the Windows Store, first being released as a Windows Phone 8.1 app, and was recently updated as a Windows 10 app.
Available for both Windows 10 PC and Mobile, OneLocker is packed full of features such as 256-bit AES encryption, support for multiple accounts, OneDrive backup and more. You can store website credentials, financial information, contacts, audio notes and more in a secure environment.
While OneLocker is still available for Windows Phone 8.1 (including low-memory devices), the Windows 10 version continues the appeal of the app and it is nice to see it available for tablets or personal computers.
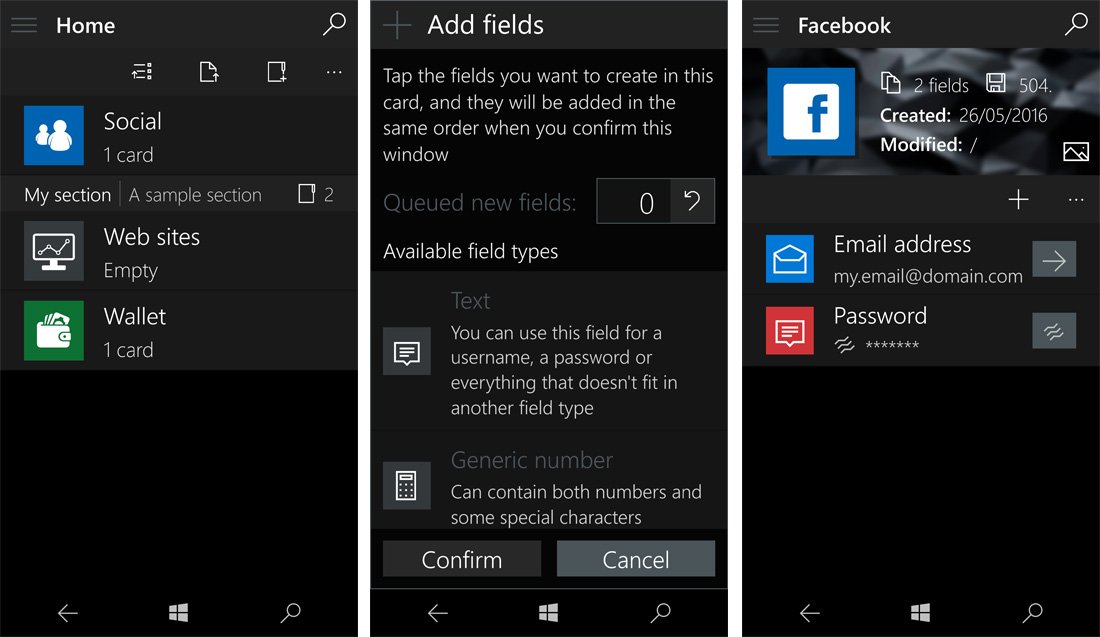
The Windows 10 Mobile version of OneLocker doesn't stray too far from the Windows Phone 8.1 version of the app. While many of the changes appear under the hood, there are some design differences. With few exceptions, the mobile and PC versions are identical and as we revisit this capable password manager, we are going to focus more on the PC version for this review.
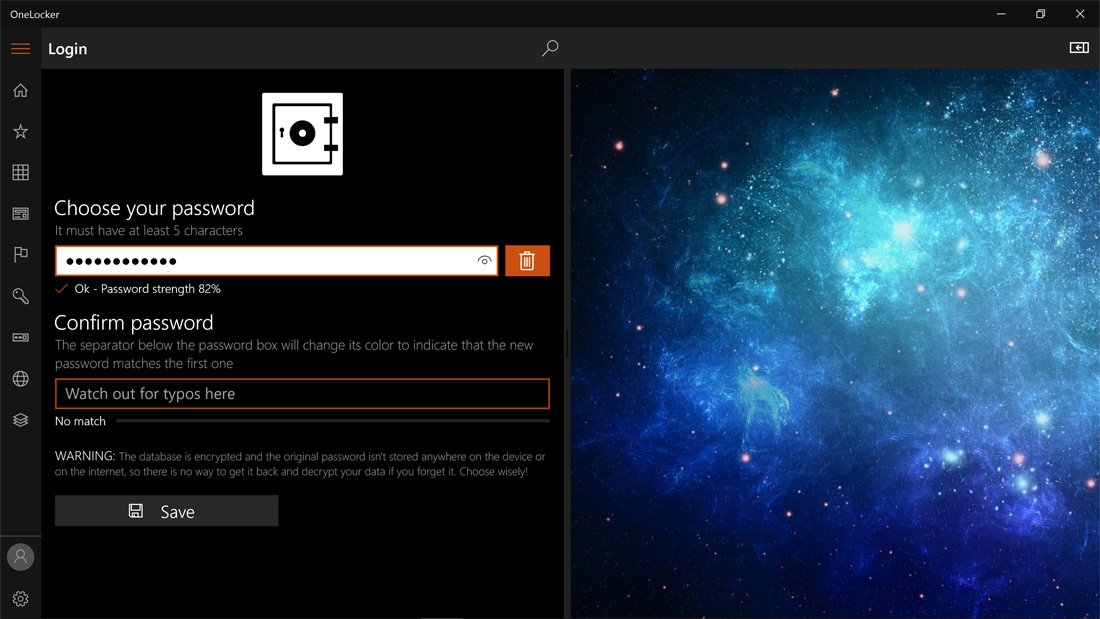
Your first order of business when launching OneLocker is to create a master password. Once the password is established, the app transitions to the app's Home screen.
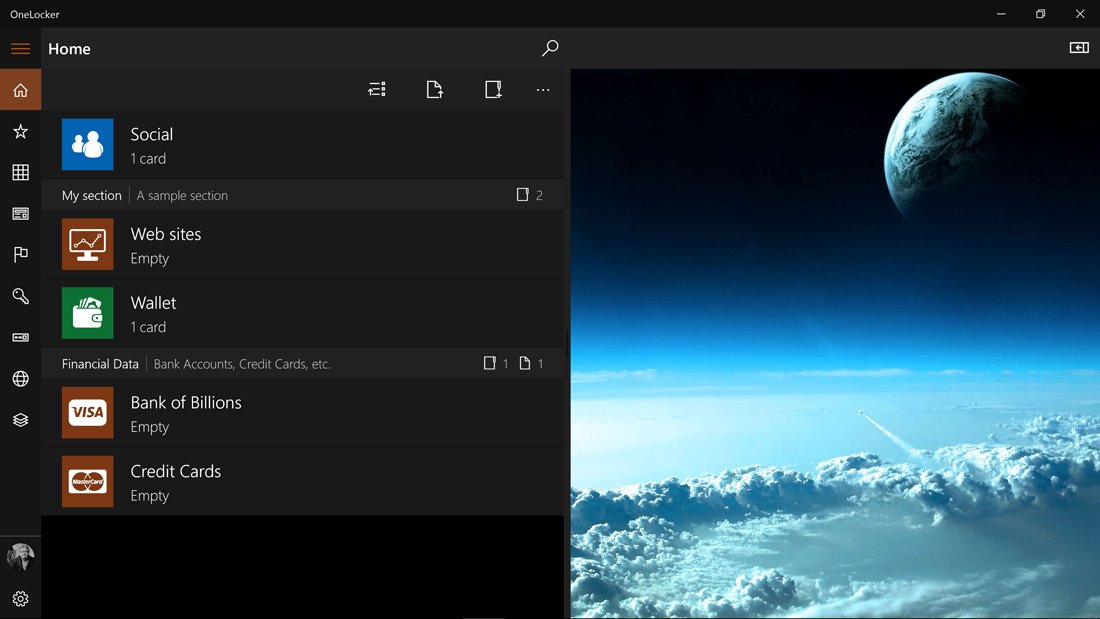
The layout of the Windows 10 PC version of OneLocker is clean, and the customizable backdrop adds a little pop to the app's appearance. The layout has your primary menu running down the left side of the screen with the cards you create lined up along the left half of the display. A picturesque background peaks through and fills the right half of the display.
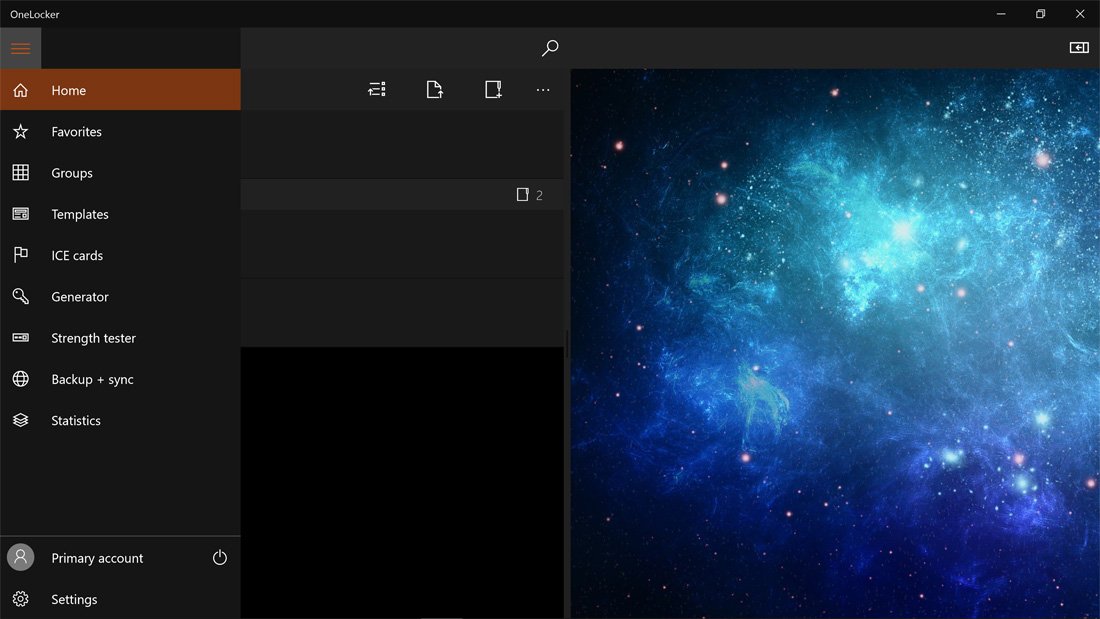
The primary menu options include a Home button to jump back to the main display screen of OneLocker along with options to:
All the latest news, reviews, and guides for Windows and Xbox diehards.
- View your Favorites
- View your Groups (of cards)
- Access the app's templates (pre-installed and user created)
- Access your ICE cards (In Case of Emergency)
- Access the password generator
- Test the strength of a password
- Backup and Synchronize your data
- View usage statistics
You also have options to access your OneLocker account and app settings from the primary menu. Account management includes options to edit your account information, change the primary password and establish a password hint. While the account information is somewhat sparse, the settings options for OneLocker is vast.
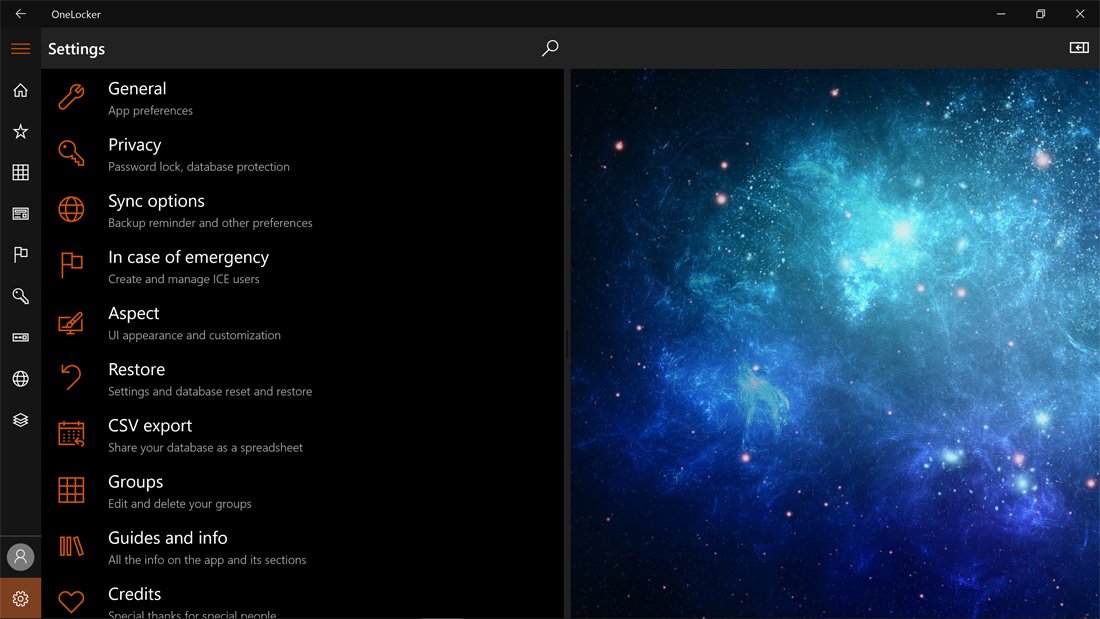
Settings include options that include:
- General Preferences: These cover sorting options, deletion confirmation, color preferences, etc.
- Privacy: Establish the number of password attempts allowed, the lockup timer, logout timer and a database delete feature after a number of login failures.
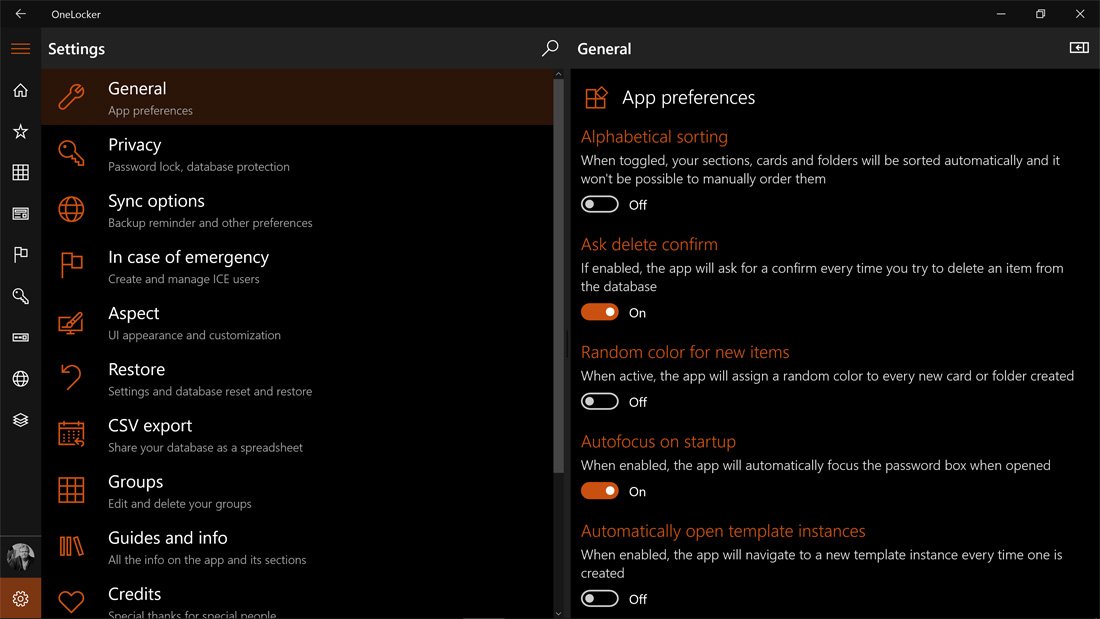
- Sync Options: OneLocker supports OneDrive, Dropbox, web and local backups. Backing up your database can be set to automatic or handled manually.
- ICE: Manage your In Case of Emergency contacts
- Aspect: Options for transition animations and your second frame background image.
- Restore: Options to reset, restore or delete your database.
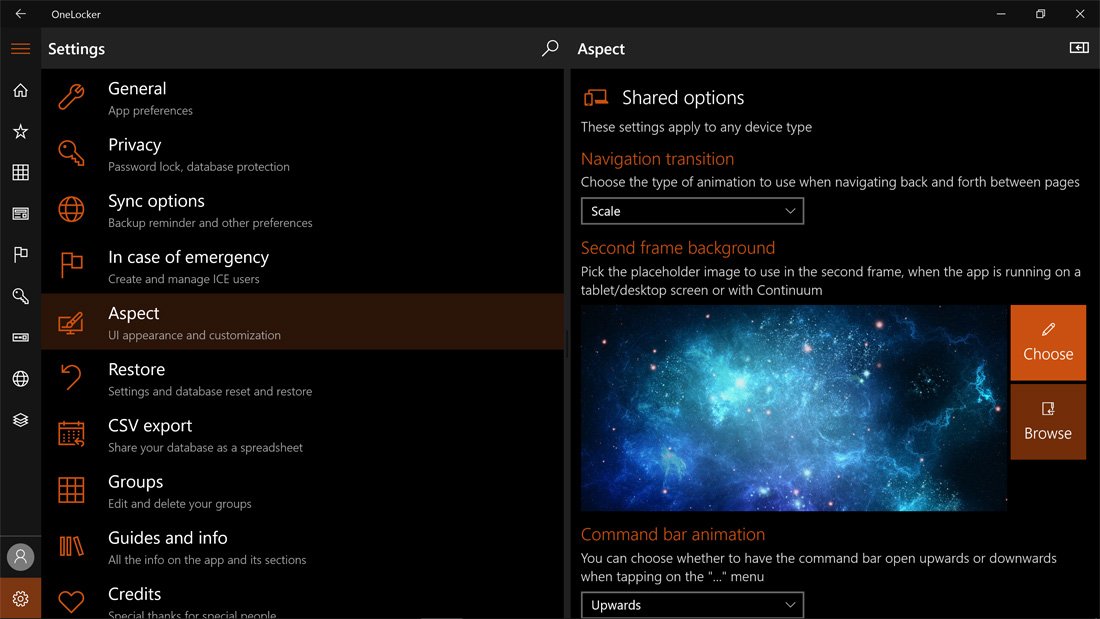
- CSV Export: This feature allows you to export your database in CSV file format for use in external programs such as Excel.
- Groups: Manage your card groups.
- Guides and Info: Access to a comprehensive help guide for using OneLocker.
There is also access to OneLocker's credits, About information, change log and crash reporting under the Settings menu.
While OneLocker has plenty of settings to tweak, the app does have plenty of features in creating cards to manage your passwords, user names and other important data.
The home screen of OneLocker has a few sample cards already created for reference. Above the grouping of these cards is a set of buttons to create a new section, create a new card or create a new folder. A section would be along the lines of Financial Data that would hold cards for Bank Accounts, Credit Cards, etc. The section tool helps in organizing all your cards.
Speaking of which, Cards represent the data fields you need to store. For example, you can create a Bank of Billions card to hold that bank's account numbers, passwords, PIN numbers and any other information that needs securing. Field options include text, generic numbers, phone numbers, dates, times, notifications (for due dates, etc.), file references, email addresses, website URL's, audio notes and location information. Once you add a field to a card, you can customize the name and description of the field.
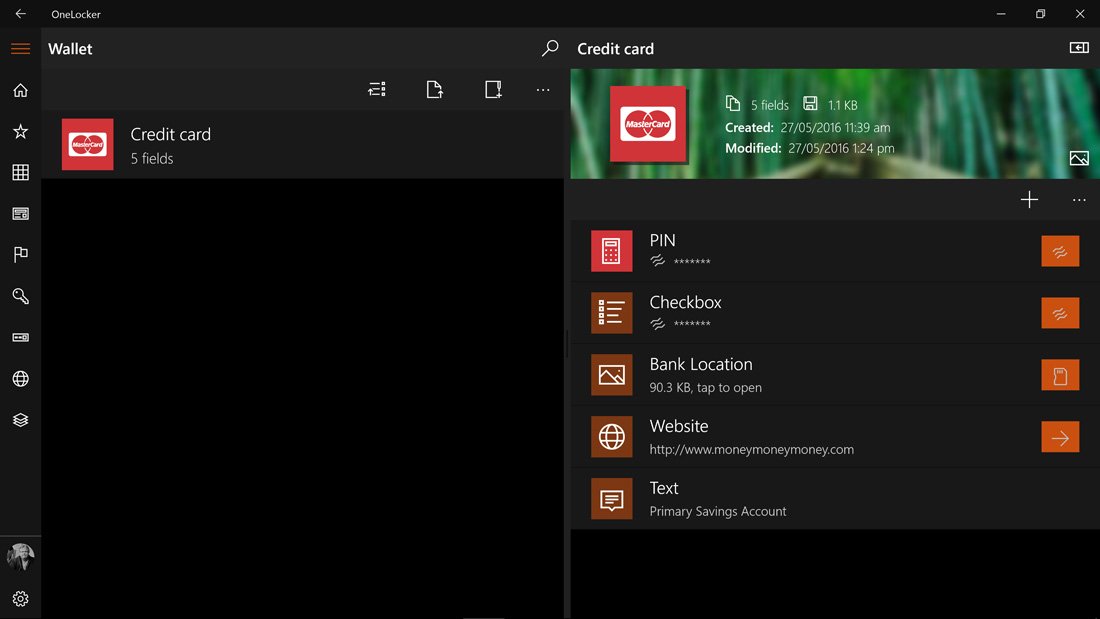
There is a Shake-to-Show feature where you can prevent an information of a field from appearing until you shake your device. You can shake your Windows Mobile Phone (or tablet) to reveal the information or click on the wavy button besides the field on a non-shakable Windows 10 device. It's a neat feature to offer another level of privacy for your data.
Folders are another way to help you organize your data by creating a sub-field to the sections. For example, you can have a Credit Card folder inside the Financial Data section to hold all your charge card information.
Your data is secured through 256-bit AES encryption and can be shared via email as needed. There is also the ability to set-up guest user accounts with limited access. For example, you can set up a guest account for your kids if they need the Netflix password or Hulu account information.
Another access tool to help organize your OneLocker data is the Quick Access button that discretely sits in the upper right corner of the Home screen. The Quick Access button opens up a panel that provides you direct access to key sections of cards. You can set up Quick Access as you create sections or by right-clicking on the section field to pull up the edit options.
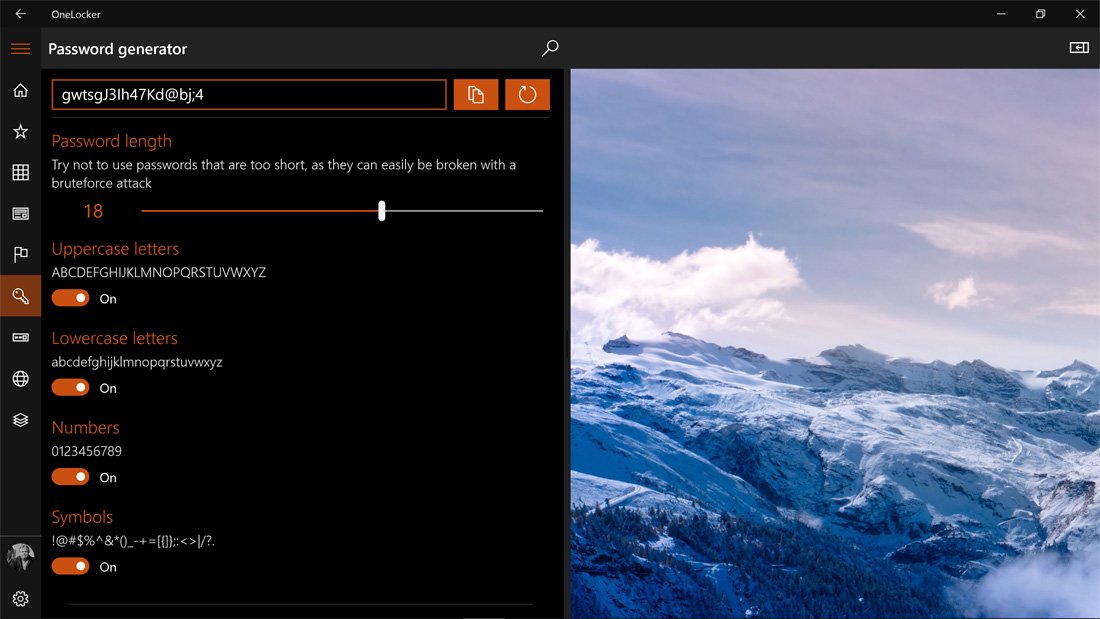
Along with securing your vital information, OneLocker has a password generator to create passwords of up to thirty characters and a strength meter to test the security level of self-created passwords. With respect to the password generator, you can set the parameters required such as uppercase and lowercase letters, numbers, symbols and the percentage of the password for each.
It doesn't take long to see that OneLocker is a hefty password manager. The Windows 10 app has plenty of customization, organization and management features. All of these features may take a little while to absorb and learn your way around due to the volume of features, but that isn't a bad thing. Data can be shared between devices by restoring backup files and the multiple backup options offer a nice level of redundancy should one method fail.
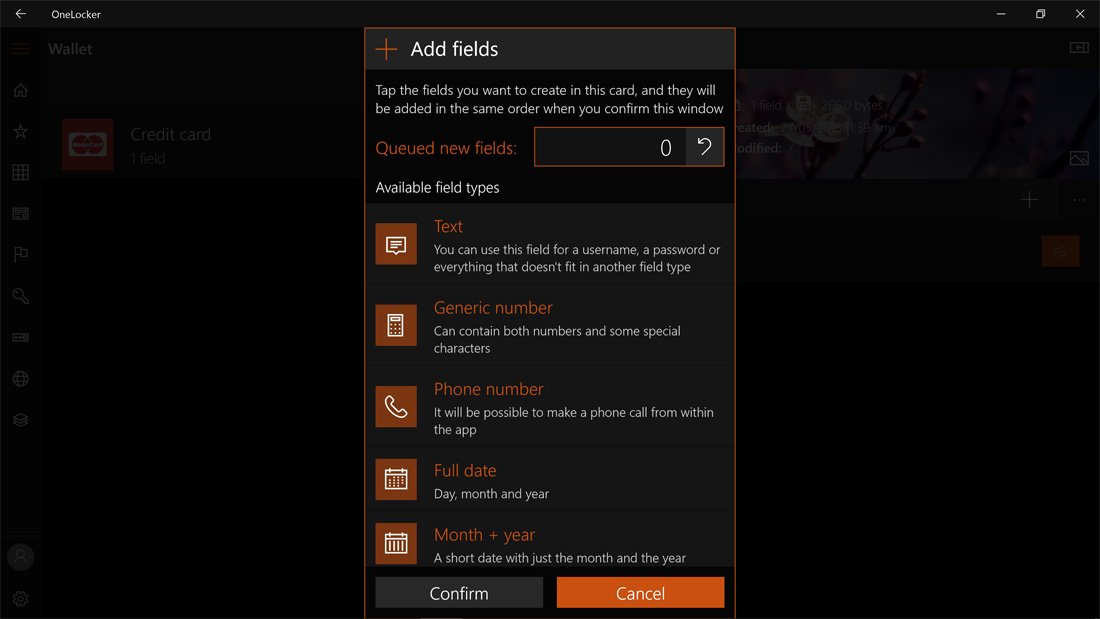
Available for Windows 10 PC and Mobile, along with Windows Phone 8.1, OneLocker is currently priced at $3.99. There is a trial version that has limited functionality but enough meat on the bones to either sell you on the app or shop around for an alternative. The limitations include:
- The database can only contain up to five folders, five sections and ten cards.
- Each card can have up to five fields with a total of thirty fields in the entire database.
- The CSV export feature is disabled.
- Limits on only one ICE user.
- The static upload/import options for OneDrive and Dropbox are disabled, as is the local backup.
- The templates section is locked and existing cards cannot be saved as templates.
While there are other password management options available in the Windows 10 Store, OneLocker is one of the more feature rich and capable options available. We liked the Windows Phone version and the Windows 10 version simply adds to OneLocker's appeal.
Download OneLocker for Windows 10 PC and Mobile
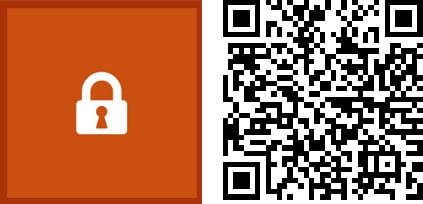

George is a former Reviews Editor at Windows Central, concentrating on Windows 10 PC and Mobile apps. He's been a supporter of the platform since the days of Windows CE and uses his current Windows 10 Mobile phone daily to keep up with life and enjoy a game during downtime.
