How to get and install Threads by Instagram on your desktop Windows 11 PC
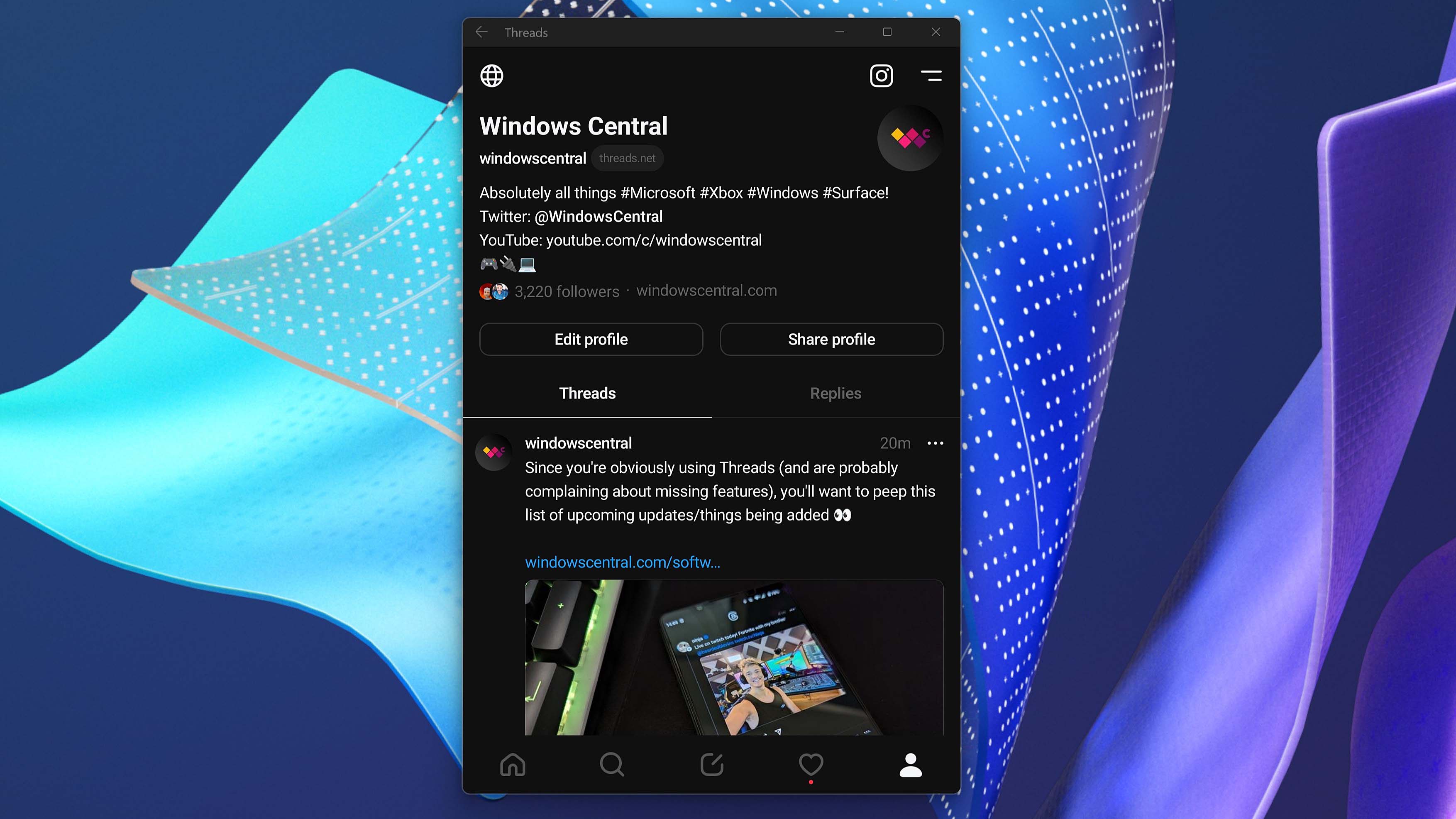
Threads is the hottest ticket in town right now as Instagram's answer to Twitter has finally launched to (most of) the world. But predictably, there are only apps available for iOS and Android. There isn't even a web app right now.
No matter, though. Windows users have an ace up their sleeve through the Windows Subsystem for Android (WSA). Thanks to the wonders of virtualization, you can get Threading in a matter of moments on your Windows PC.
Threads isn't available through the Amazon Appstore right now, but it's still really easy to get started.
Through this guide, we'll show you how to install Threads on any Windows 11 PC letting you access and post right from your desktop.
Before you begin
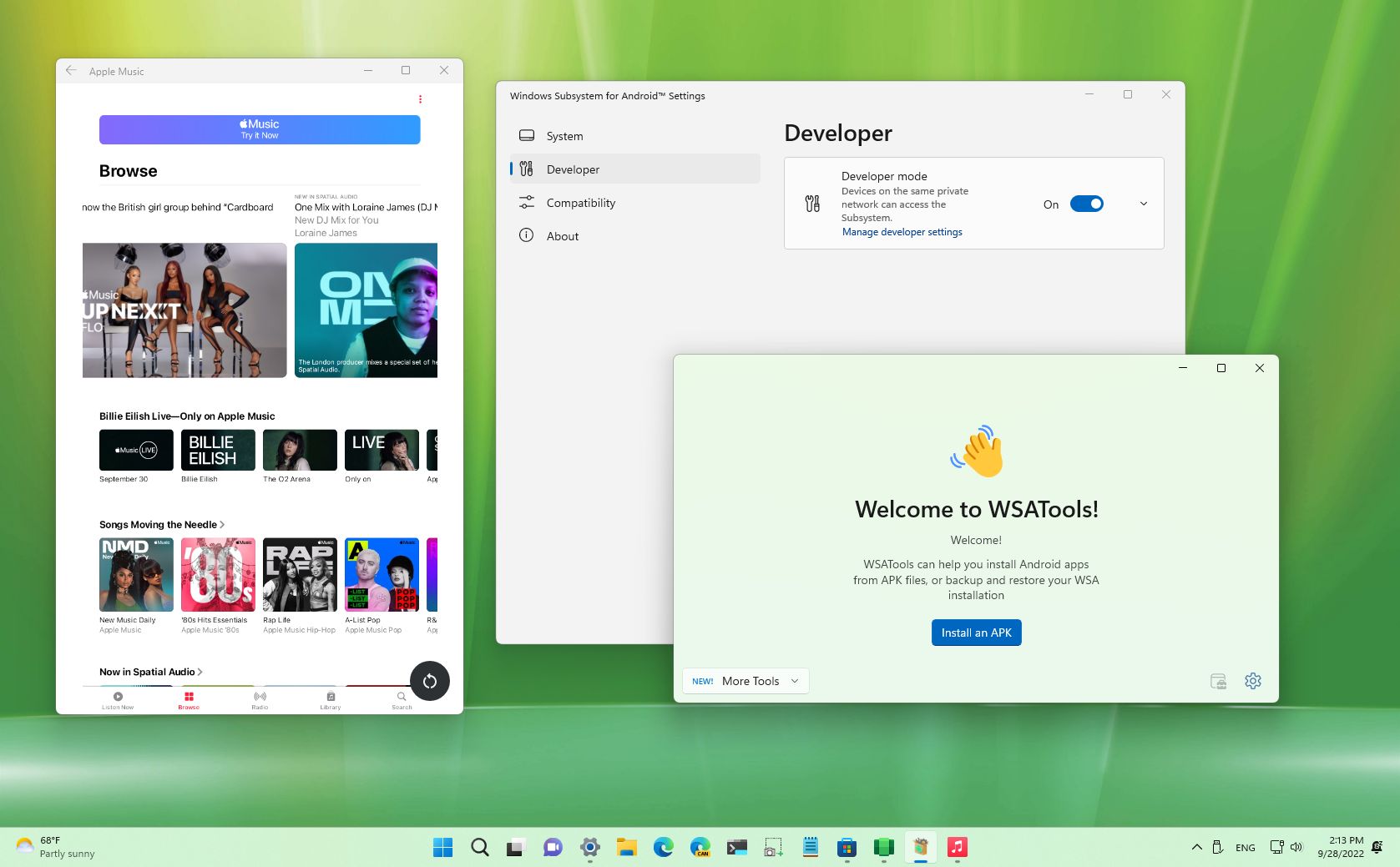
Naturally to make this happen you'll need to have WSA enabled on your PC. For the purposes of this guide, I'm going to assume you already have it up and running. If you don't, we have a full guide on how to get started with WSA on your PC. So definitely check that out first and get everything running.
You'll also need the APK for Threads and an app from the Microsoft Store called WSATools.
To get the APK you'll need to get it from a reputable third-party source. APKMirror is probably the best and most trusted option for this. Grab the latest version of the Threads APK. I went with the x86_64 version, but the ARM64 version also seems to work on an x86 Windows PC thanks to the magic of WSA.
All the latest news, reviews, and guides for Windows and Xbox diehards.
With WSA set up and your additional downloads completed, let's get Threads installed.
How to install Threads on Windows 11
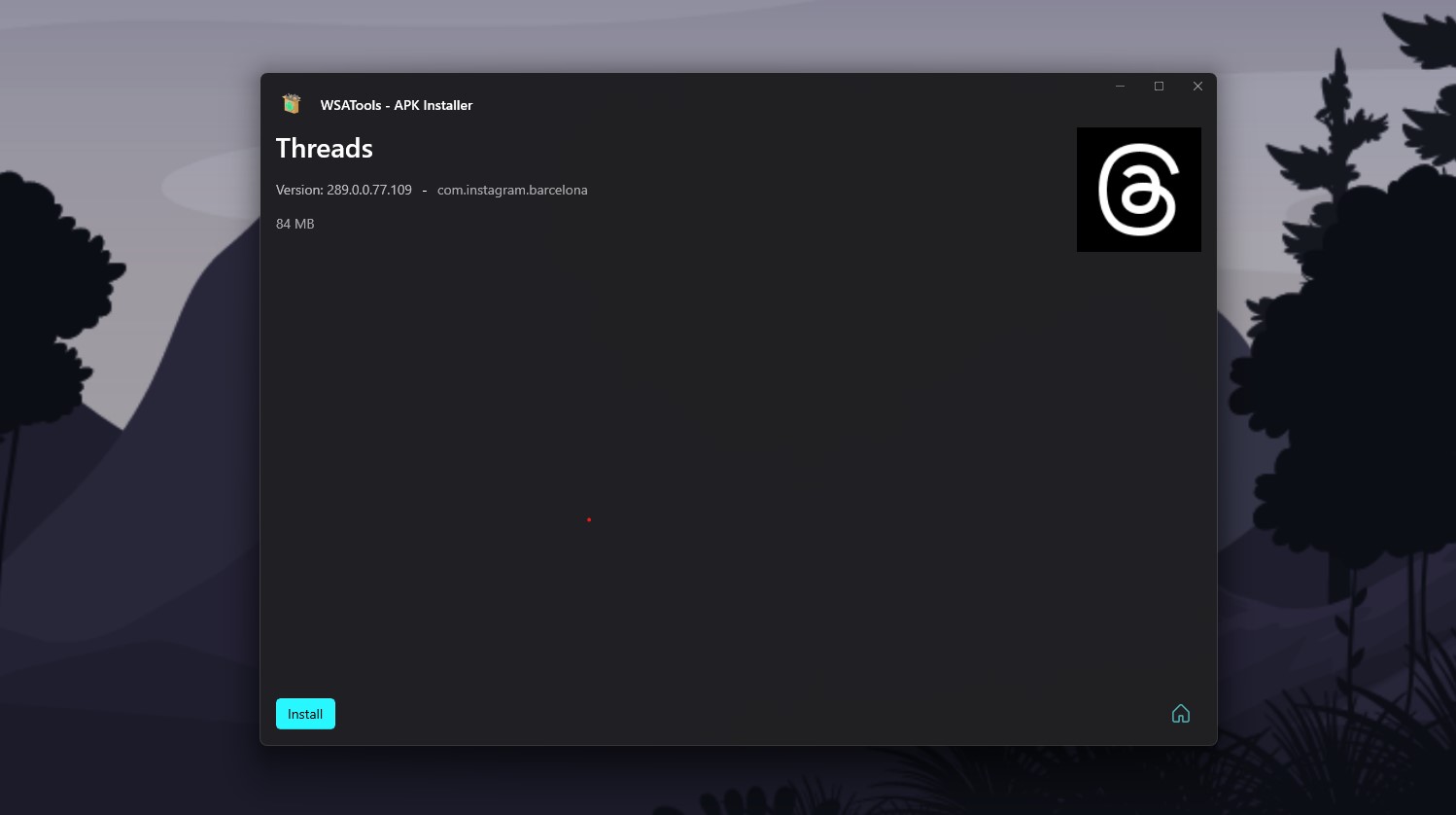
The first thing you need to do in order to sideload Threads is enable Developer Mode inside WSA. Follow these steps to do this:
1. Open Windows Subsystem for Android on your PC.
2. Select Advanced settings from the sidebar.
3. Enable the Developer Mode toggle.
From here it's time to open WSATools. If it's your first time using it there will be an additional install of the Android ADB tools, but don't worry. WSATools will prompt you if this is required and all you need to do is tell it where on your PC to install what it needs.
After that's sorted just choose the location of your downloaded Threads APK and hit install. Give it a minute and you're all done. Threads will now be accessible through the Start Menu like any other app on your PC. Login with your Instagram account and join the party!

Richard Devine is a Managing Editor at Windows Central with over a decade of experience. A former Project Manager and long-term tech addict, he joined Mobile Nations in 2011 and has been found on Android Central and iMore as well as Windows Central. Currently, you'll find him steering the site's coverage of all manner of PC hardware and reviews. Find him on Mastodon at mstdn.social/@richdevine
