How to disable (or enable) Copilot on Windows 11
Here's how to manage the availability of Copilot on your installation.
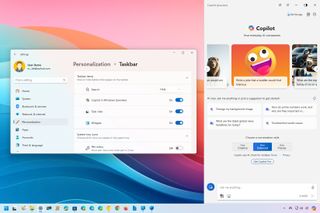
On Windows 11, Copilot is your new digital assistant that replaces Cortana and introduces different capabilities. For example, the new assistant can provide complete answers to any question, summarize website content, create images from a simple description, and perhaps one of the best features is the ability to change system settings with a simple prompt.
Although Microsoft aims for "Copilot" as a feature to accelerate your task, making you more productive and saving time, you can enable or disable the feature anytime.
Copilot is available on Windows 11 as a preview only in select markets, such as North America, parts of South America, and Asia. The company expects to expand the chatbot's availability to other markets in the future.
This how-to guide will outline the steps to turn the new Copilot feature on or off on your computer running Windows 11.
How to enable Copilot on Windows 11
To show the Copilot button in the Taskbar on Windows 11 Home, Pro, and Enterprise, use these steps:
- Open Settings.
- Click on Personalization.
- Click the Taskbar page on the right side.
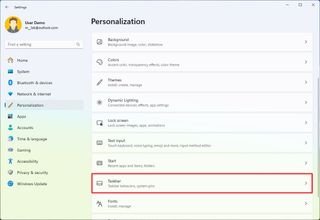
- Turn on the "Copilot (preview)" toggle switch under the "Taskbar items" settings.
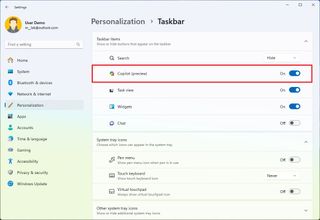
Once you complete the steps, the Copilot button will appear in the Taskbar.
How to disable Copilot on Windows 11
To hide the Copilot button on Windows 11 Home, Pro, and Enterprise, use these steps:
Get the Windows Central Newsletter
All the latest news, reviews, and guides for Windows and Xbox diehards.
- Open Settings.
- Click on Personalization.
- Click the Taskbar page on the right side.
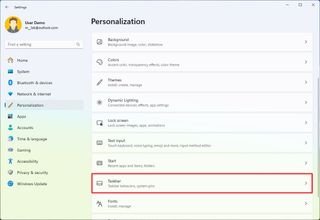
- Turn off the "Copilot (preview)" toggle switch under the "Taskbar items" settings.
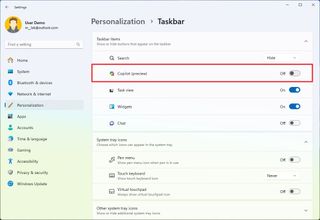
After you complete the steps, the Copilot button will no longer be available on the Taskbar. However, you can still use the "Windows key + C" keyboard shortcut to invoke the chatbot.
How to enable Copilot from Group Policy on Windows 11
To enable Copilot through Group Policy on Windows 11 Pro or Enterprise, use these steps:
- Open Start.
- Search for Group Policy Editor and click the top result to open the app.
- Open the following path: User Configuration > Administrative Templates > Windows Components > Windows Copilot
- Right-click the "Turn off Windows Copilot" policy and select the Edit option.
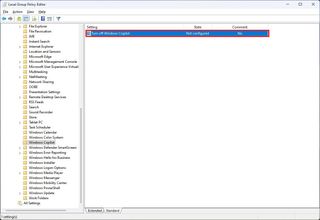
- Select the Not Configured option.
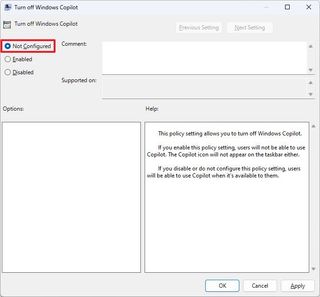
- Click the Apply button.
- Click the OK button.
Once you complete the steps, the chatbot for Windows 11 should be available in the Taskbar and when using the "Windows key + C" keyboard shortcut.
It's important to note that this option only enables Copilot if the policy was misconfigured or you previously turned it on by mistake.
At the time of this writing, Microsoft is gradually rolling out the feature. As such, it may take some time for everyone to receive it. Also, as previously mentioned in the article, Copilot is limited to some markets.
However, if the chatbot AI isn't available on your computer, you can also try creating a shortcut since the feature may be part of your installation but not enabled by default for various reasons.
Alternatively, the previous link also includes the instructions on installing the web version of Copilot on Windows 11, which is the same version as the one that Microsoft is touting on Windows 11. The only difference is that you won't be able to change system settings, but it's important to consider that, at this time, the chatbot is limited in how many system settings it can change.
How to disable Copilot from Group Policy on Windows 11
To disable Copilot through Group Policy on Windows 11 Pro or Enterprise, use these steps:
- Open Start.
- Search for Group Policy Editor and click the top result to open the app.
- Open the following path: User Configuration > Administrative Templates > Windows Components > Windows Copilot
- Right-click the "Turn off Windows Copilot" policy and select the Edit option.
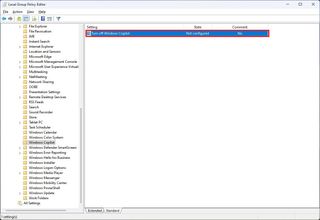
- Select the Enabled option.
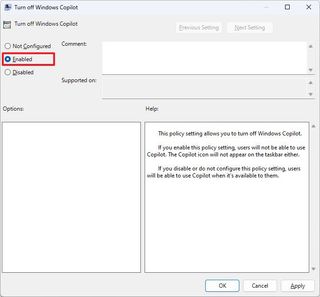
- Click the Apply button.
- Click the OK button.
After you complete the steps, the Copilot feature will no longer be available on Windows 11.
More resources
For more helpful articles, coverage, and answers to common questions about Windows 10 and Windows 11, visit the following resources:
Mauro Huculak is technical writer for WindowsCentral.com. His primary focus is to write comprehensive how-tos to help users get the most out of Windows 10 and its many related technologies. He has an IT background with professional certifications from Microsoft, Cisco, and CompTIA, and he's a recognized member of the Microsoft MVP community.

