How to enable the hidden, touch-friendly File Explorer in Windows 10
Windows 10 has a hidden touch-friendly version of File Explorer. Here's how to find it in the Creators Update.

Although a lot of things have been changing on Windows 10, users continue to browse and manage content on their PCs using File Explorer the same way they have for more than a decade.
In part, that's because File Explorer is one of those features that Microsoft has been cautious not to change drastically to preserve a familiar navigation experience and avoid making users relearn how to move around the OS.
However, starting with the Creators update, Windows 10 includes a new Universal Windows Platform (UWP) app for File Explorer, which is identical to the version found in Windows 10 Mobile. It's not a full-featured experience like the classic File Explorer, but it includes most of the basic functionalities for browsing and managing files and folders.
This hidden gem was discovered by Google+ user Pravin Vibhute and then spotted by OnMSFT. You can give it a try with a simple workaround.
In this Windows 10 guide, we walk you through the steps to access the hidden touch-friendly version of File Explorer on your PC.
How to enable the touch-friendly version of File Explorer
If you're running the Windows 10 Creators Update (version 1703), you can use these steps to use the new version of File Explorer:
- Right-click the desktop, select new, and then click Shortcut.
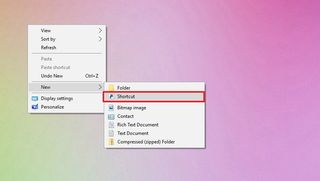
- Copy and paste the following command, and then paste it in the shortcut wizard:
explorer shell:AppsFolder\c5e2524a-ea46-4f67-841f-6a9465d9d515_cw5n1h2txyewy!App - Click Next.
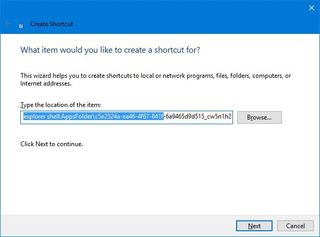
- Type a name for the shortcut (for example, Explorer UWP).
- Click Finish.
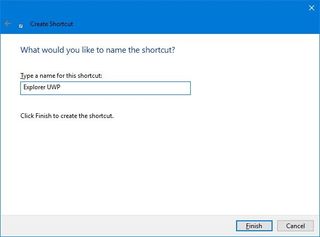
Once you complete the steps, simply double-click the shortcut to launch the touch-friendly version of File Explorer. It will even change colors when switching your system to the dark theme.
Get the Windows Central Newsletter
All the latest news, reviews, and guides for Windows and Xbox diehards.
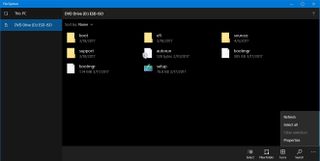
While it might seem limited compared to the classic desktop version, this new app includes most of the basic functionality you need. For example, on the touch-optimized version of File Explorer, you can:
- Browse any drive connected to your computer.
- Sort content by name, date, and size.
- Change views (list and tile).
- Search files and folders.
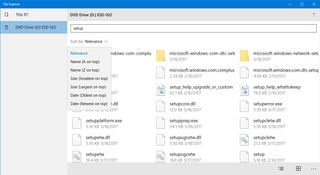
- Create new folders.
- Copy, move, delete, and share files and folders.
- Rename files and folders.
- See files and folders properties and ownership.
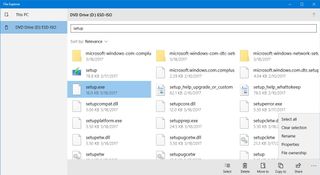
Wrapping things up
While the new touch-friendly version of the File Explorer app works, for the most part, it lacks a lot of features included with the classic version, and because it's not an "official" product, you may come across bugs and other errors.
And by using these steps, you're not replacing the old File Explorer. The shortcut you create is to interact with a completely different experience, and they can both run at the same time.
More Windows 10 resources
For more help articles, coverage, and answers to common questions about Windows 10, visit the following resources:
- Windows 10 on Windows Central – All you need to know
- Windows 10 help, tips, and tricks
- Windows 10 forums on Windows Central
Mauro Huculak is technical writer for WindowsCentral.com. His primary focus is to write comprehensive how-tos to help users get the most out of Windows 10 and its many related technologies. He has an IT background with professional certifications from Microsoft, Cisco, and CompTIA, and he's a recognized member of the Microsoft MVP community.

