How to change your Wi-Fi router's password

If you want to add a bit more security to your device or simply make it easier to remember what you need to put in, you should look into changing your Wi-Fi router's password. Routers come with default passwords that are easy for anyone to guess or look up. Instead, you should change it to something more secure so that nobody can mess with your settings. Here's how to change your Wi-Fi router's password.
How to log into your router
- First, you need to log into your router's web-based interface.
- Connect to your router with your PC or mobile device.

- Visit 192.168.0.1 or www.routerlogin.net.
- A prompt will show up for login info.
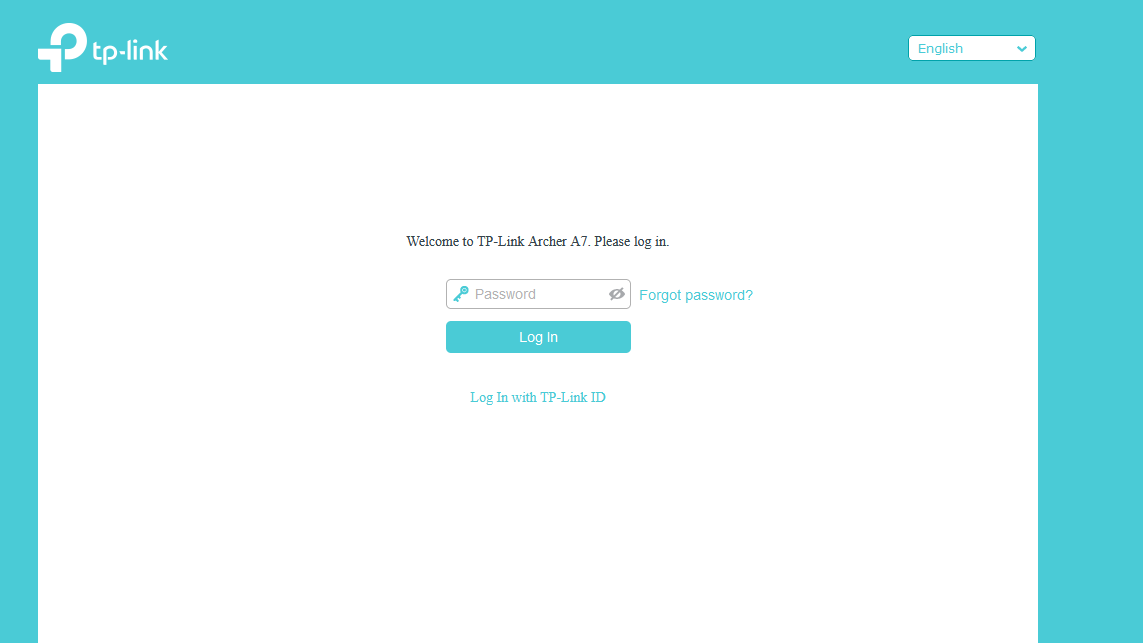
- Enter the username and password that's on the bottom of your router or what it says in the manual.
How to change your Wi-Fi router's password
- Router brands vary from here, but if you're on TP-Link, visit the Advanced tab on the landing page. Netgear router owners, skip to Step 5.
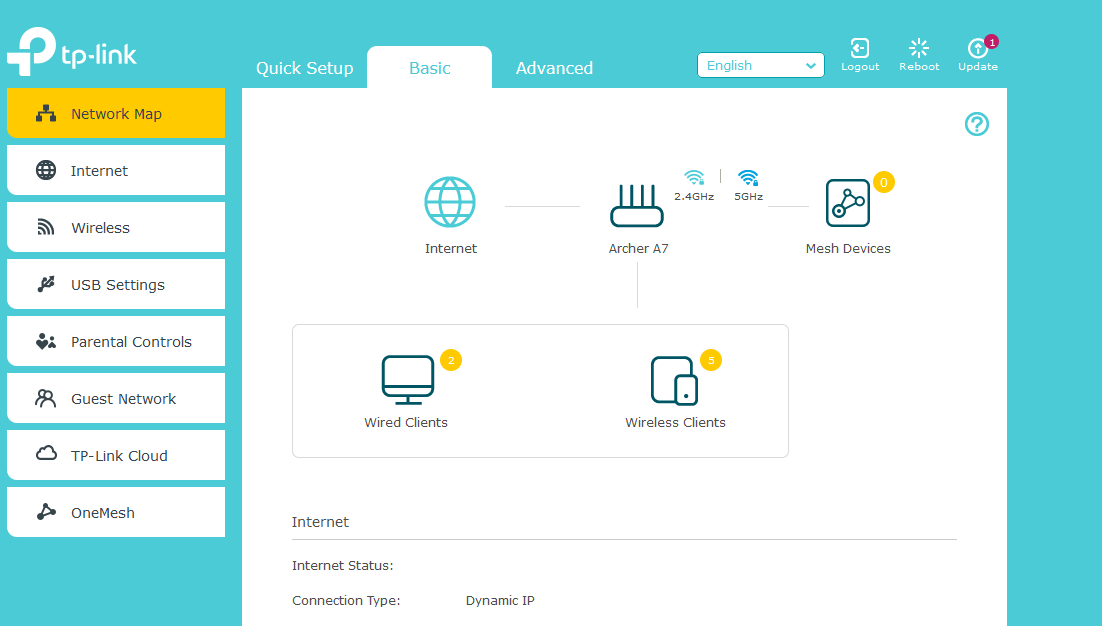
- On the left column, drop System Tools down and click Administration.
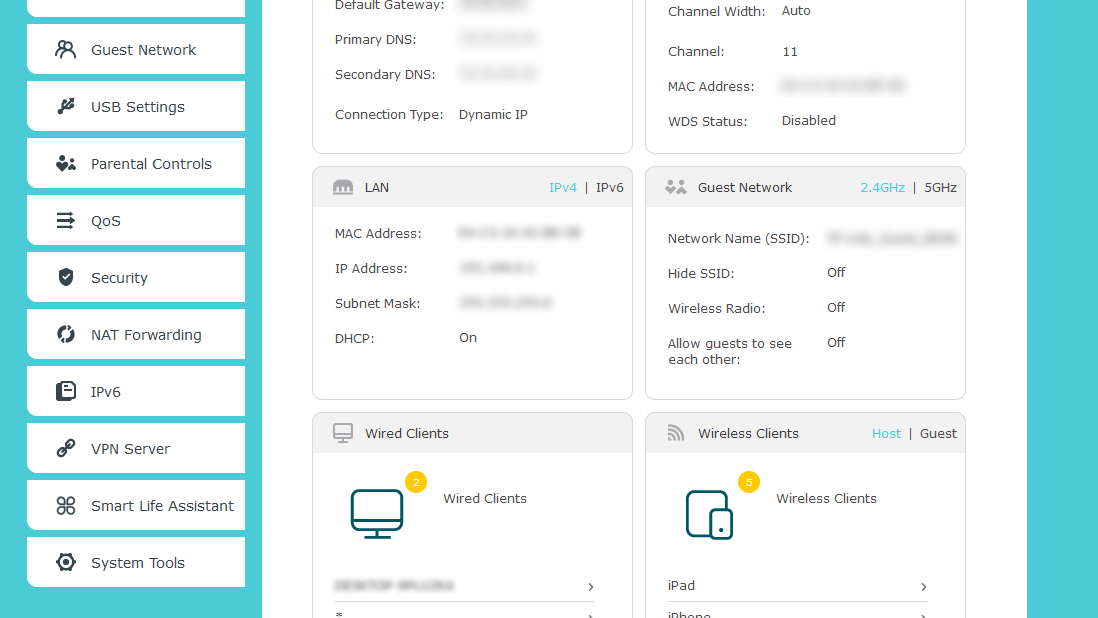
- Under Account Management, enter the password you previously put in, and then enter a new one.
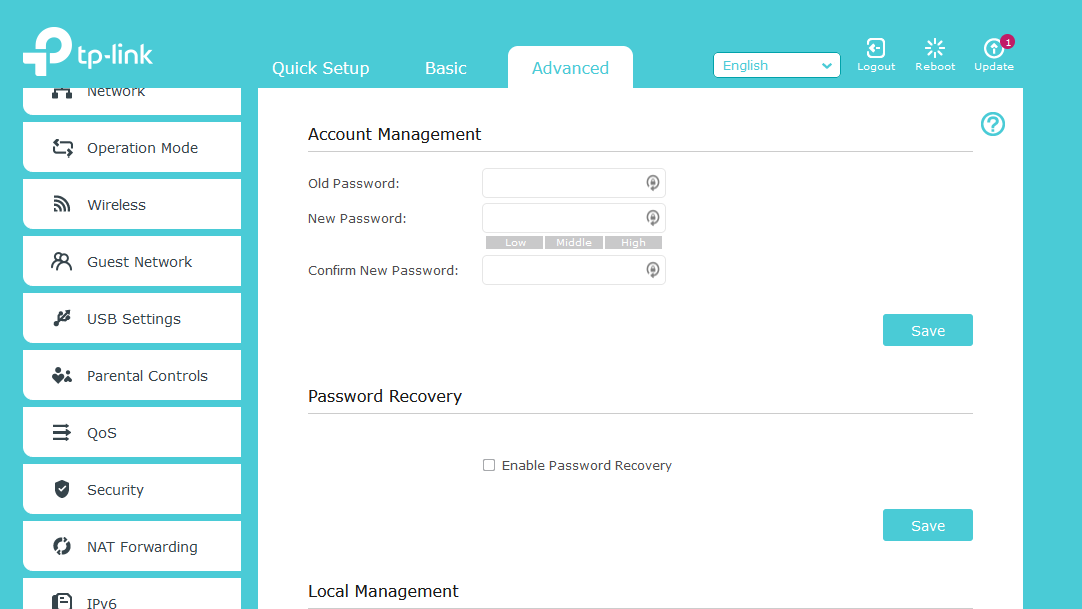
- Hit Save.
- Netgear router owners, select Advanced.
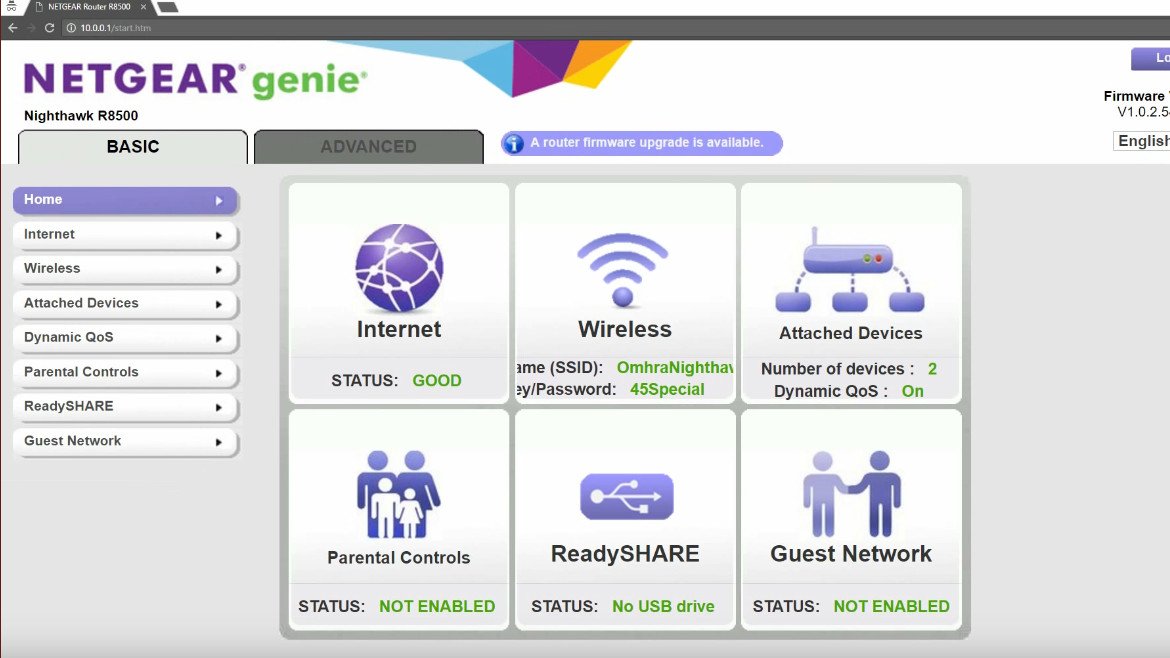
- From there, select Administration.
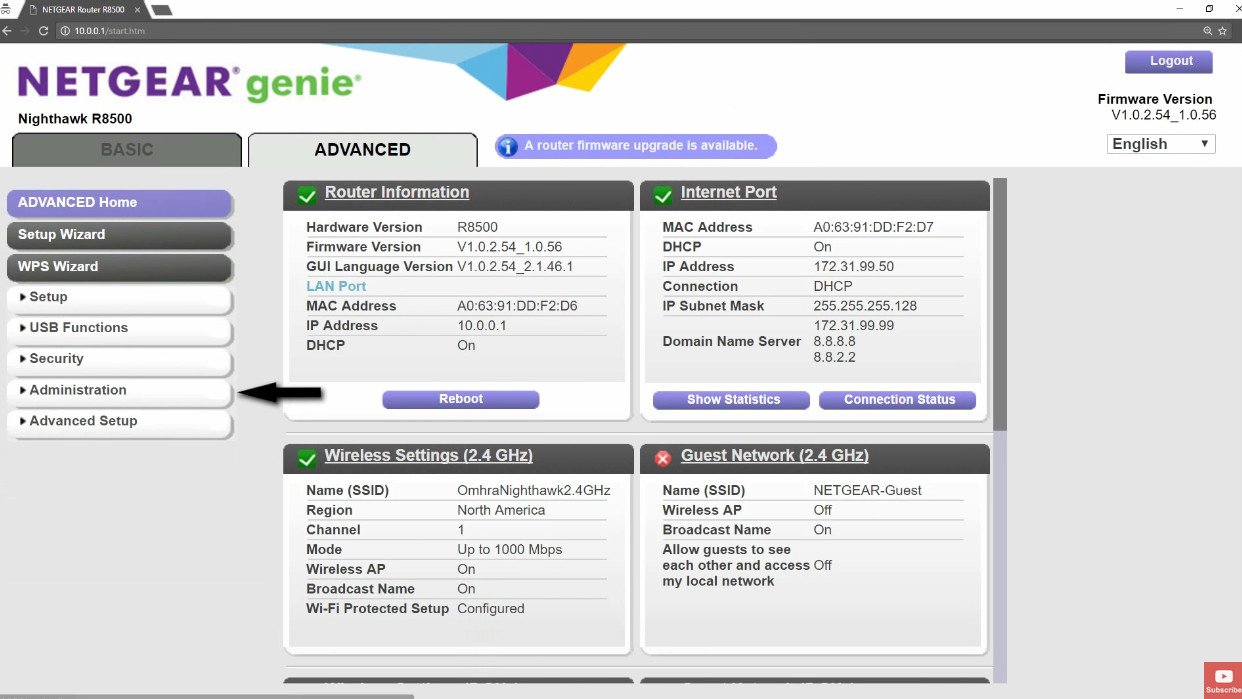
- Then select Set Password and change it from there.
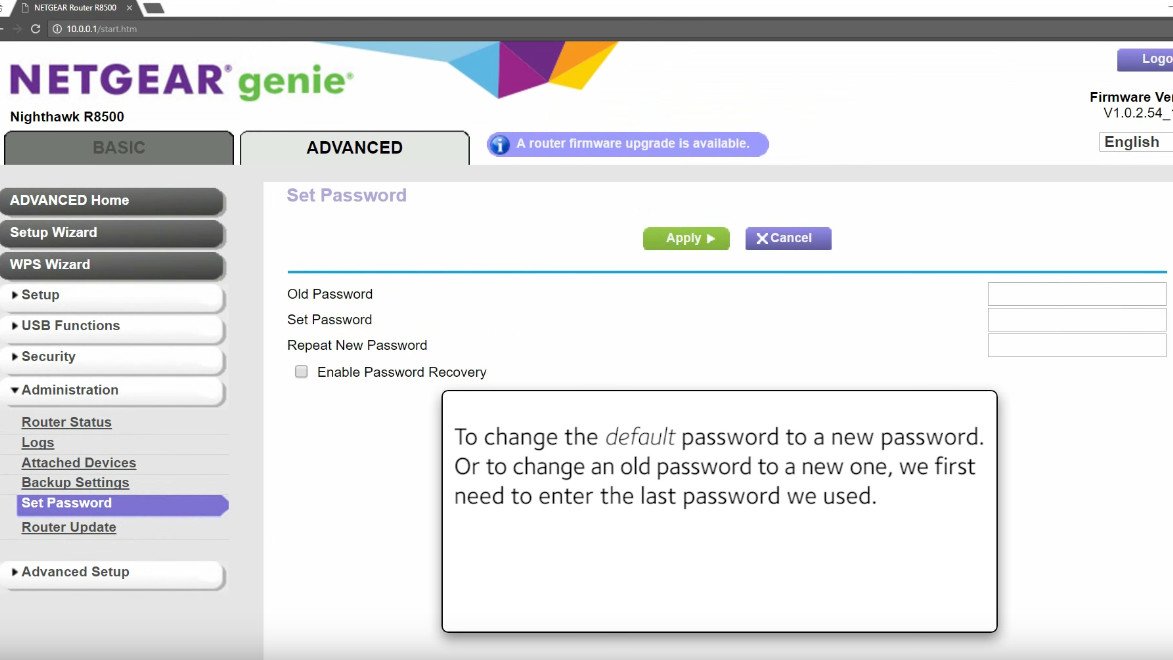
- Hit Apply.
Once you're done with these steps, you'll have successfully changed your Wi-Fi router's password. This is incredibly important to keep your router secure from anyone trying to log into it and change settings without your permission. It's also good to have it set to something you can remember.
Our top equipment picks
These are the mandatory or core equipment selections. Optional or ancillary equipment will follow.
OpenWrt makes managing all of your router's settings easier if you're the kind of person who wants to dig into what's available. Everything from changing your password to enabling VPN and QoS support is included in it. These are the kind of options you'll want if you want to maximize the connectivity from devices like the Panasonic Toughbook 55.
All the latest news, reviews, and guides for Windows and Xbox diehards.

Tyler Colp is a Former Freelance Writer for Windows Central. He's written about tech, games, and the culture around them across the internet. Ask him anything about Dark Souls or just follow him on Twitter.


