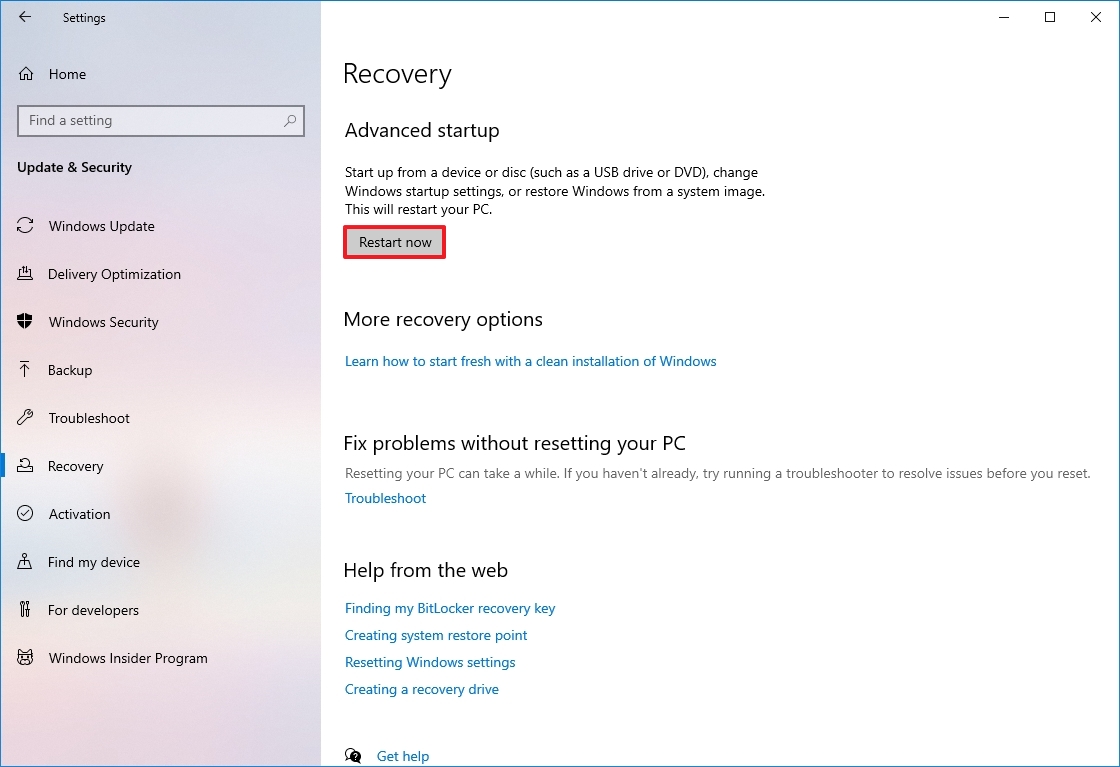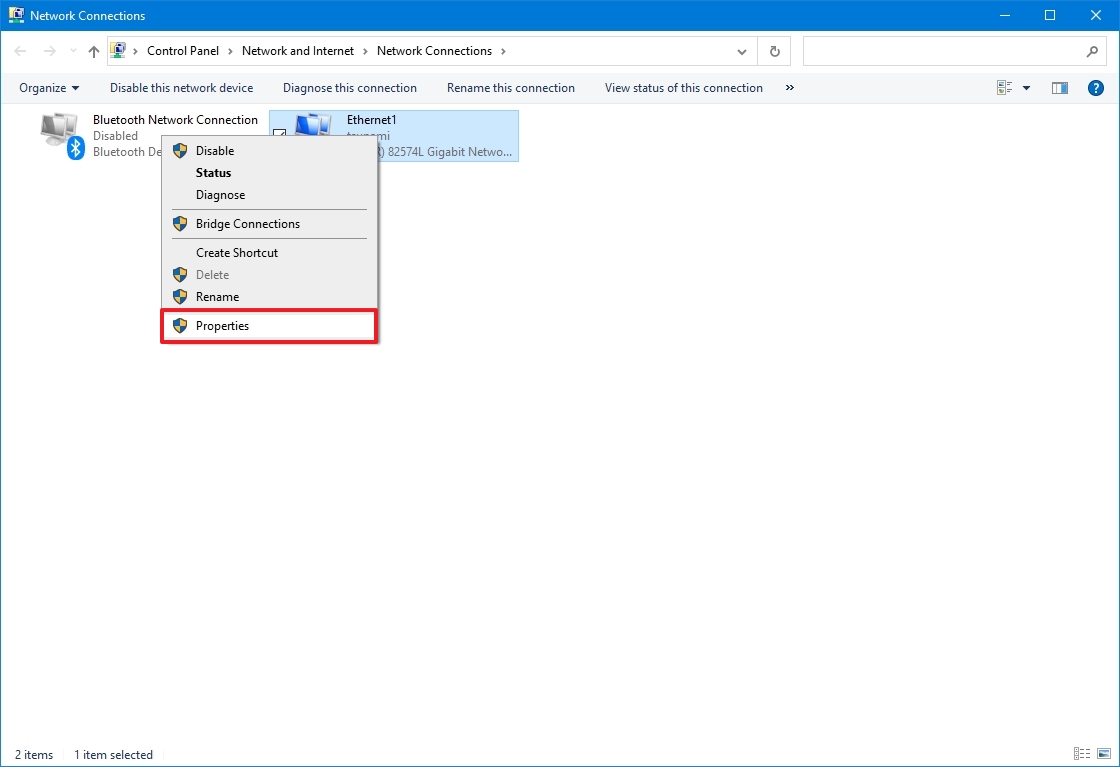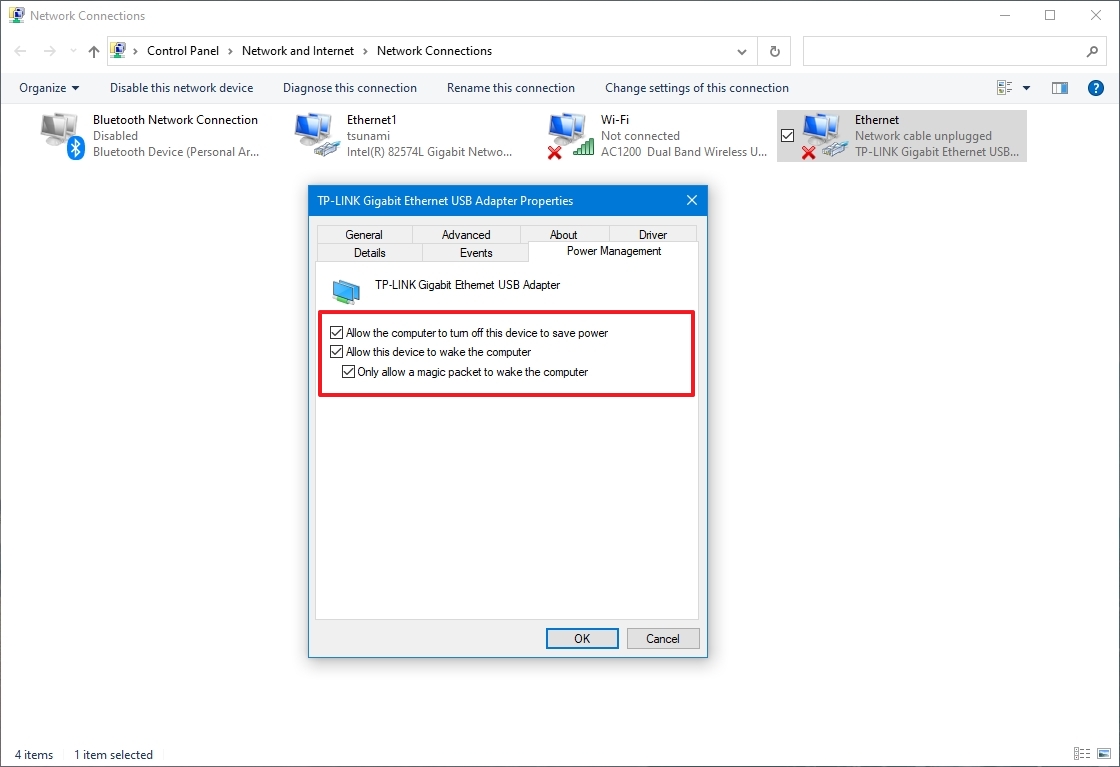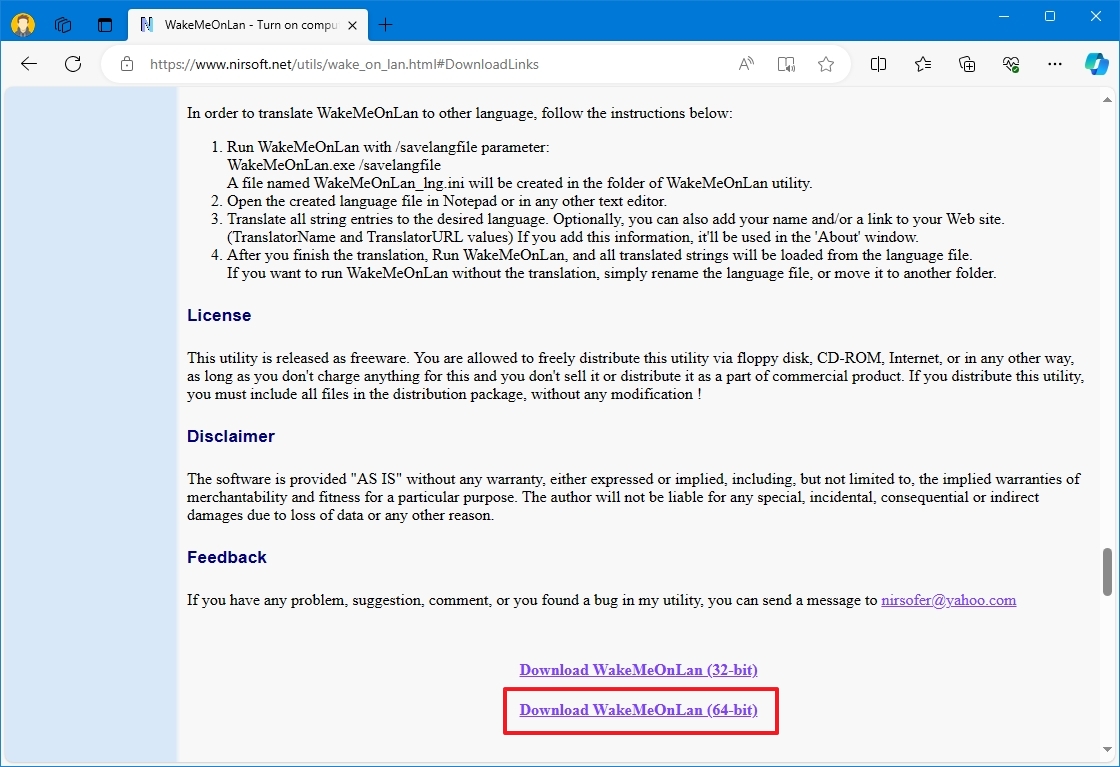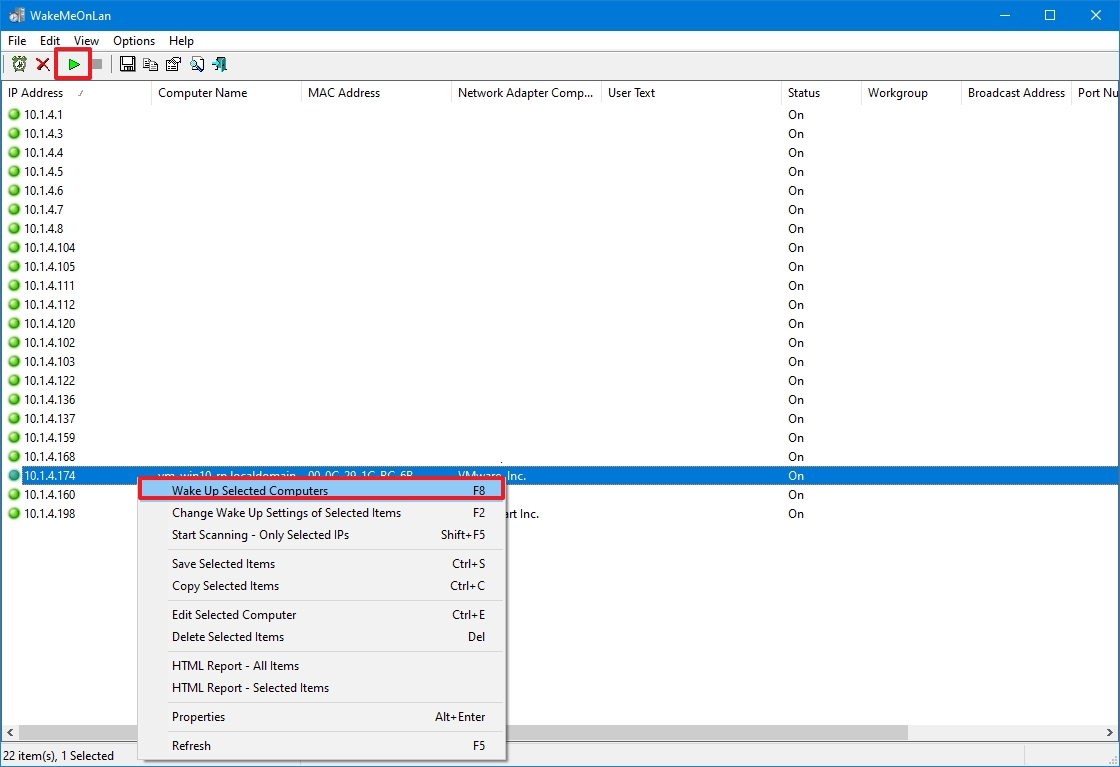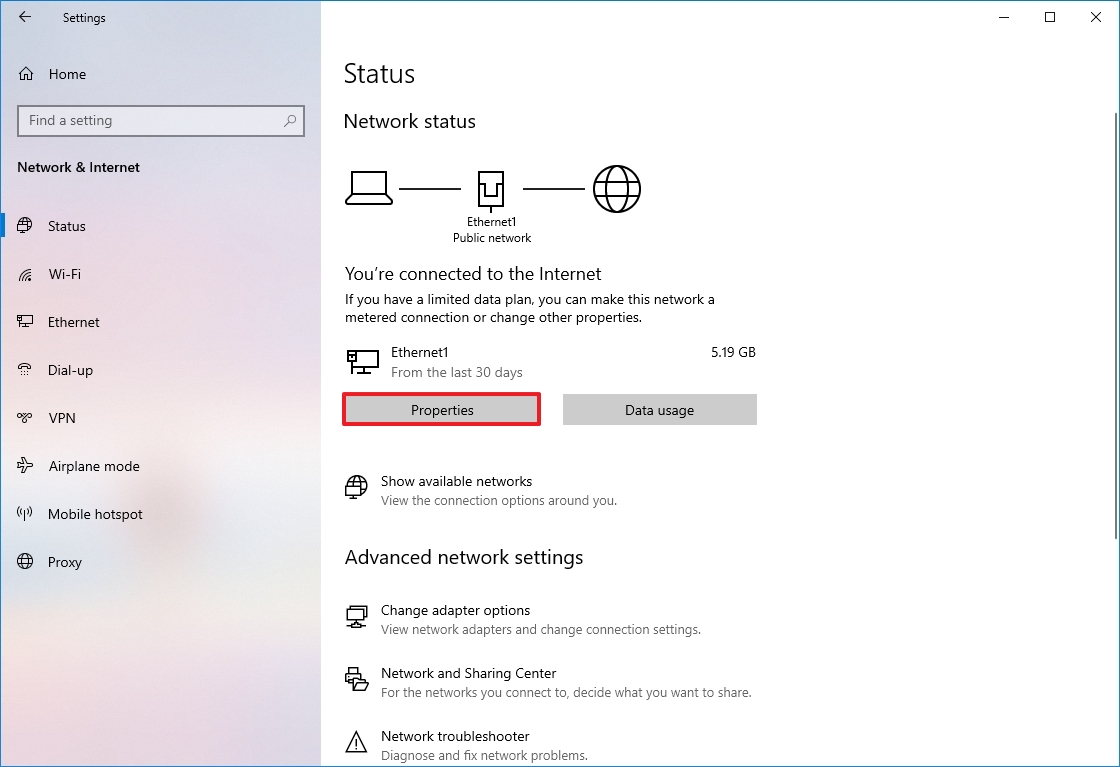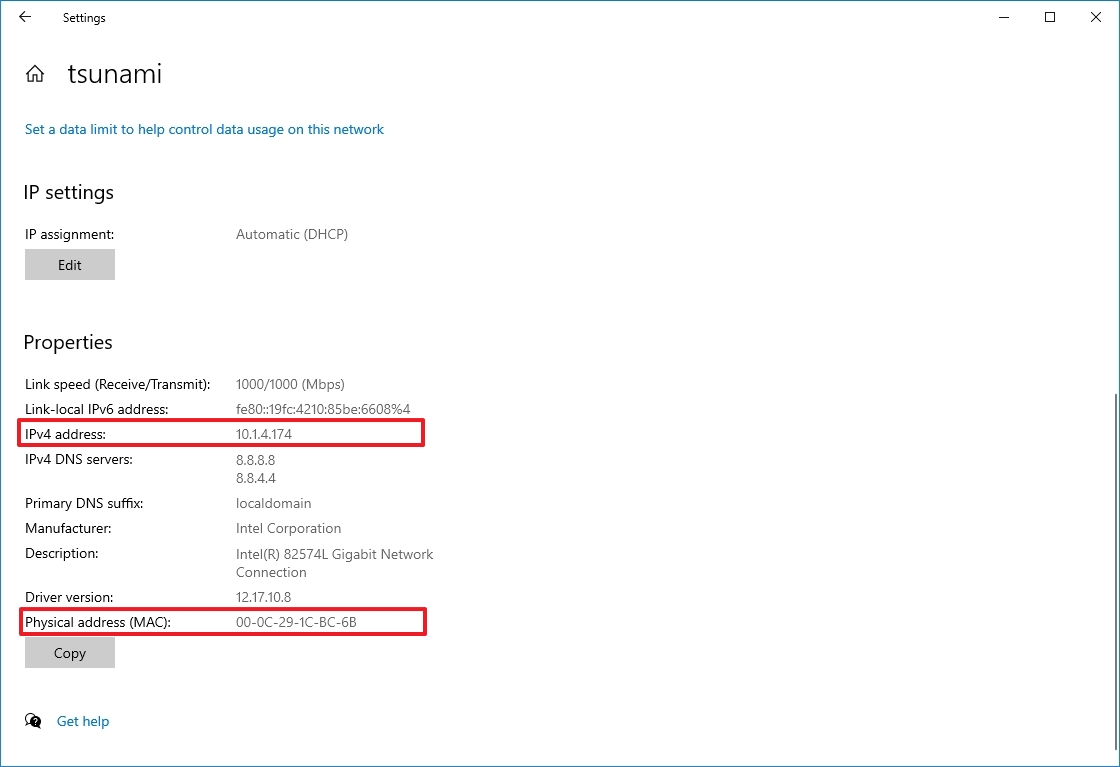How to enable and use Wake on LAN (WoL) on Windows 10
Yes, you can turn on a computer remotely. In this guide, I'll teach you how on your Windows 10 PC.
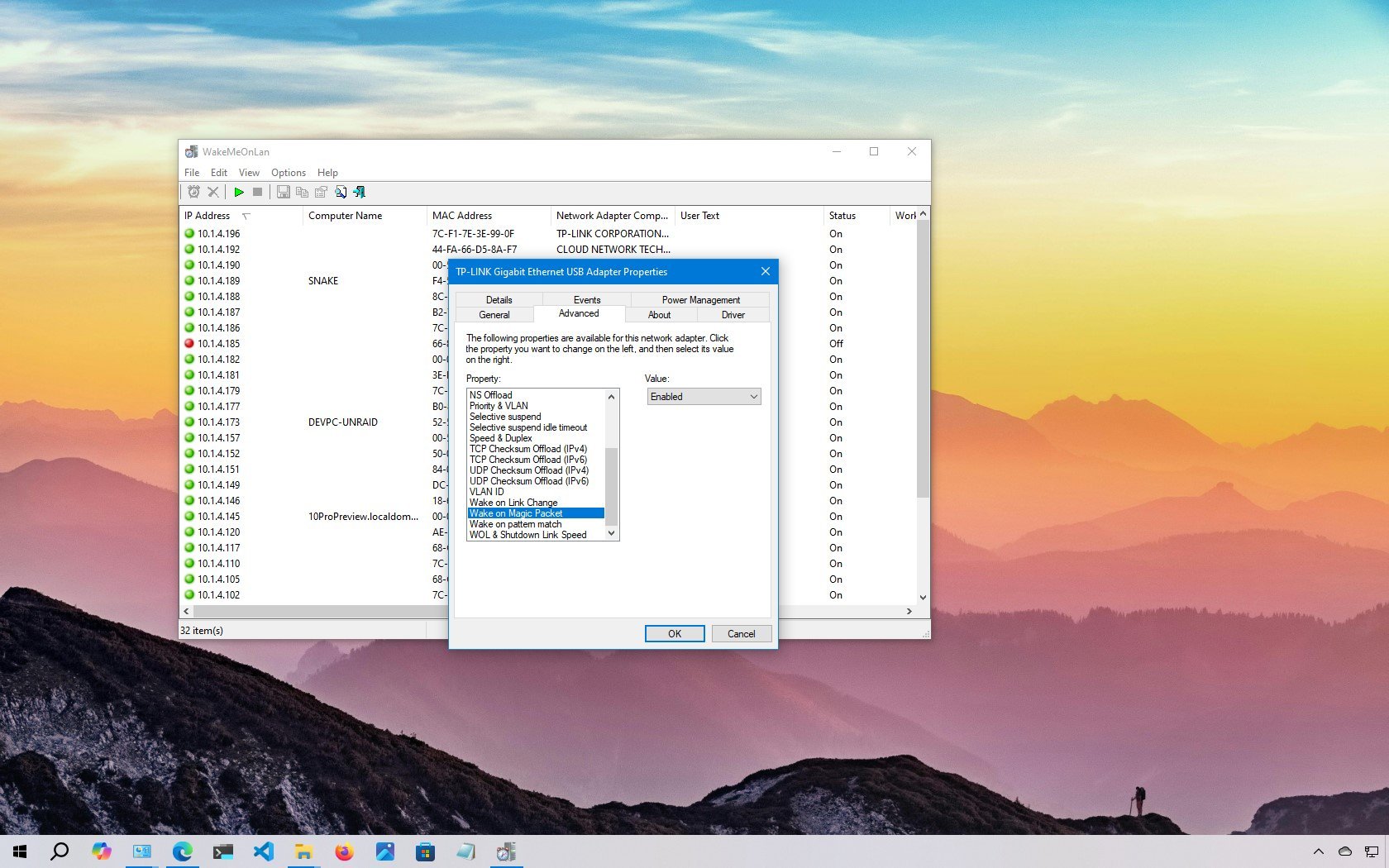
On Windows 10, you can enable the Wake on LAN (WoL) feature to power on your computer remotely, and in this guide, I’ll walk you through the exact steps to complete this configuration.
Wake on LAN is an industry-standard networking protocol that allows you to wake a computer from a low-power state (such as sleep or hibernation) by sending a magic packet over the local network. Think of it as a remote power button for your device.
This feature is especially useful when you want to access files, apps, or services on your PC without keeping it powered on all the time. It helps you reduce energy usage while maintaining reliable remote connectivity.
To use Wake on LAN, you’ll first need to enable the feature in your computer's Basic Input Output System (BIOS) or Unified Extensible Firmware Interface (UEFI). Then, you must configure the network adapter settings in Windows 10 to allow the system to listen for magic packets.
Once everything is set up, you can use third-party utilities (like WakeMeOnLan by NirSoft or Depicus WoL) to send a packet containing the MAC address of your target computer. When the signal reaches the device, it powers on automatically.
In this how-to guide, I'll outline the steps to enable and use Wake on LAN to turn on computers in the network.
These instructions have been updated to ensure accuracy and reflect changes to the process in the operating system.
How to enable Wake on LAN on Windows 10
If you want to use the WoL feature, you must enable it first on the motherboard firmware (or on the network adapter if you are using an external device) and then in the system settings. Also, the feature only works when the computer is asleep, but some computers support waking from hibernation or a powered-off state, even though Windows 10 does not participate in the process.
All the latest news, reviews, and guides for Windows and Xbox diehards.
Firmware configuration
To enable Wake on LAN on the device firmware, use these steps:
- Open Settings.
- Click on Update & Security.
- Click on Recovery.
- Click the Restart now button under the "Advanced startup" section.
- Click on Troubleshoot.
- Click on Advanced options.
- Click the "UEFI Firmware Settings" option.
- Click the Restart button.
Inside the firmware settings, navigate to the power options and enable the "Wake on LAN" (WoL) feature. Since most manufacturers build their firmware differently, the feature may have a slightly different name. If so, check the device support page for more specific details.
Once you complete the steps, you can proceed with the instructions to configure the feature.
Windows configuration
To enable WoL on Windows 10, use these steps:
- Open Settings.
- Click on Network & Internet.
- Click on Status.
- Click the "Change adapter options" button under the "Advanced network settings" section.
- Right-click the active network adapter and select the Properties option.
- Click the Networking tab.
- Click the Configure button.
- Click the Advanced tab.
- Select the "Wake on Magic Packet" option.
- Select the Enabled option in the "Value" setting.
- (Optional) Select the "Wake on pattern match" option.
- Select the Enabled option in the "Value" setting.
- (Optional) Select the "WoL & Shutdown Link Speed" option.
- Select the 10Mbps option in the "Value" setting.
- Quick note: The optional settings may be required if you use a network adapter from Realtek.
- Click the Power Management tab.
- Check the "Allow this device to wake the computer" option.
- Check the "Only allow a magic packet to wake the computer" option.
- Click the OK button.
After completing the steps, you can send magic packets to wake the device.
If you don't want to use the feature, you can use the instructions outlined above to disable Wake on LAN, but on step 9, select the "Disabled" option. In addition to turning off the feature, you may also want to turn off the WoL feature inside the device firmware using your manufacturer's instructions.
How to wake up a computer remotely on Windows 10
Once you’ve configured the Wake on LAN (WoL) feature, you can power on your PC remotely in several ways. For instance, many routers include a built-in WoL utility you can access through the admin dashboard. You can also find community-created PowerShell scripts for sending magic packets. Or you can use third-party tools to send the magic packet to wake the device.
In this guide, I’ll use WakeMeOnLan by NirSoft (a lightweight, no-install utility trusted by power users) to demonstrate how to wake a device remotely.
Warning: While WakeMeOnLan works reliably and does exactly what it promises, it’s a third-party tool not developed by Microsoft. Use it at your own discretion.
To use WakeMeOnLan to wake your computer remotely, use these steps:
- Open the NirSoft download page.
- Click the download link to save the app on your device.
- Extract the contents from the .zip folder with File Explorer.
- Open the folder with the extracted files.
- Double-click the WakeMeOnLan.exe file to launch the standalone tool.
- Click the Play (Start Scanning) button to discover all the devices in the network.
- Quick note: The remote device to wake up has to be turned on for the tool to find it. Once it is on the list, the device can use the WoL feature offline. You can also use the "Ctrl + N" keyboard shortcut to manually add the remote computer information (IP address, computer name, and MAC address).
- Right-click the remote computer and select the "Wake Up Selected Computers" option.
- Click the Yes button.
Once you complete the steps, the tool will send the magic packet, which should turn on the device immediately if the network adapter is still operational, even when the computer is turned off.
Confirm IP and MAC address
If you use another tool, you may have to determine the IP and MAC address of the computer, which you can easily do from the Settings app. Here's how:
- Open Settings.
- Click on Network & Internet.
- Click on Status.
- Click the Properties button for the active connection under the "Network status" section.
- Confirm the IPv4 address and Physical address (MAC) under the "Properties" section.
Using Command Prompt, you can query the adapter addresses using the "ipconfig /all" command.
Once you complete the steps, you can use the addresses with the utility of your choice to wake up a remote computer.
How to troubleshoot Wake on LAN feature on Windows 10
If the device does not wake up with these instructions, you can troubleshoot the problem by performing a few things.
The system must support Wake on LAN at the firmware level. If the option is unavailable in the motherboard's BIOS, UEFI, or the network adapter (for example, a USB to Ethernet adapter), you won't be able to use the feature.
If you use a USB to Ethernet adapter, WoL may only work when the computer is sleeping, since powering off the device may also stop providing power to the USB port.
You may need to disable fast startup to allow the feature to work.
Turning on a device remotely only works if the network adapter is active and reachable. If you use an Ethernet connection, confirm the lights on the card are still blinking after the device is powered down.
On a laptop, you must ensure the device is connected to a power outlet. Otherwise, it won't work.
When using this feature, you may also encounter networking problems that prevent the device from waking up. If you suspect a networking issue, use the ping command to confirm that the source can contact the target device. Also, it is a good idea to double-check that you are using the target computer's correct MAC and IP address. You can get this networking information using the "ipconfig" command (see the above link to learn more).
More resources
For more helpful articles, coverage, and answers to common questions about Windows 10, visit the following resources:

Mauro Huculak has been a Windows How-To Expert contributor for WindowsCentral.com for nearly a decade and has over 22 years of combined experience in IT and technical writing. He holds various professional certifications from Microsoft, Cisco, VMware, and CompTIA and has been recognized as a Microsoft MVP for many years.
You must confirm your public display name before commenting
Please logout and then login again, you will then be prompted to enter your display name.