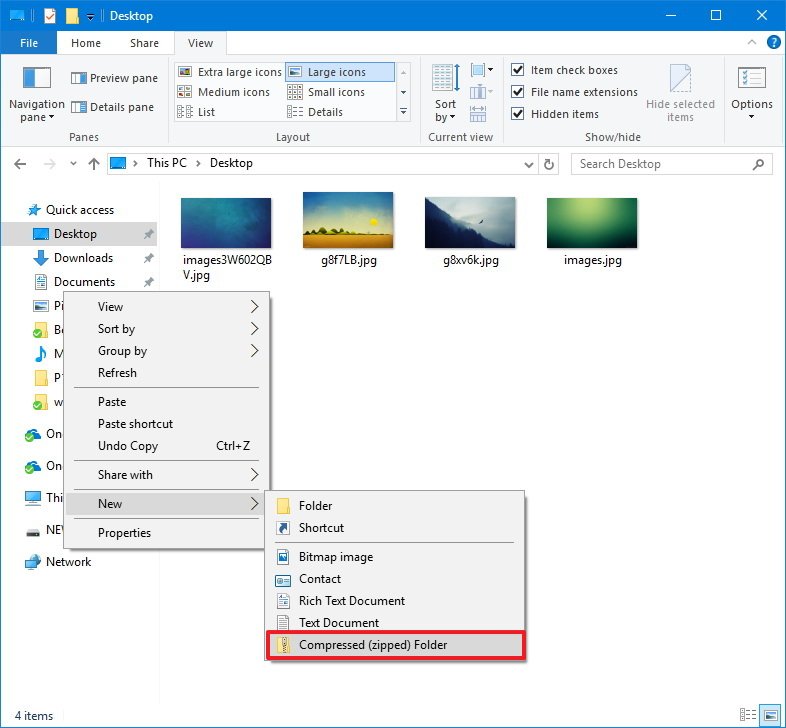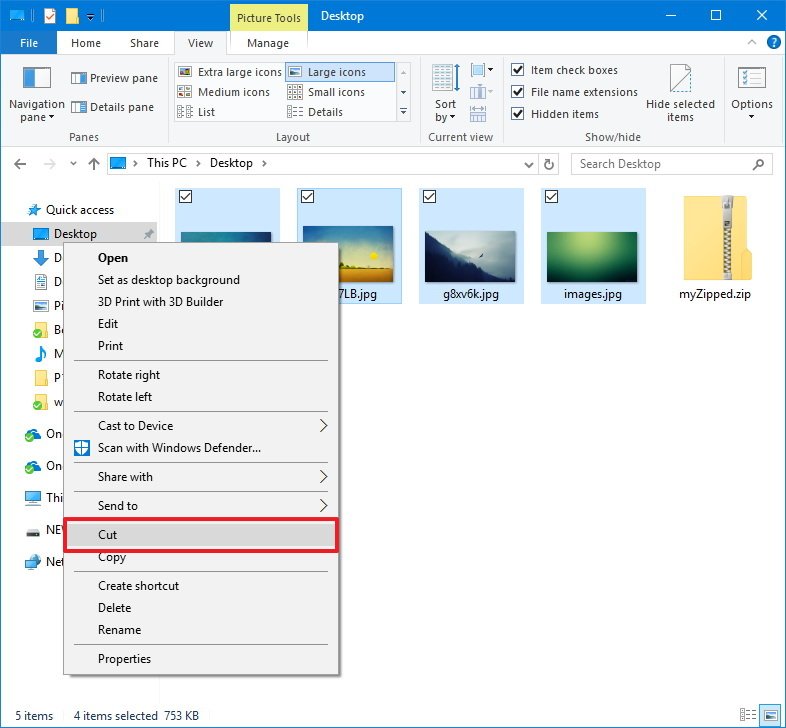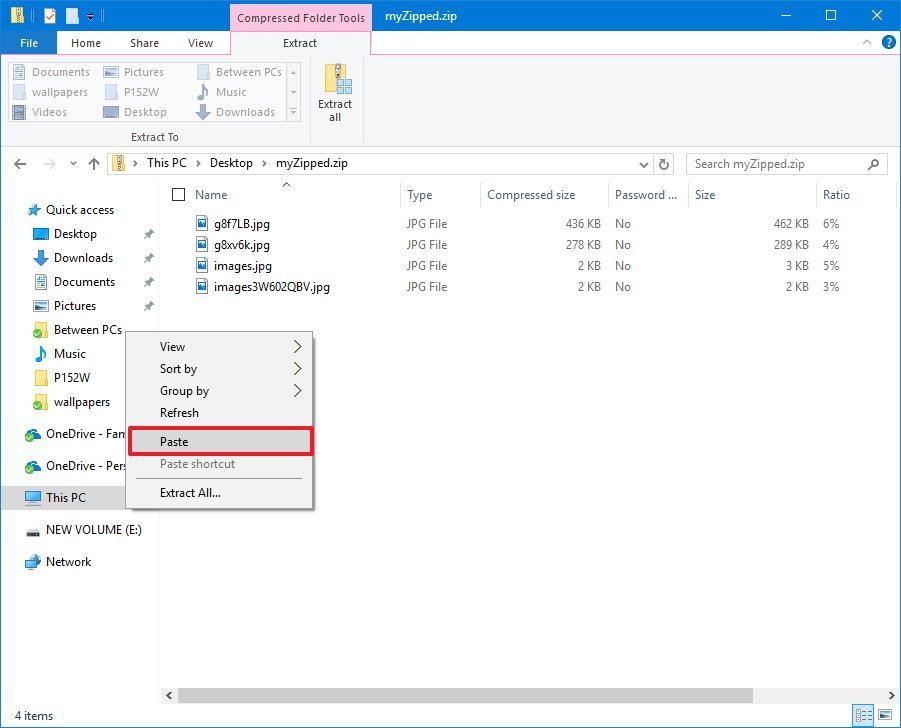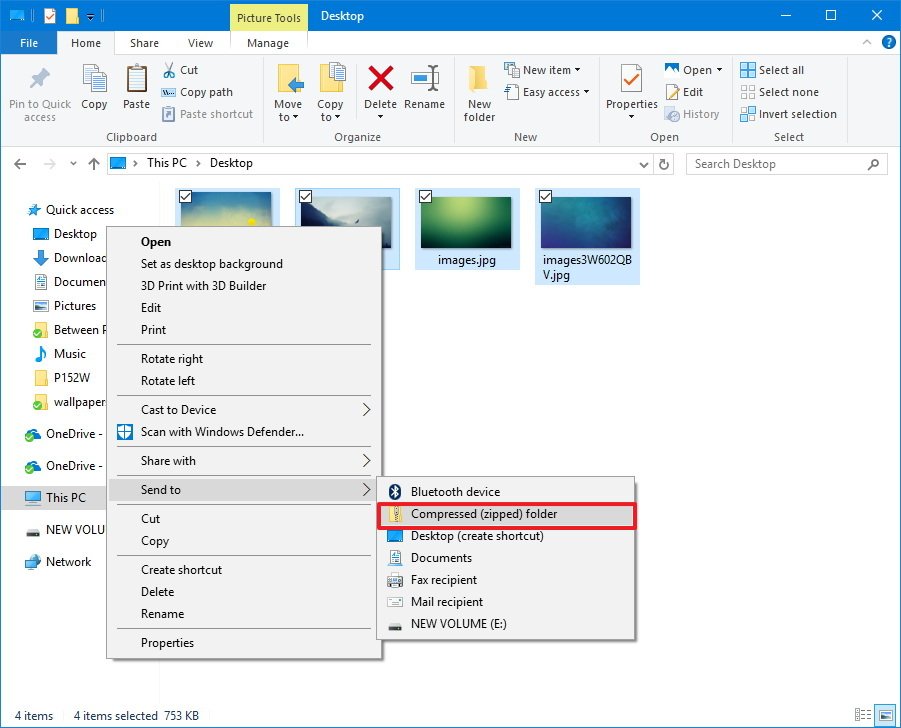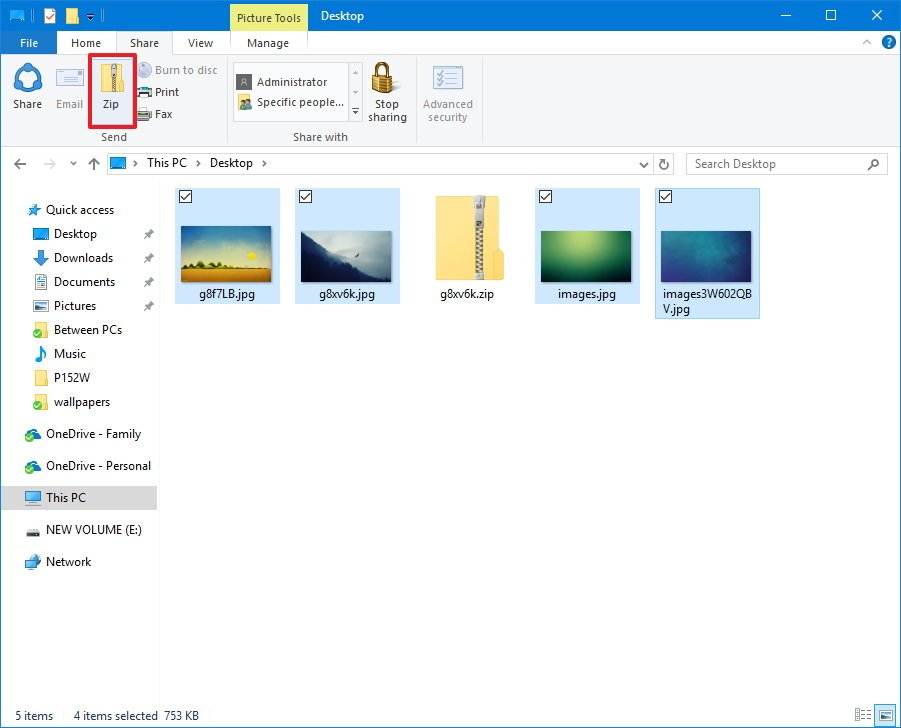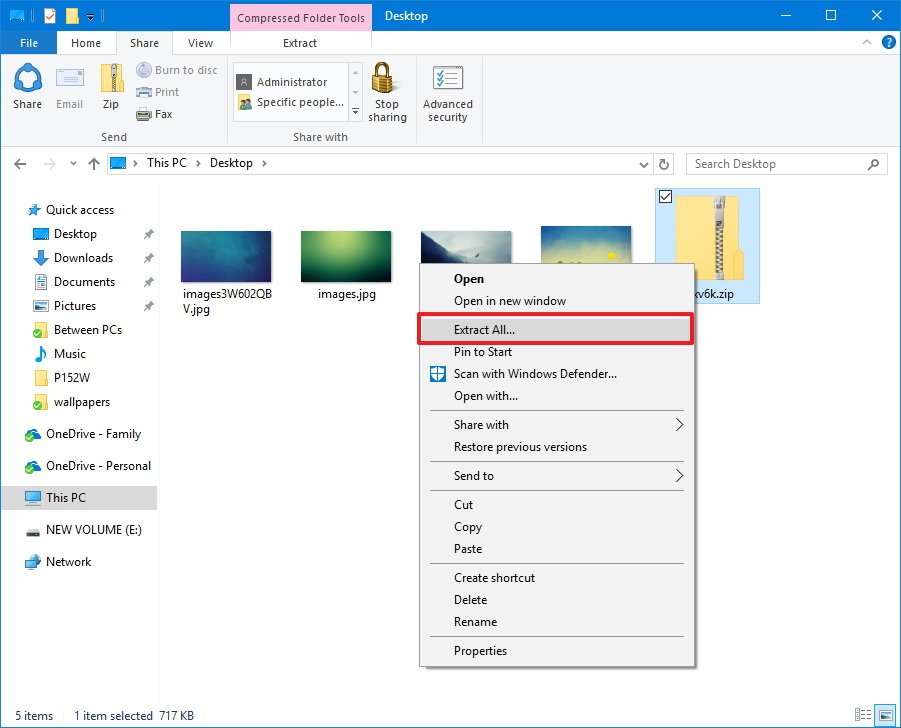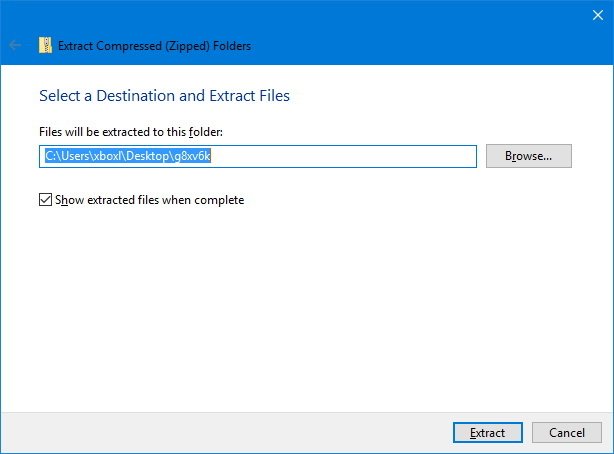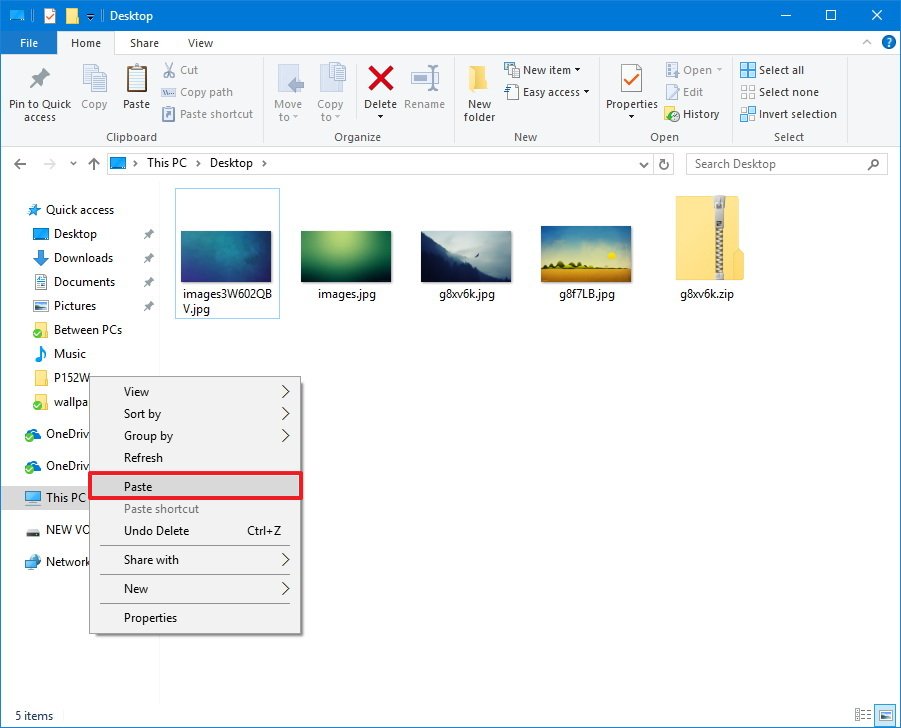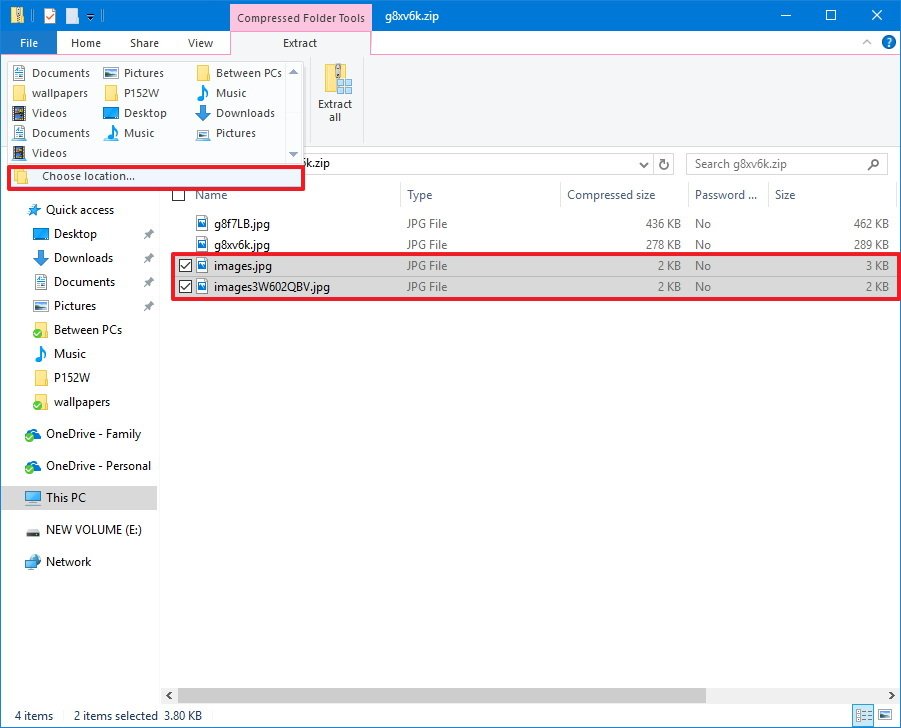How to zip (and unzip) files using Windows 10
If you need to save hard drive space or send data over the internet, this guide can show you how to compress file using Windows 10.
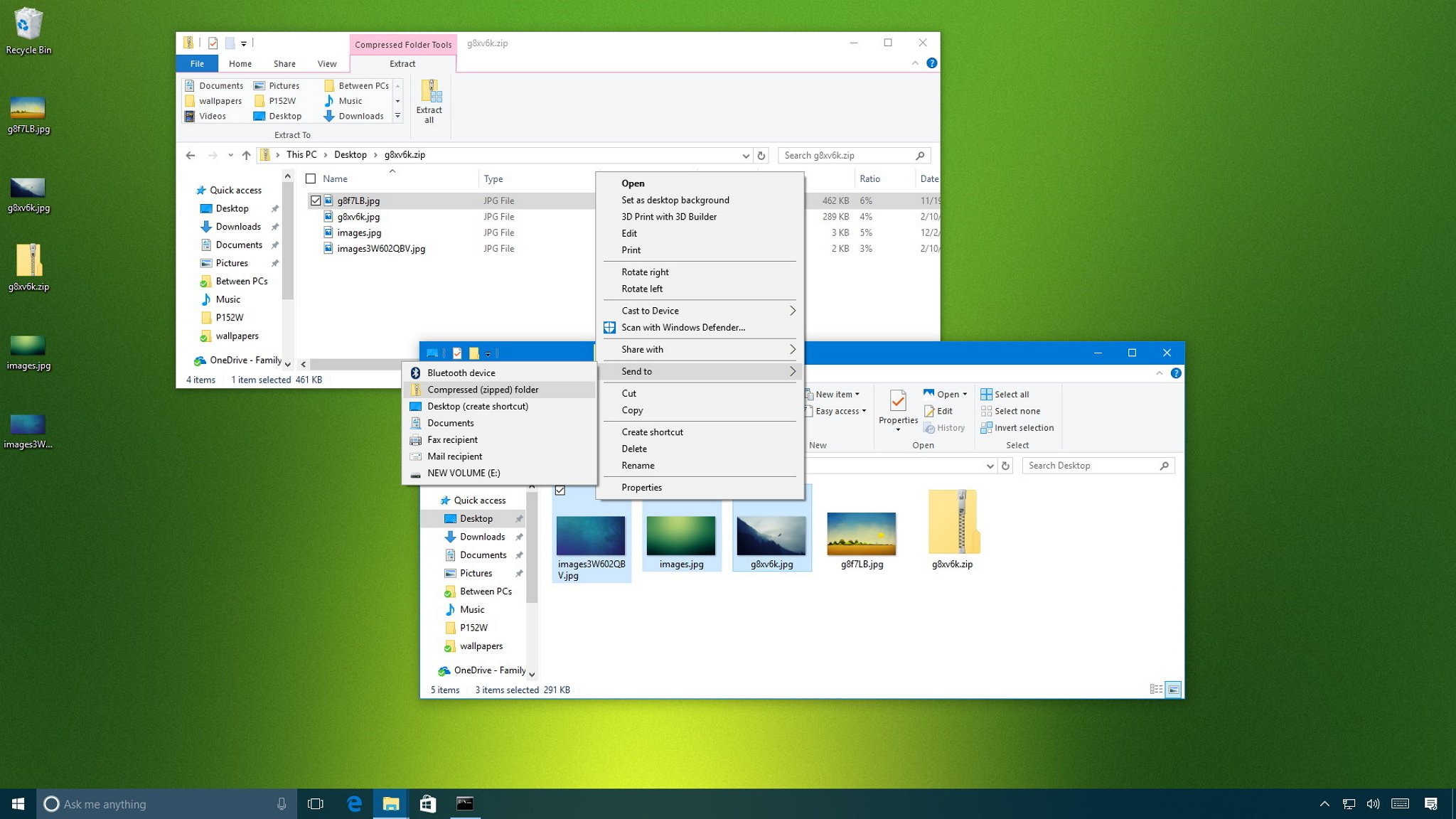
You probably heard the term "zip" many times before. It's one of the most popular file formats that allows you to compress files to save space on your hard drive or to make it easier to send them over the internet.
Typically, you would use zip for archiving files you rarely use, or to send documents and pictures via email. In addition, zip is also commonly used to compress files and make them available for download on websites or through FTP servers.
Nowadays, lots of third-party software can handle zip compression, but if you're running Windows 10, you don't need to install extra software, because the OS supports zip natively.
In this Windows 10 guide, we'll walk you through the easy steps to zip and unzip files and save space on your computer's hard drive or just to make it easier to send them.
- How to zip files to save hard drive space
- How to zip files to share with other people
- How to unzip files on Windows 10
How to zip files to save hard drive space
To compress files using zip and save hard drive space, do the following:
- Open File Explorer.
- Navigate to the location with the items you want to compress.
- Right-click on an empty space, select New, and click Compressed (zipped) Folder.
- Type a descriptive name for the folder and press Enter.
- Select the files and folders you want to compress.
- Right-click your selection, and choose Cut.
- Double-click the newly-created compressed folder.
- Right-click it and select Paste.
You can always add more files to the zip folder by repeating steps 5, 6 and 7.
How to zip files to share with other people
If you're only trying to compress files to make it easier to send them over the internet, you can do the following:
All the latest news, reviews, and guides for Windows and Xbox diehards.
- Open File Explorer.
- Navigate to the location of the items you want to compress.
- Select the files and folders you want to share.
- Right-click your selection, select Send to, and click on Compressed (zipped) folder.
- Type a name for the compressed folder and press Enter.
Once you complete these steps, you can, for example, attach the zipped folder to email to share files with other people. After you sent the email, you can safely delete the zipped folder, because it only contains a copy of your original files.
Alternatively, you can select the items you want to send, and from the Share tab, click the Zip button to compress.
How to unzip files on Windows 10
Windows 10 supports zip natively, which means that you can just double-click the zipped folder to access its content — and open files. However, you always want to extract all the compressed files before using them.
If you don't unzip the files, you won't be able to edit and save the new content in the same document, and if you're trying to install a piece of software, the installation process won't start.
There are at least two ways to extract files from a zipped folder:
Use the Extract All wizard
To extract all the files from a zipped folder, do the following:
- Right-click the compressed (zipped) folder.
- Select Extract All from the context menu.
- By default, the compressed files will extract in the same location as the zipped folder, but you can click the Browse button to select an alternative location.
- Check the Show extracted files when complete option.
- Click Extract.
Using the File Explorer
To extract all or individual files from a zipped folder, do the following:
- Double-click the compressed (zipped) folder.
- Select the file or files you want to extract.
- Right-click your selection and click Cut.
- Navigate to the location you want to unzip the files to.
- Right-click and select Paste.
Alternatively, inside the zipped folder, you can select the items you want, and on the Extract tab, select the location to extract the files. If the location isn't listed, click the More button, and then click the Choose location button to find the correct folder.
Wrapping up
Although there are tons of third-party software options designed to compress files, which can also handle additional compression file formats, you'll find that Windows 10 includes all the necessary functionalities anyone needs to zip and unzip files.
Do you use Windows 10 or another software to handle file compression? Let us know your preferences in the comments.
More Windows 10 resources
For more help articles, coverage, and answers to common questions about Windows 10, visit the following resources:
- Windows 10 on Windows Central – All you need to know
- Windows 10 help, tips, and tricks
- Windows 10 forums on Windows Central

Mauro Huculak has been a Windows How-To Expert contributor for WindowsCentral.com for nearly a decade and has over 22 years of combined experience in IT and technical writing. He holds various professional certifications from Microsoft, Cisco, VMware, and CompTIA and has been recognized as a Microsoft MVP for many years.