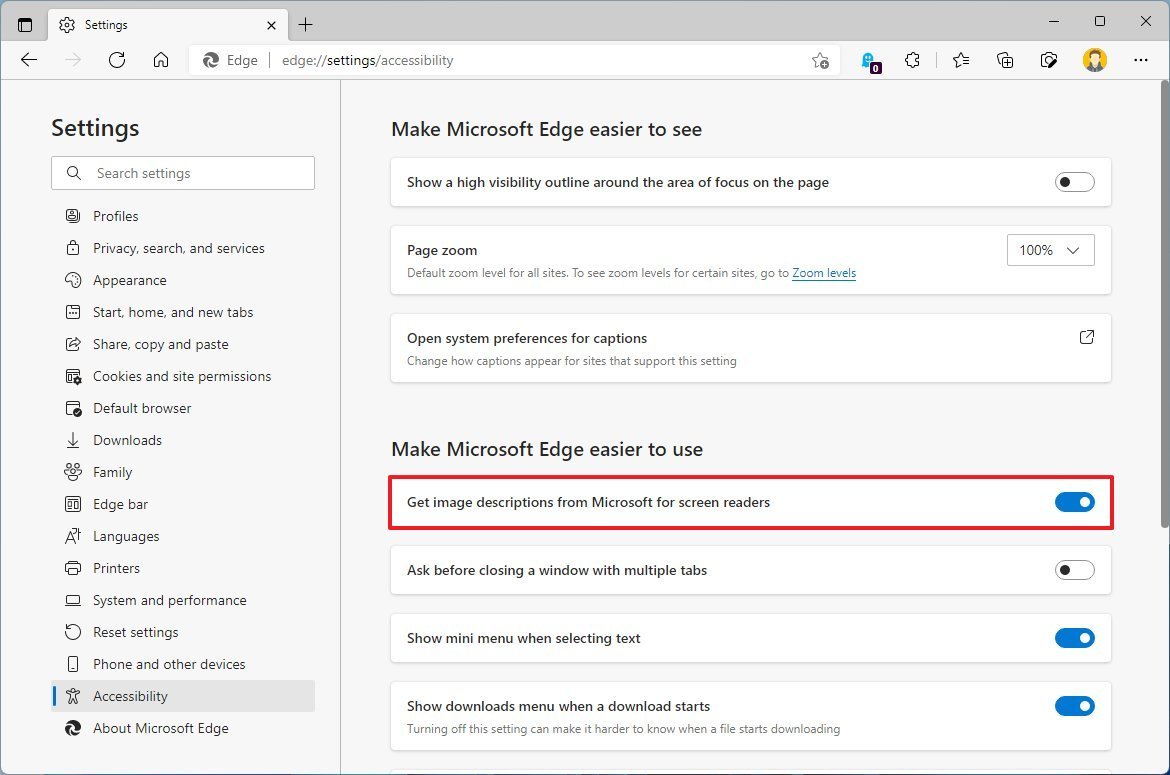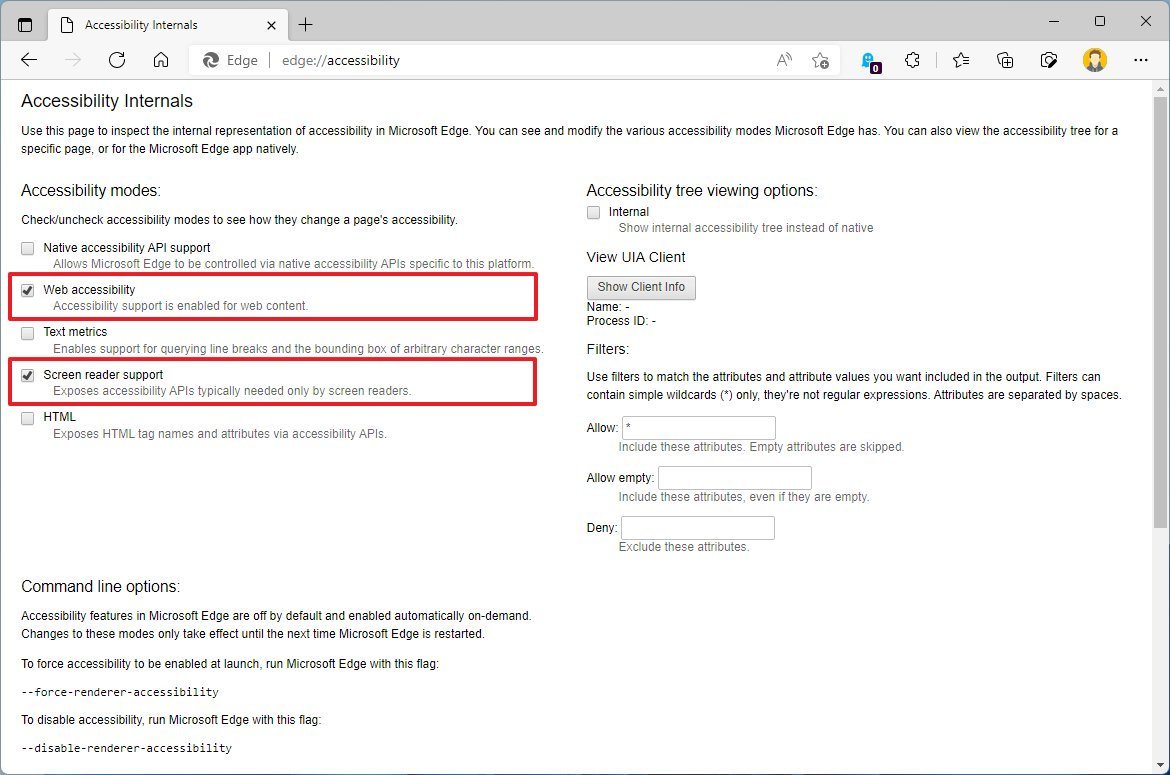How to enable auto-generated image labels on Microsoft Edge
If you use a screen reader to browse the web, Microsoft Edge can now generate image labels automatically.
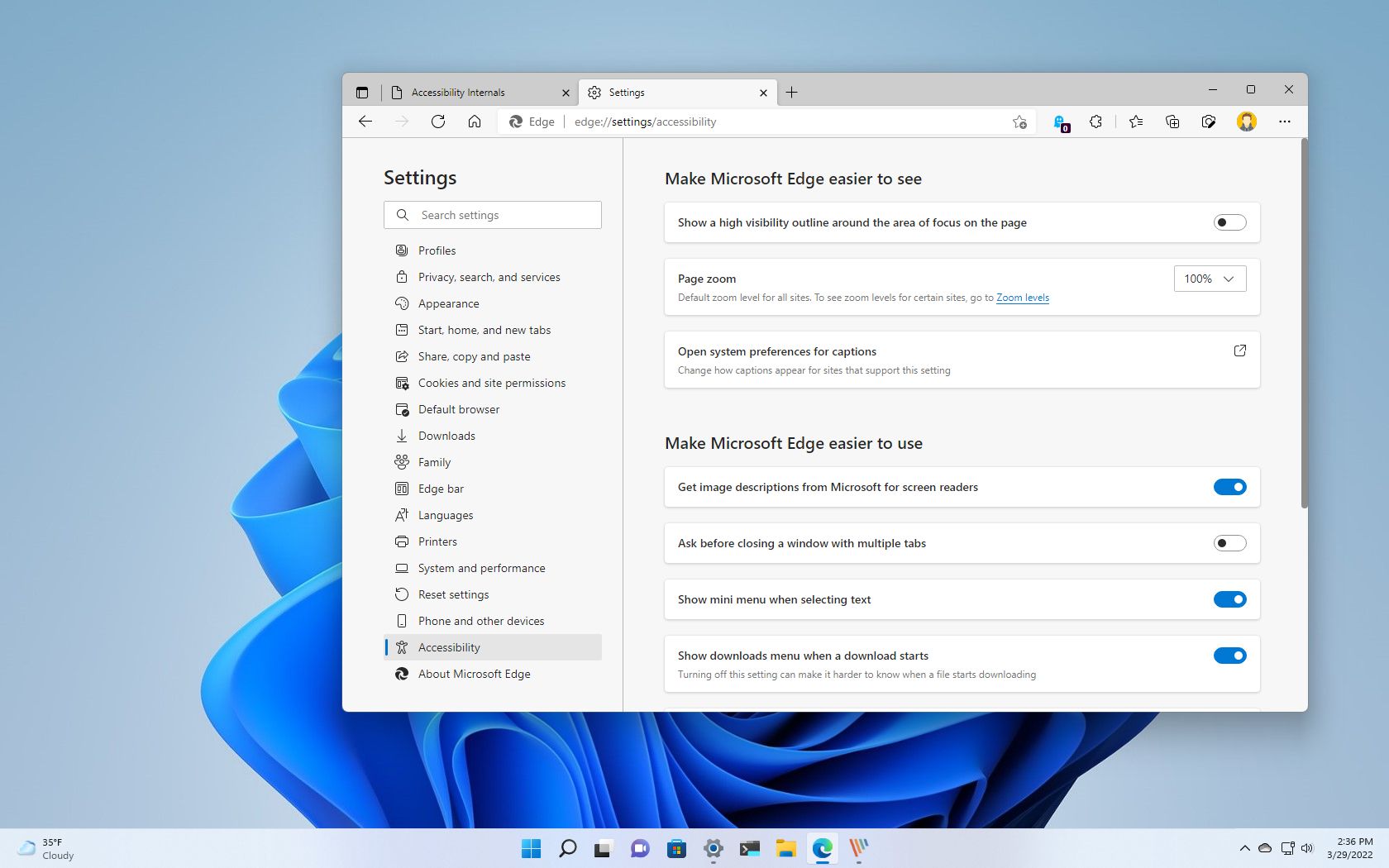
On Windows 11, Microsoft Edge now has an option to generate alternative text labels for images on the web that do not include them. The "alternative text" or "alt text" is a helpful label part of website code that screen readers use to describe the contents of an image to people with vision impediments. Since not every image on the internet provides this information, Microsoft Edge processes the image without any information using machine learning (ML) to generate a description automatically.
The feature isn't perfect, but the description will be better than not having any information. Once you turn on the feature, the browser will send any JPEG, PNG, GIF, WEBP, and any other image format to the cloud for processing, and it'll return a description in five different languages and any text inside of the image in more than 120 languages.
The feature won't work for images marked as decorative, smaller than 50x50 pixels, excessively large, or explicit.
In this Windows 11 guide, we will walk you through the steps to enable the option to generate image labels automatically on Microsoft Edge.
How to enable automatic image labels on Edge
To allow Edge to auto-generate image labels, use these steps:
- Open Microsoft Edge.
- Click the Settings and more (three-dotted) button in the top-right corner and select the Settings option.
- Click on Accessibility.
- Under the "Make Microsoft Edge easier to use" section, turn on the Get image description from Microsoft for screen readers toggle switch.
- Click the Yes, I'm in button.
Once you complete the steps, as you browse the web, if an image doesn't have a useful label, the browser will generate an alternative text label automatically.
Enable auto-generation labels from Accessibility
To enable screen reader support through the Accessibility settings, use these steps:
All the latest news, reviews, and guides for Windows and Xbox diehards.
- Open Microsoft Edge.
- Copy and paste the following path in the address bar and press Enter:
edge://accessibility/ - Under the "Accessibility modes" section, check the Web accessibility option.
- Check the Screen reader support option.
After you complete the steps, the browser will use ML to generate labels for missing "alternative text" on the image across the internet.
We are focusing this guide on Windows 11, but the instructions will work on Windows 10 and on any platform that supports the Chromium version of the browser, except Android and iOS.
More Windows resources
For more helpful articles, coverage, and answers to common questions about Windows 10 and Windows 11, visit the following resources:
- Windows 11 on Windows Central — All you need to know
- Windows 11 help, tips, and tricks
- Windows 10 on Windows Central — All you need to know

Mauro Huculak has been a Windows How-To Expert contributor for WindowsCentral.com for nearly a decade and has over 22 years of combined experience in IT and technical writing. He holds various professional certifications from Microsoft, Cisco, VMware, and CompTIA and has been recognized as a Microsoft MVP for many years.