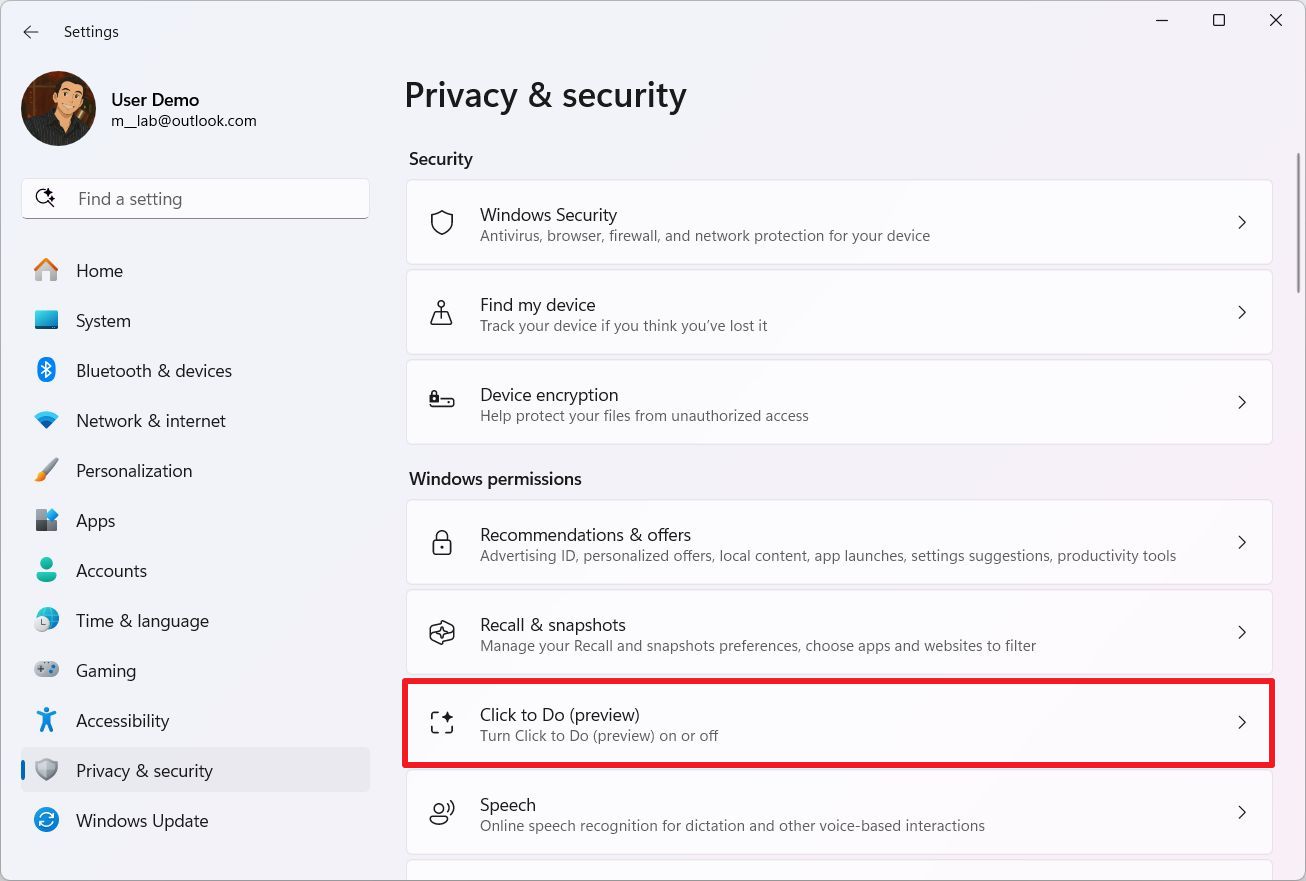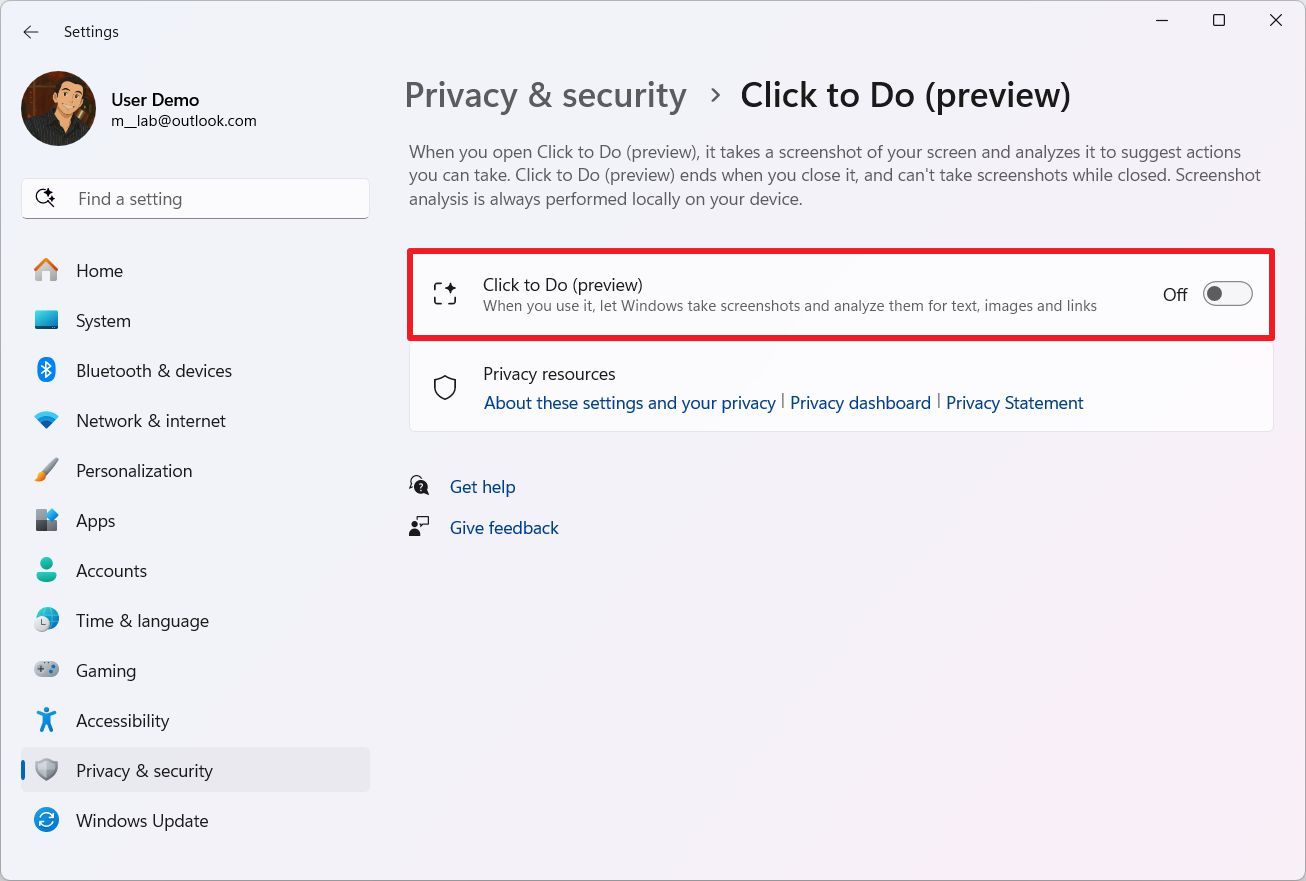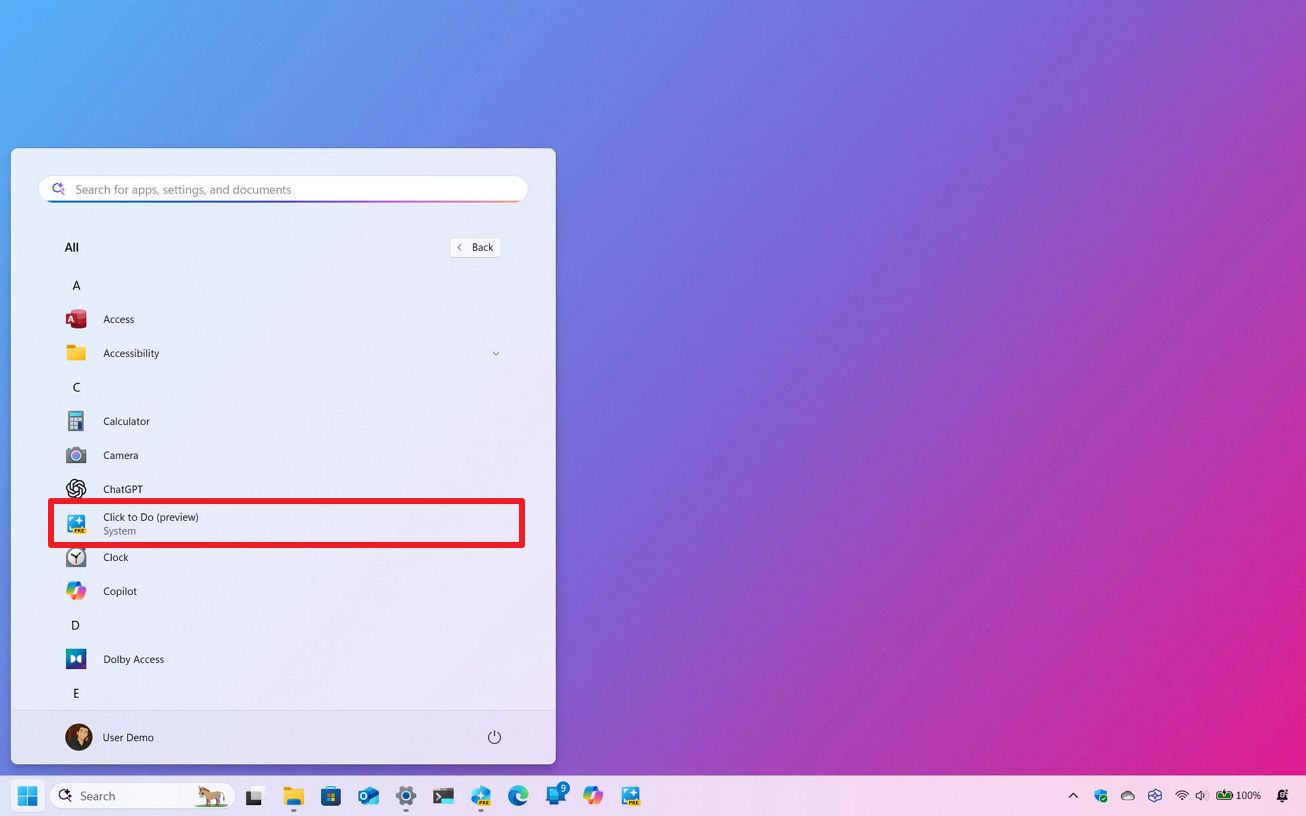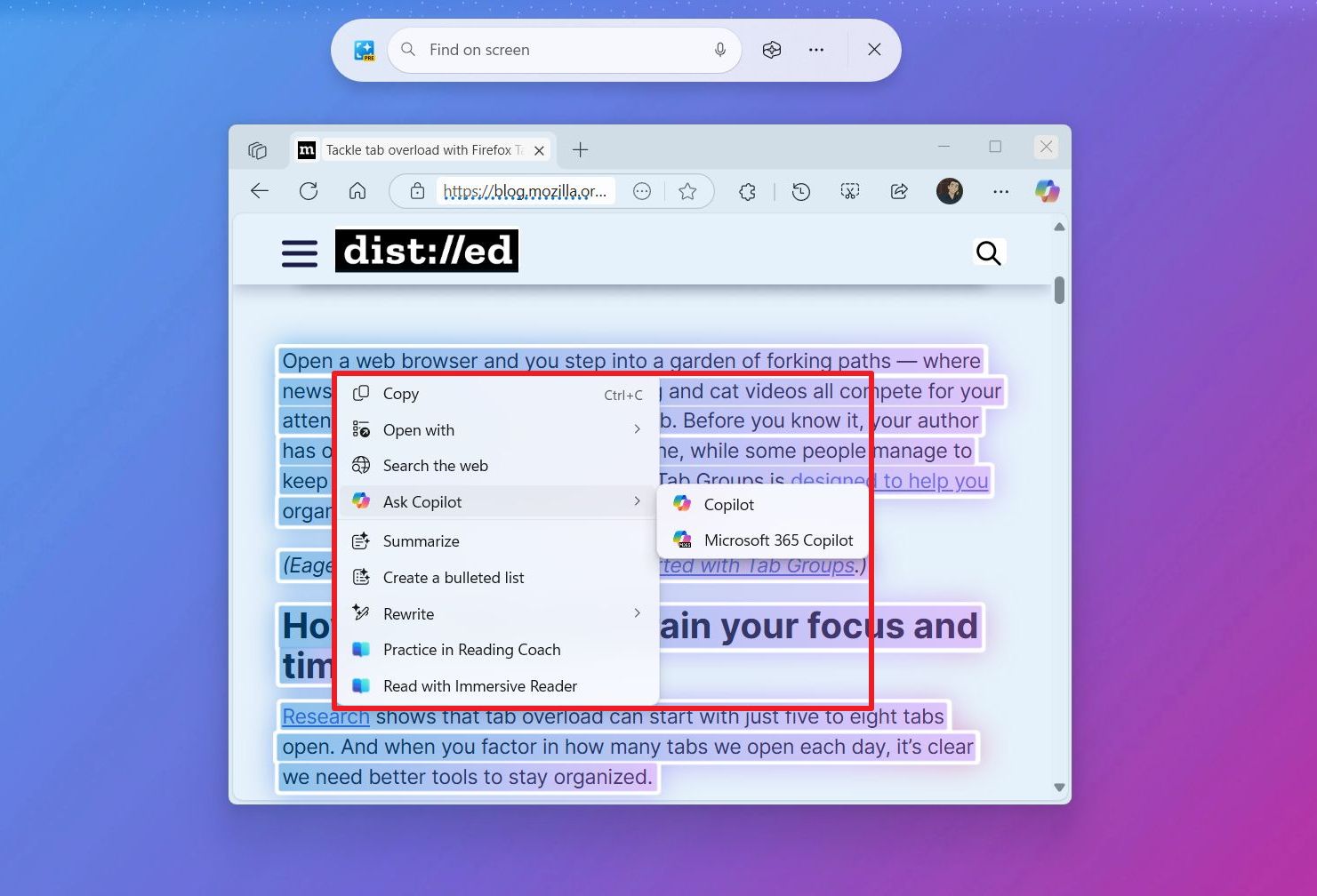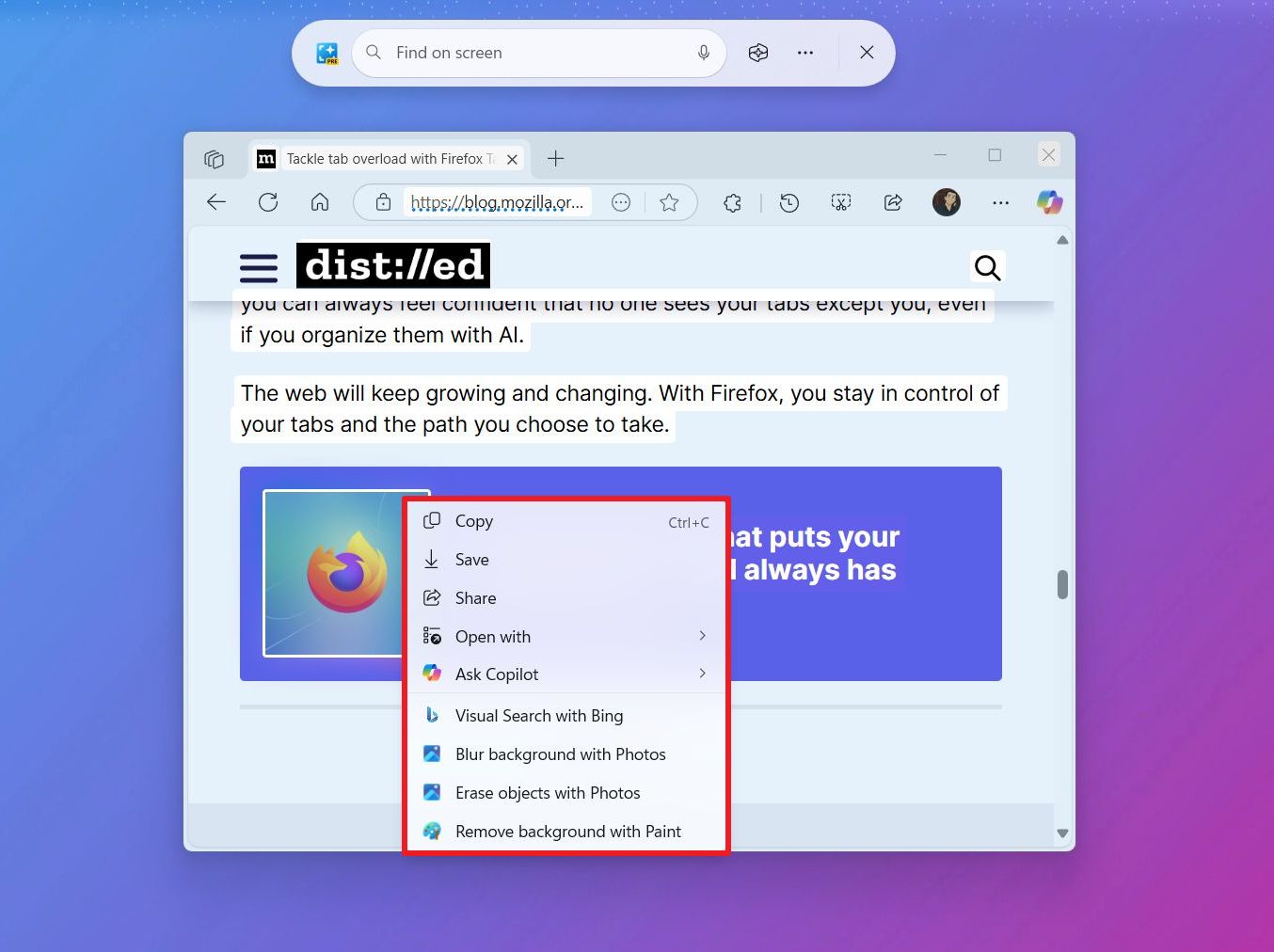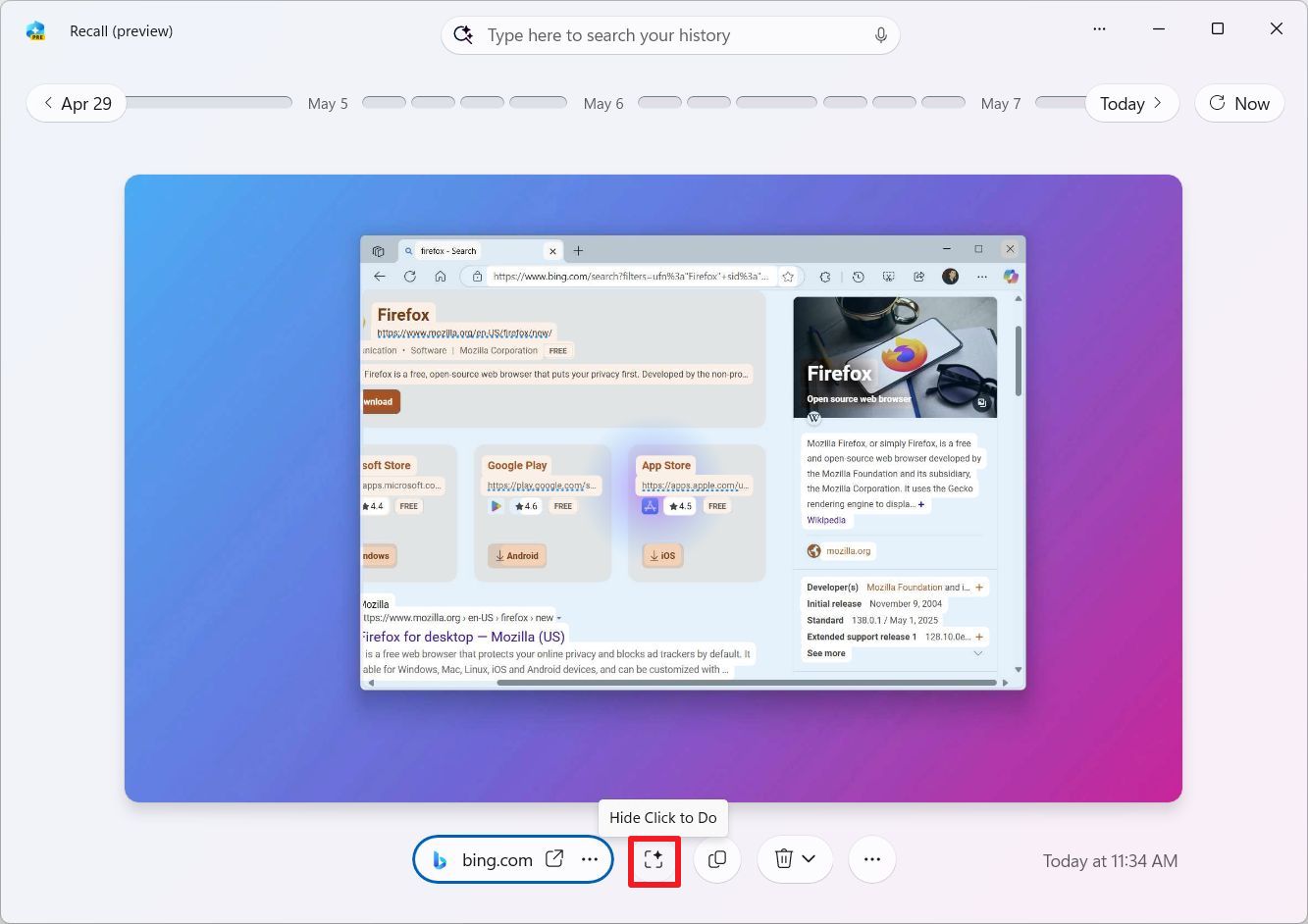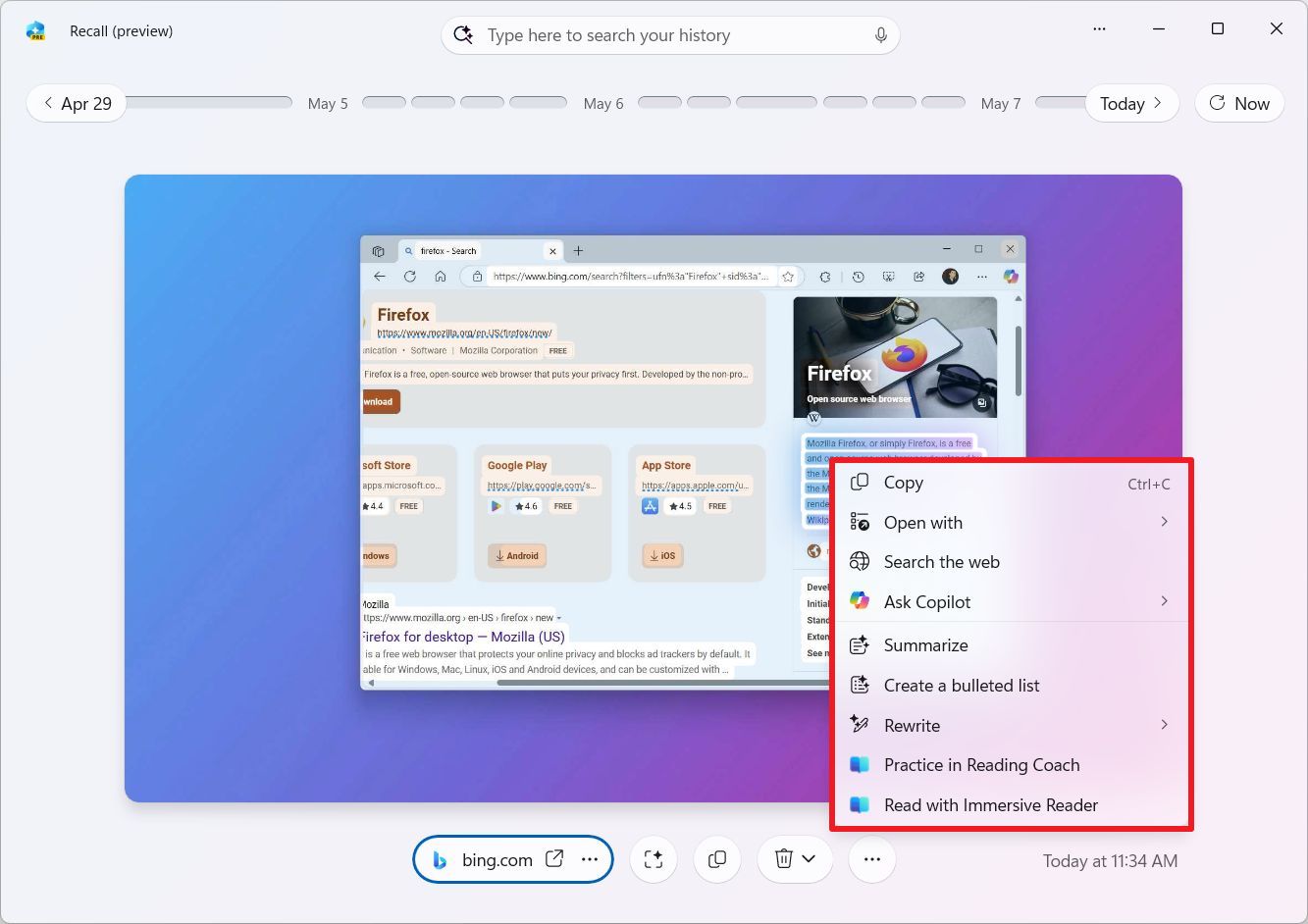What is Click to Do, and how do I use it? Explaining AI actions for Windows 11
Click to Do allows for quick tasks with anything that appears on the screen, and here's how to use it on your Copilot+ PC.
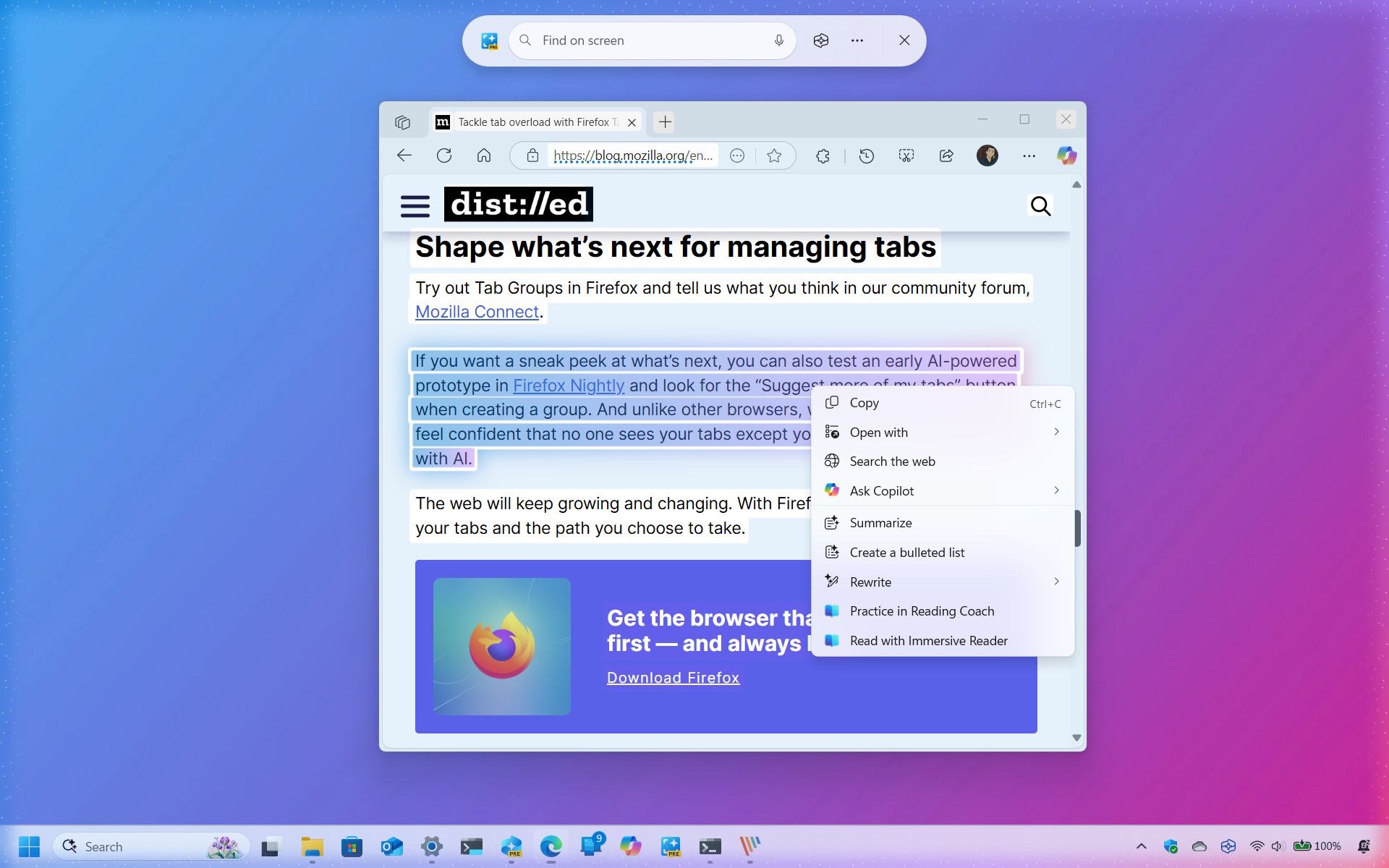
Click to Do is an AI-powered feature available exclusively on Windows 11 for Copilot+ PCs. It enables you to perform contextual quick actions based on the content displayed on the screen.
Despite the name, it's easy for some people to confuse this feature with "Microsoft To Do," which is a task management app, but the two are unrelated. "Click to Do" is part of Microsoft's on-device AI experience, while "Microsoft To Do" is a cloud-based productivity tool.
When using Click to Do, the feature takes a screenshot of your desktop and applies AI models to detect text and visual elements. This process occurs entirely on-device, ensuring your data stays private. The system does not analyze the content for meaning or send any information to the cloud during recognition.
Data may only leave your device if you initiate specific cloud-based actions. For example, if you choose to search the web, ask Copilot a question, or use any functionality that relies on cloud services, then that interaction may involve external data processing.
This feature is exclusive to Copilot+ PCs because it requires the onboard Neural Processing Unit (NPU) hardware found in the latest processors, such as the Qualcomm Snapdragon X Series, and those AI-enabled chips from AMD and Intel.
In this how-to guide, I'll explain the steps to get started with the Click to Do feature on Windows 11.
How to get started with Click to Do on Windows 11
On Windows 11, you can turn Click to Do on or off at any time and access the feature from the desktop as an app or a feature inside the Recall app.
All the latest news, reviews, and guides for Windows and Xbox diehards.
Enable Click to Do
To enable Click to Do on Windows 11, use these steps:
- Open Settings.
- Click on Privacy & security.
- Click the Click to Do page on the right side.
- Turn on the "Click to Do" toggle switch.
Once you complete the steps, you'll be able to access the feature through the dedicated app.
Disable Click to Do
To disable Click to Do on Windows 11, use these steps:
- Open Settings.
- Click on Privacy & security.
- Click the Click to Do page on the right side.
- Turn off the "Click to Do" toggle switch.
After you complete the steps, the feature as an app will turn off. However, the AI actions will continue to be available from within the Windows Recall app.
Open Click to Do as an app
To open Click to Do outside the Windows Recall feature, use these options:
- Windows key + left-mouse-click (shortcut).
- Windows key + Q (shortcut).
- Open Start, search for Click to Do, and click on the top result.
- Open the Snipping Tool, click on New, and click the Click to Do button.
When the app launches, it'll take a screenshot of the screen, and the Click to Do toolbar will appear at the top of the desktop.
The toolbar offers a search box with a microphone option to search with the snapshot using voice, and you can click the "Recall" button to open the snapshot with the Recall app. However, you'll rarely use the toolbar as the actions are available through the context menu.
Selecting text
As you select some text and right-click the selection, you will find a number of AI actions, including:
- Copy.
- Open with.
- Search the web.
- Ask Copilot.
- Summarize.
- Create a bulleted list.
- Rewrite.
Also, depending on when you're reading this guide, you may find different AI actions. For example, if the device includes the Microsoft Reading Coach app, you can access the "Practice in Reading Coach" and "Read with Immersive Reader" features.
Other actions that Microsoft is working on include:
- Schedule a Meeting with Teams.
- Send a Message with Teams.
- Ask M365 Copilot.
- Convert to Table with Excel.
- Draft with Copilot in Word.
It's worth noting that you have to select at least 10 words and be signed in with your Microsoft account to access most actions with Click to Do.
Selecting objects
If you select an object from the image, you will have a different set of AI actions:
- Copy.
- Save as.
- Share.
- Open with.
- Ask Copilot.
- Visual Search with Bing.
- Blur background with Photos.
- Erase objects with Photos.
- Remove background with Paint.
Although actions will roll out gradually over time, it's important to note that some of the options depend on components found in other apps. As a result, it's a good idea to check for app updates through the Microsoft Store to make them available.
Open Click to Do as a feature
To open Click to Do inside the Windows Recall app, use these options:
- Open Start.
- Search for Windows Recall and click the top result to open the app.
- Choose the snapshot from the timeline.
- Click the "Show Click to Do" button to make the feature available.
- (Optional) Click the "Hide Click to Do" button to turn off the feature inside Recall.
- Select and right-click the text or object to access the Click to Do AI actions.
Once you complete the steps, you can select and right-click some text or an object to access the same AI actions as when using Click to Do as a standalone app.
This feature is rolling out gradually now alongside the Windows Recall feature with the release of the May 2025 security update for Windows 11.
More resources
Find in-depth guides, troubleshooting tips, and the latest updates on Windows 11 and 10 here:

Mauro Huculak has been a Windows How-To Expert contributor for WindowsCentral.com for nearly a decade and has over 22 years of combined experience in IT and technical writing. He holds various professional certifications from Microsoft, Cisco, VMware, and CompTIA and has been recognized as a Microsoft MVP for many years.
You must confirm your public display name before commenting
Please logout and then login again, you will then be prompted to enter your display name.