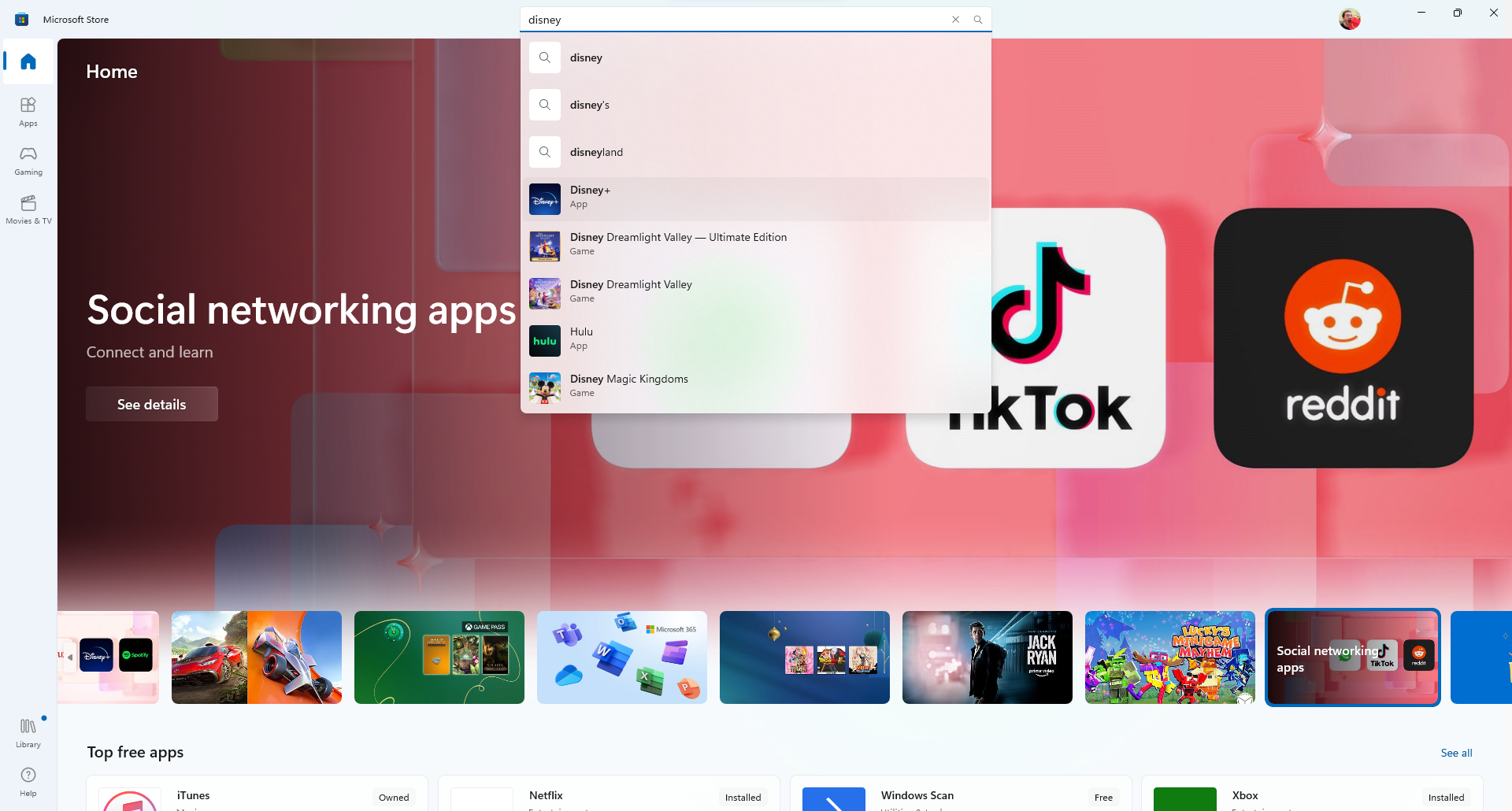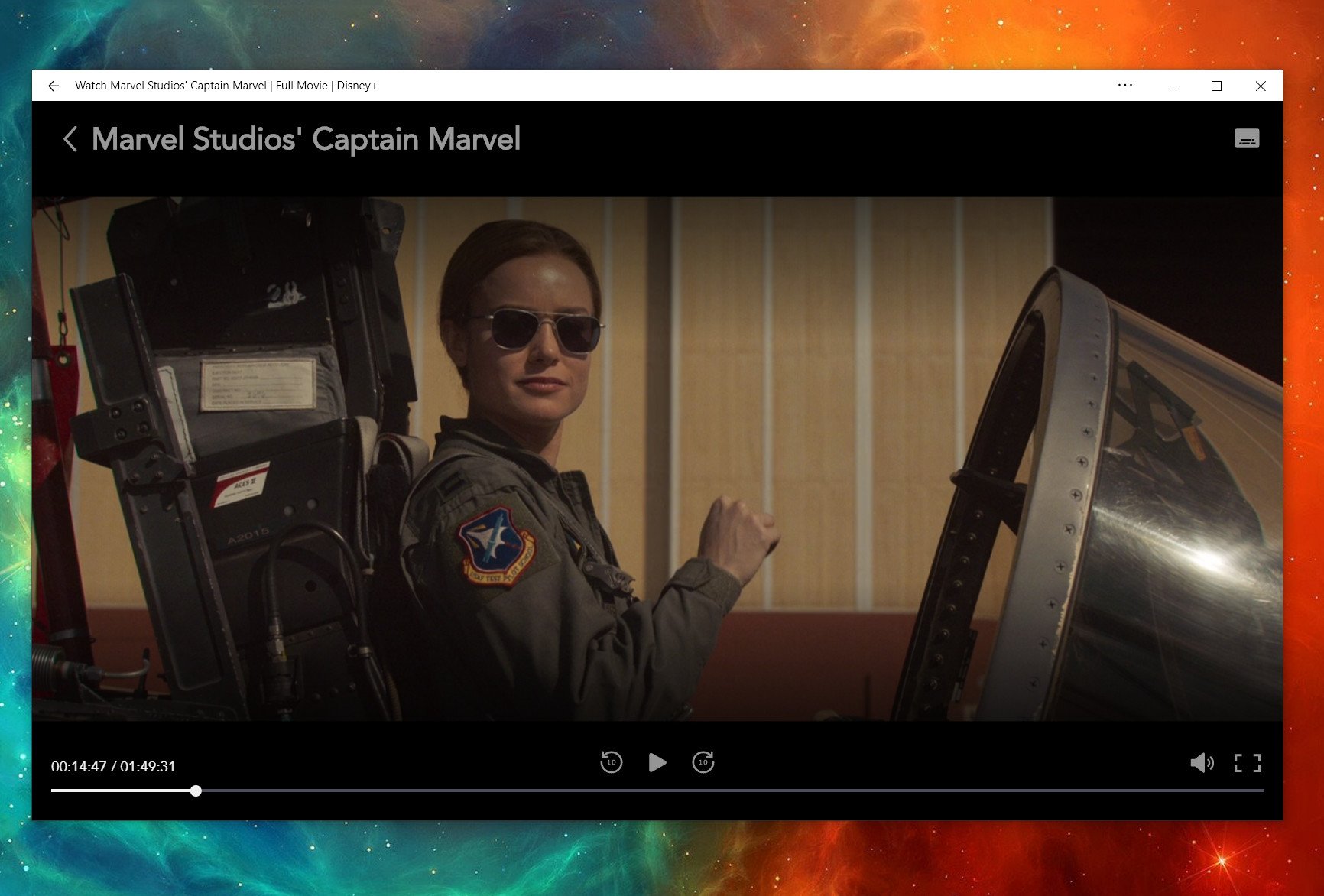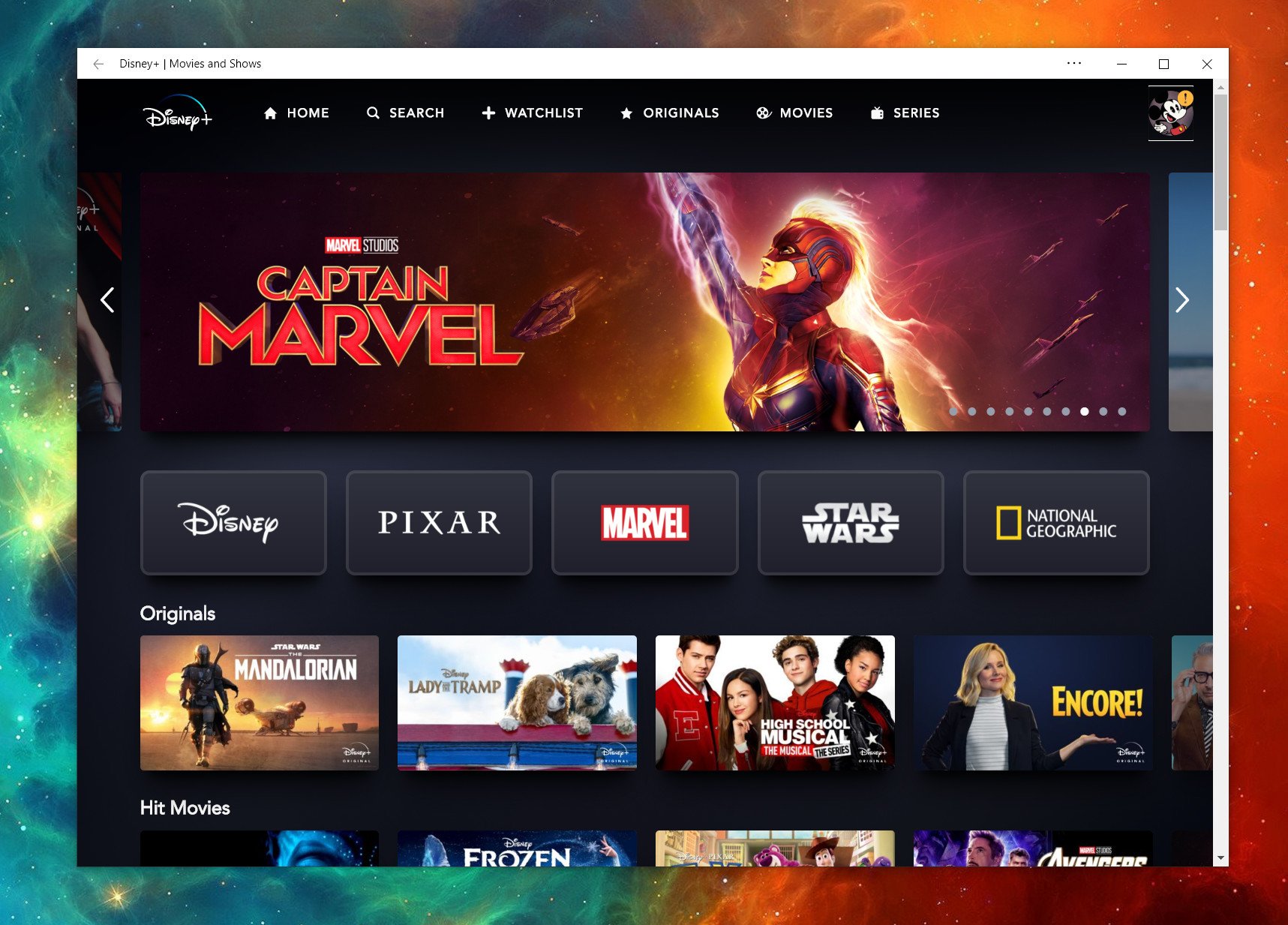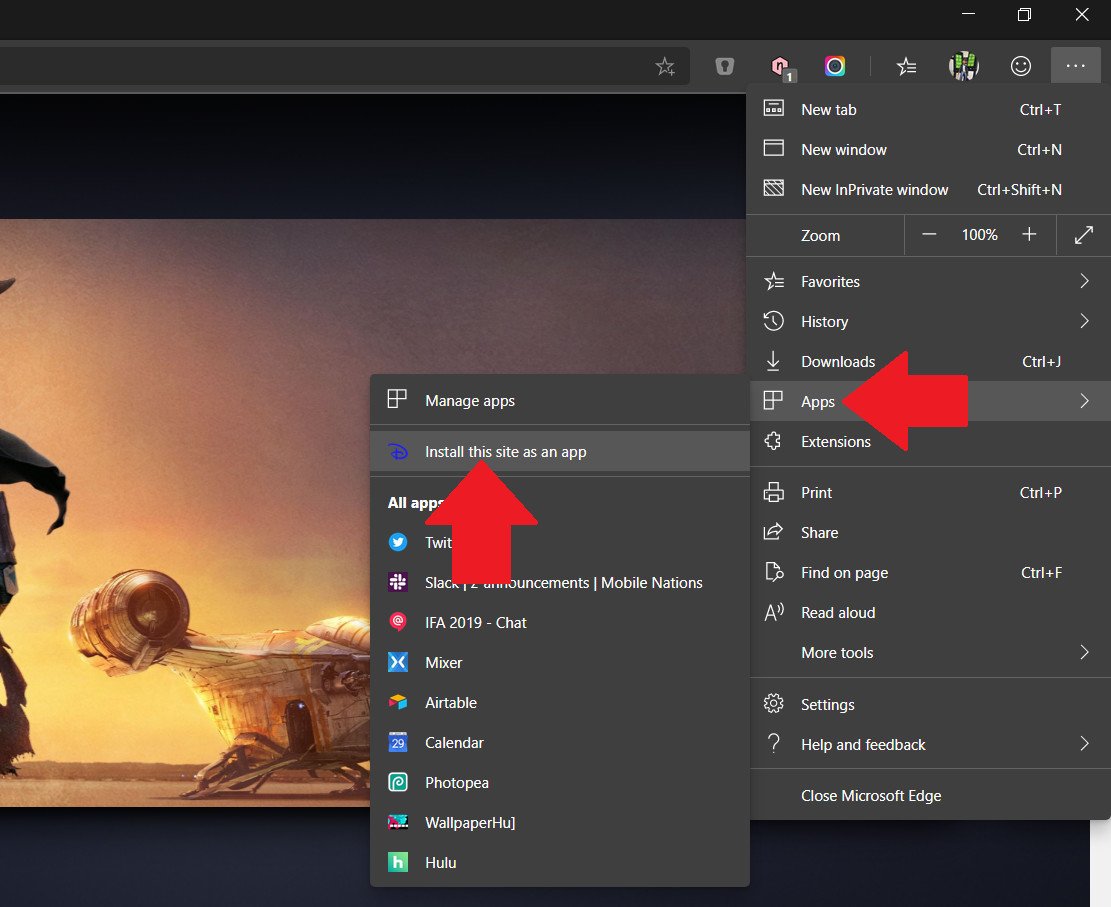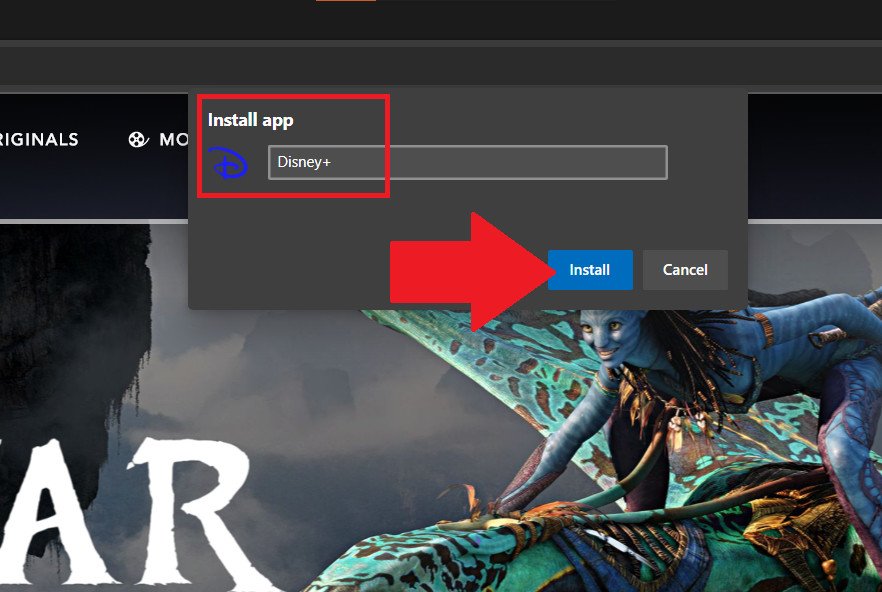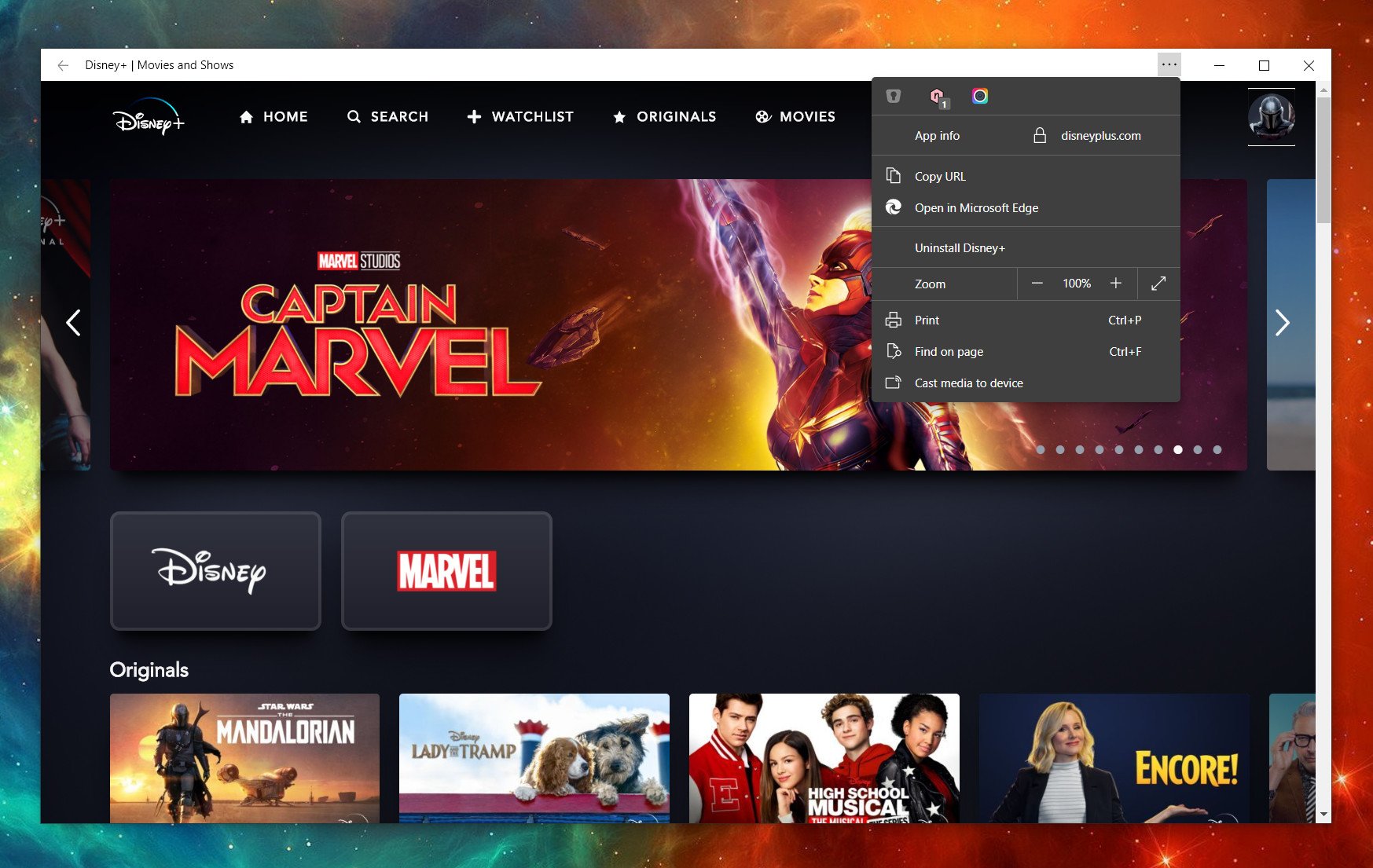How to install Disney Plus as a Windows 11 app
There is an app for Disney+ on Windows 10 & 11. Here is how to get it.
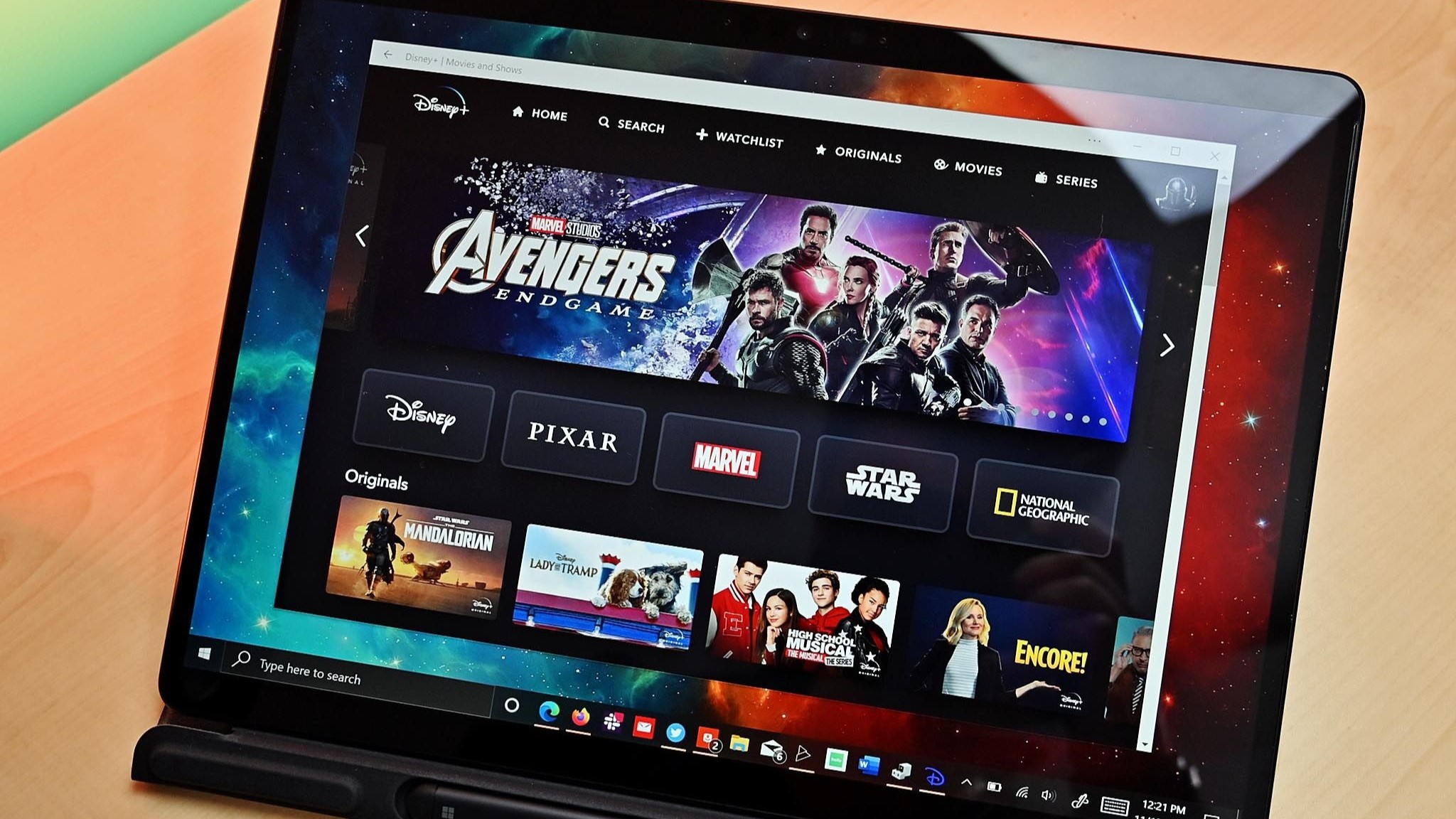
Both Disney+ and Hulu are accessible on Xbox and Windows PC through the Microsoft Store.
(Image credit: Future)Disney Plus is one of the most popular streaming services on the planet. It has a vast library of content for kids and adults. But you're not here to learn what Disney Plus is, you want to install it on your Windows 11 PC. Luckily, that's easy to do.
There are two ways to install Disney Plus onto your Windows PC. First, you can install it through the Microsoft Store. This is quick, convenient, and can be done by clicking a few buttons. Second, you can "install" the Disney Plus website as a Progressive Web App (PWA). This is also easy to do, and it is the only option if your PC is locked down due to work or other restrictions.
Install Disney+ through Microsoft Store
Windows 11 and Windows 10 ship with the Microsoft Store installed. The store on your PC works similarly to the App Store on an iPhone or the Google Play Store on Android devices.
- Open the Microsoft Store (can be found on Taskbar or through Search).
- Locate the search bar at the top of the Microsoft Store and search "Disney+" or "Disney" in the search bar.
- Select Install.
You now have Disney Plus installed on your PC! You can log in and view content as you would on any other device.
Install Disney+ through browser
While many PC owners will install the Disney Plus app through the Microsoft Store, this is an option to install the app as a PWA. This provides a better experience than simply viewing the app within a browser because you get just Disney Plus without having to deal with a browser interface.
What is a PWA?
A Progressive Web App (PWA) is when a site has been effectively designed to be "installed" as an app to a device. With a minimal border, a dedicated icon for the Windows 10 Start menu that can be pinned to the Taskbar, and one-click run ability, the website itself becomes the app.
With Disney+ installed as a PWA on your Windows desktop PC or laptop, you can access the service without having to launch your web browser.
All the latest news, reviews, and guides for Windows and Xbox diehards.
How to install Disney+ as a PWA
Open the new Edge browser or Google Chrome to get started. Several other browsers support PWAs.
- Navigate to www.disneyplus.com.
- Log into your Disney+ account.
- Select the browser menu '…' in the upper right corner in Edge.
- Navigate to Apps and select Install this site as an app.
- Name the app Disney+ and hit Install.
The Disney+ "app" will now show in the Windows Start menu like any other app. From there, you can right-click on it to pin it to the Start menu or send it to the Taskbar for quick access. Right-clicking on the icon also lets you uninstall the "app" if you no longer need it.
You now have a Disney+ Windows app!
PWAs represent the future for a lot of website experiences on Windows and even mobile phones. The ability to have one-click access to Disney+ as an app ready to stream your favorite shows and movies is much better than using the web browser.

Daniel Rubino is the Editor-in-chief of Windows Central. He is also the head reviewer, podcast co-host, and analyst. He has been covering Microsoft since 2007 when this site was called WMExperts (and later Windows Phone Central). His interests include Windows, laptops, next-gen computing, and wearable tech. He has reviewed laptops for over 10 years and is particularly fond of 2-in-1 convertibles, Arm64 processors, new form factors, and thin-and-light PCs. Before all this tech stuff, he worked on a Ph.D. in linguistics, performed polysomnographs in NYC, and was a motion-picture operator for 17 years.