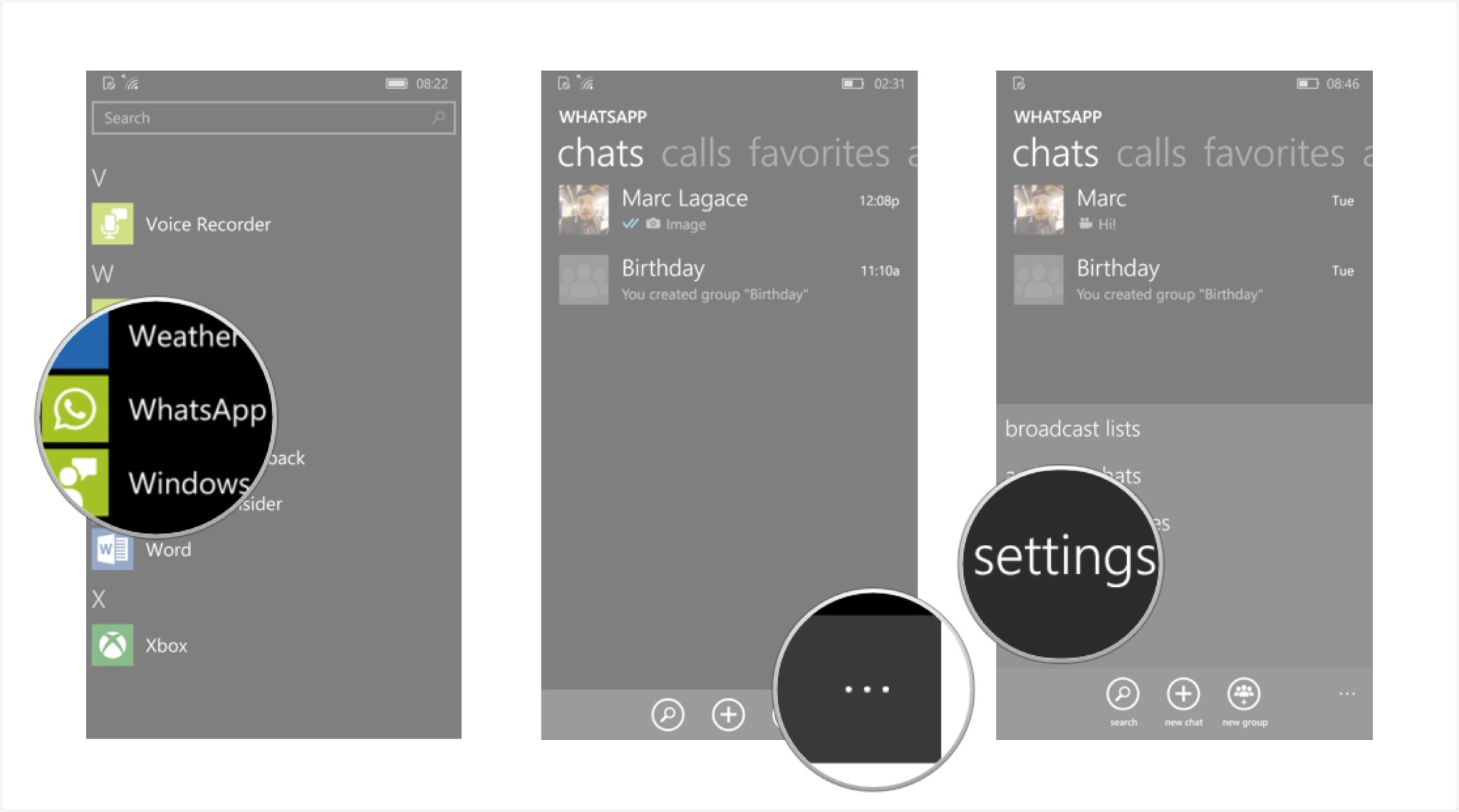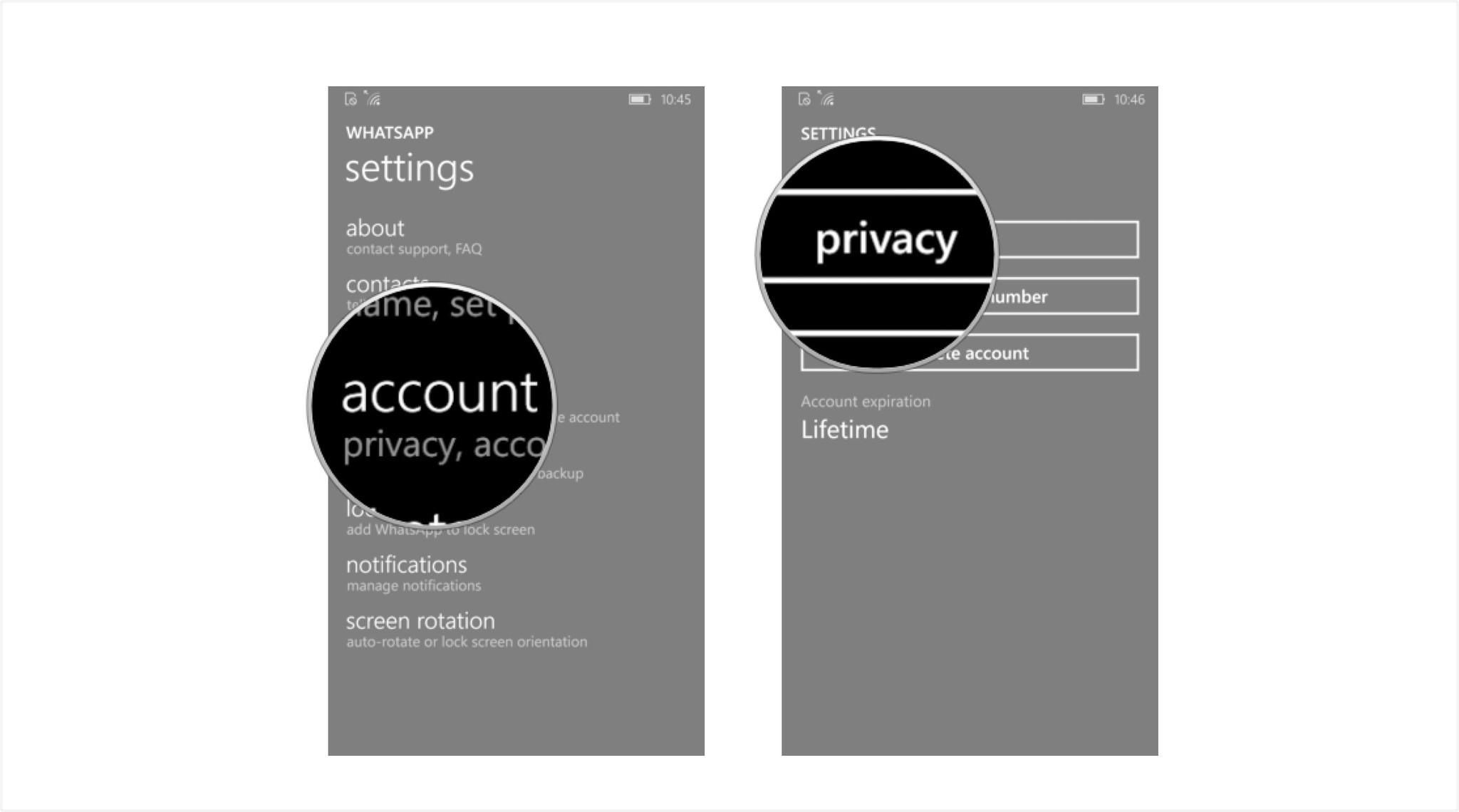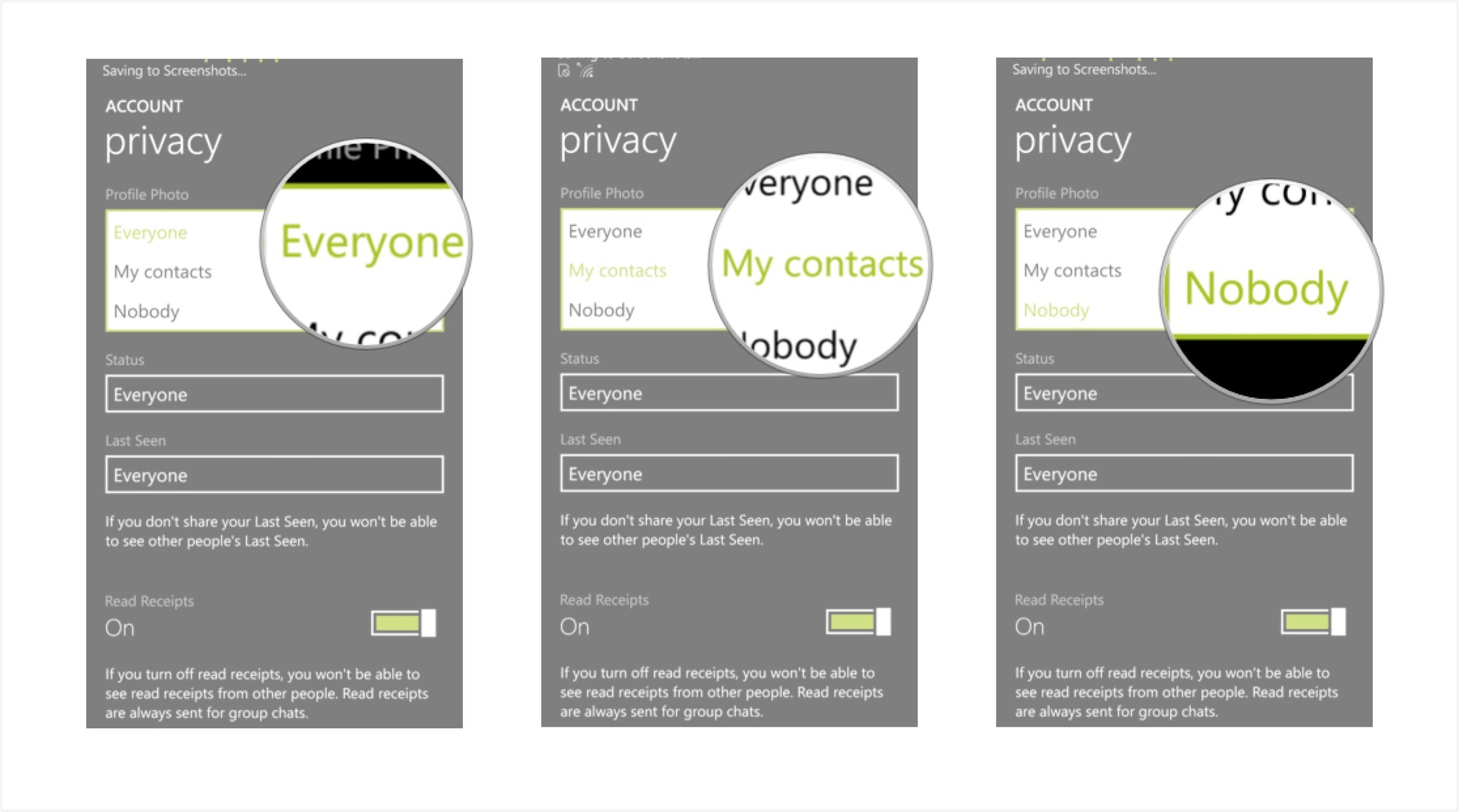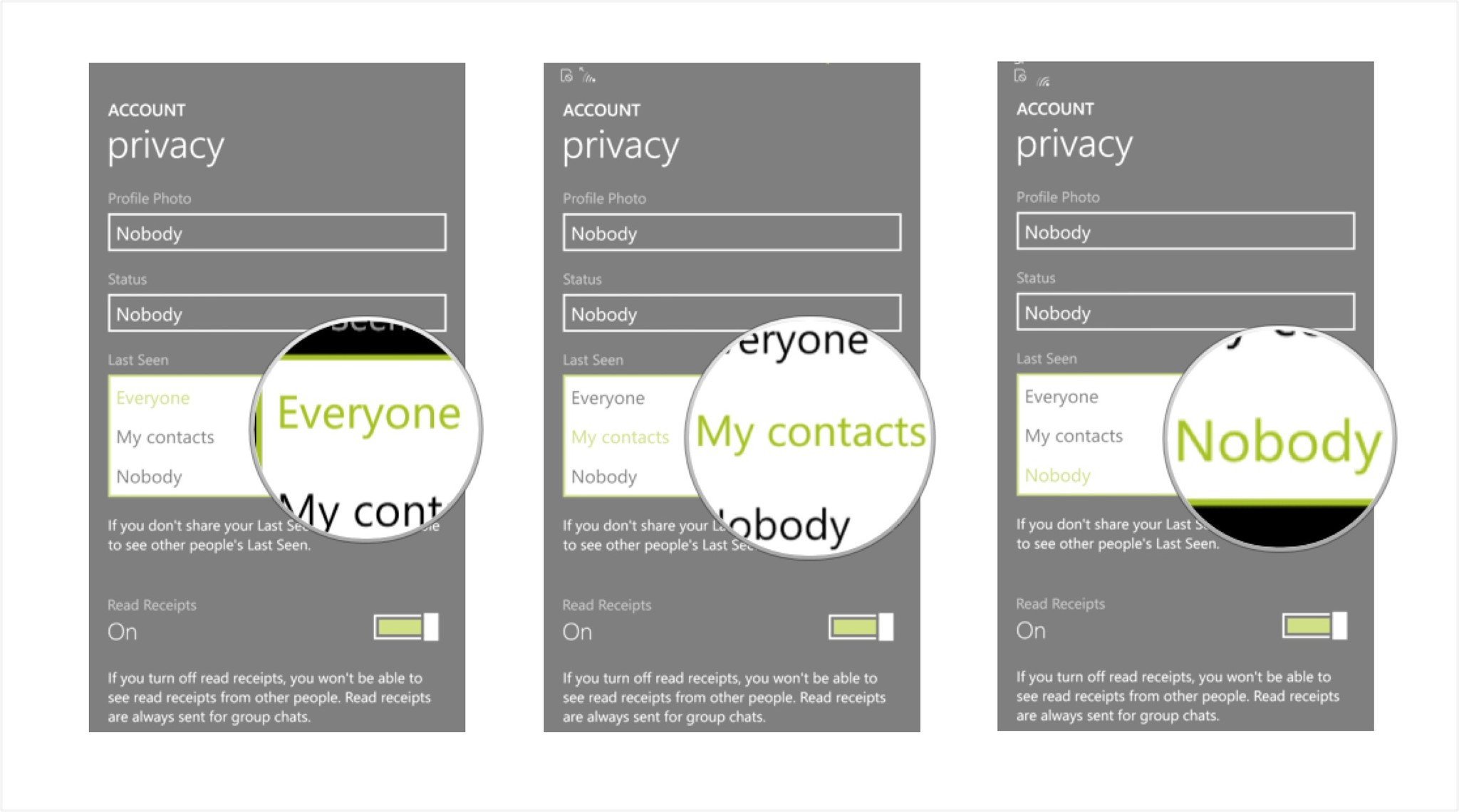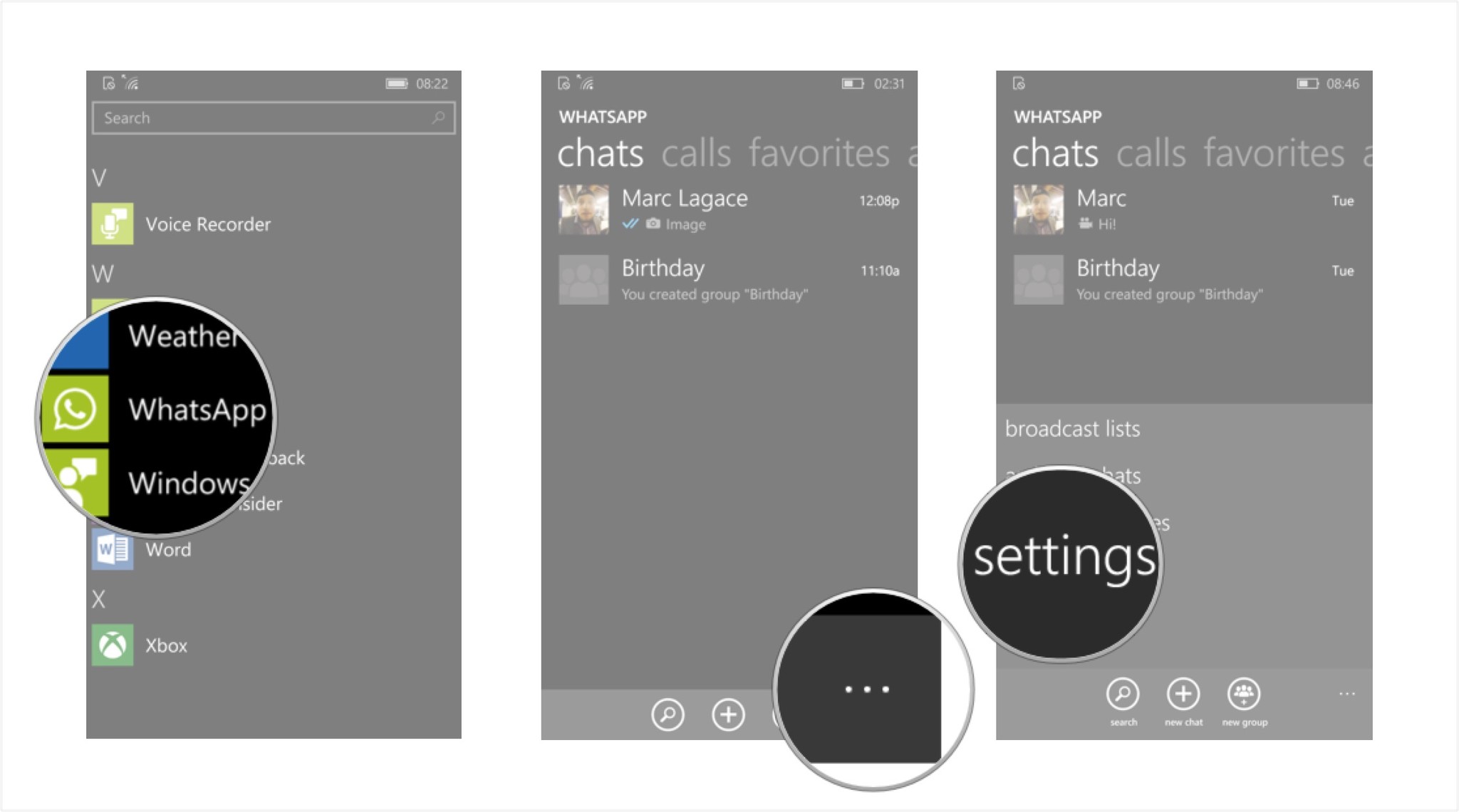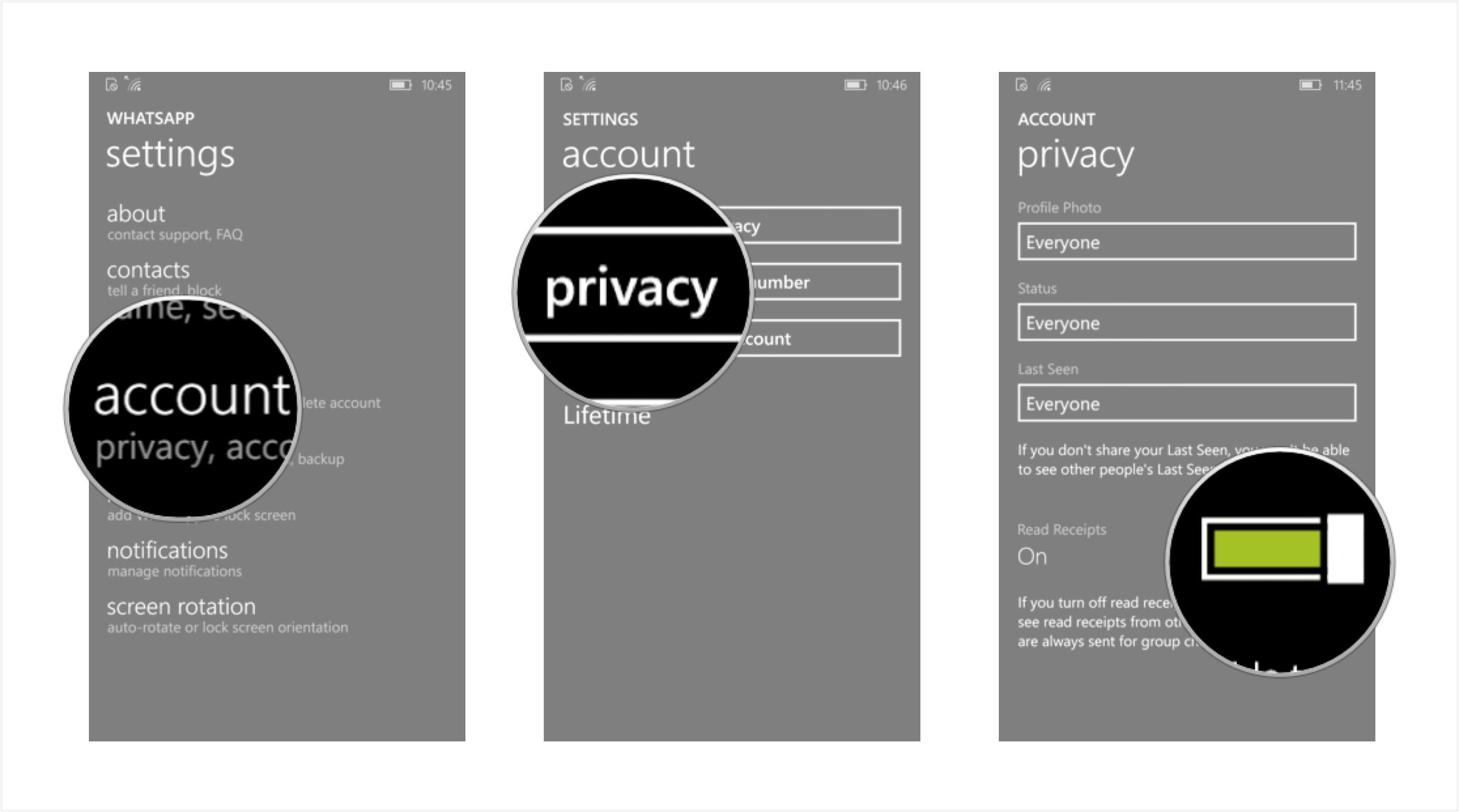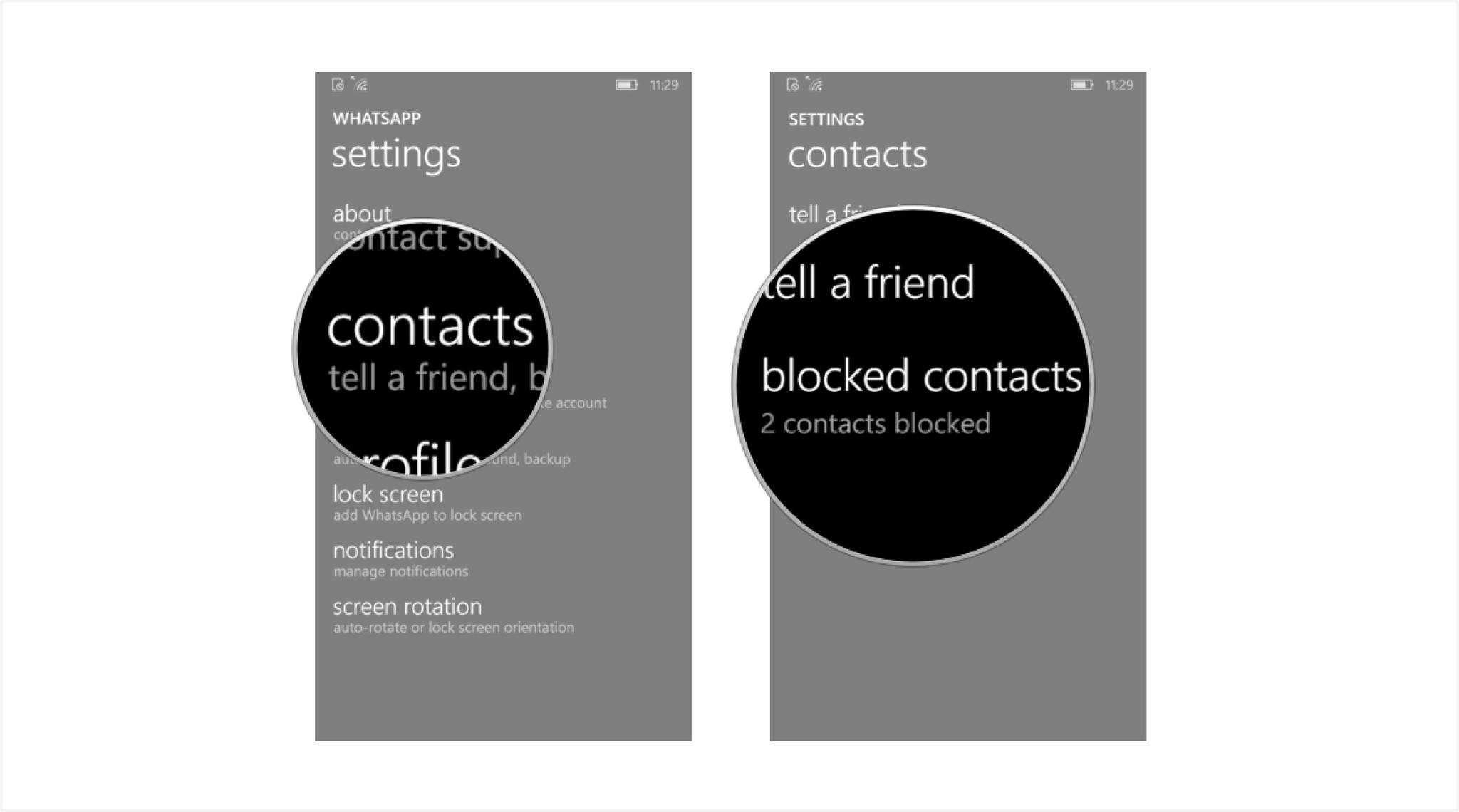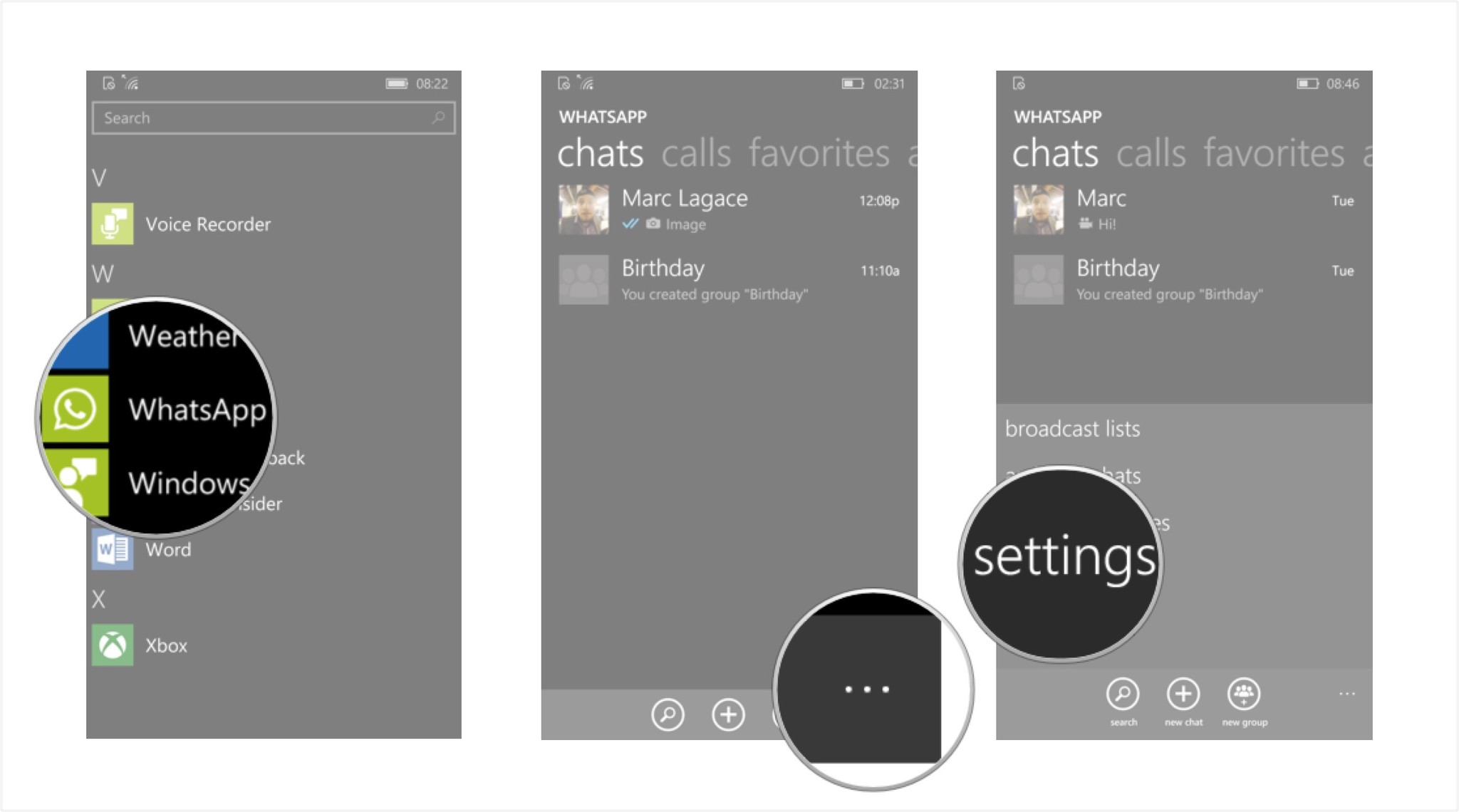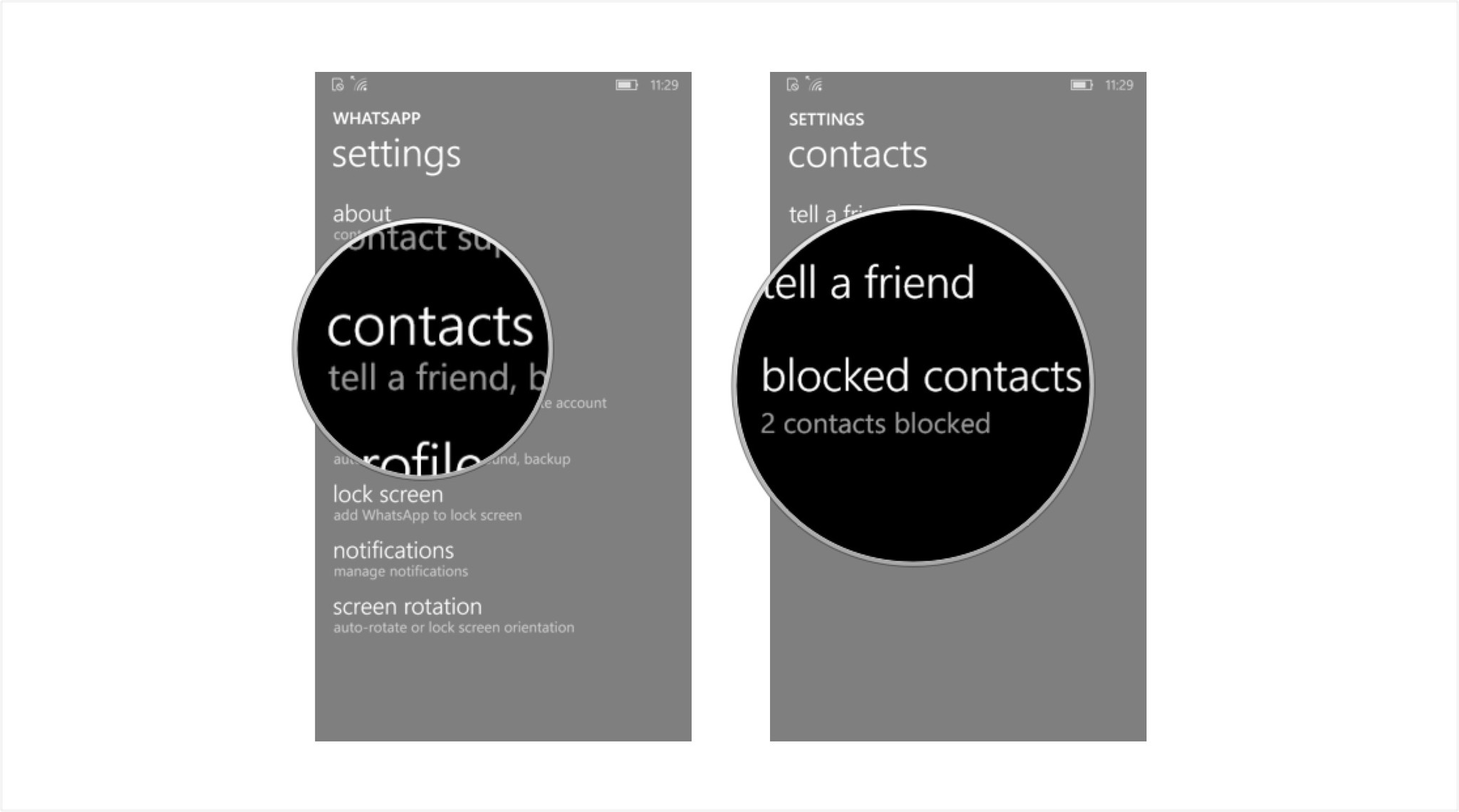How to protect your privacy in WhatsApp on Windows 10 Mobile

You've just got started with WhatsApp and things are going great! You've got your profile picture uploaded, your account synced to your phone number, you've input a witty, early-2000s throwback status (WhazzzzzzAaaaaaap), but now you're thinking to yourself, "who can see this stuff? Do I want everyone in the world to see my profile pic of me at the annual cat calendar convention?" Maybe not.
WhatsApp lets you control how much of your account information is viewable and whether or not it can be seen by everyone in the world, just your contacts, or no one at all!
- How to adjust your privacy settings in WhatsApp on Windows 10 Mobile
- How to adjust who can see your profile photo on WhatsApp on Windows 10 Mobile
- How to turn on read receipts in WhatsApp on Windows 10 Mobile
- How to block a contact in WhatsApp on Windows 10 Mobile
- How to unblock a contact in WhatsApp on Windows 10 Mobile
How to adjust your privacy settings in WhatsApp on Windows 10 Mobile
- Launch WhatsApp from the Applications List on your Windows 10 Mobile phone.
- Tap on the more button at the bottom of the screen (it looks like three dots in a row).
- Tap on settings from the pop-up menu.
- Tap on account.
- Tap on privacy.
From here you can adjust your privacy settings in three different categories: profile photo, status, and last seen.
How to adjust who can see your profile photo on WhatsApp on Windows 10 Mobile
- Tap on the visibility menu under "profile photo" to choose who can see your photo:
- Everyone (anyone who searches for you on WhatsApp can see your profile picture).
- My Contacts (only your contacts can see your profile picture).
- Nobody (no one will be able to see your profile picture).
- Tap on the visibility menu under "status" to choose who can see your WhatsApp status:
- Everyone (anyone who searches for you on WhatsApp can see your status).
- My Contacts (only your contacts can see your status).
- Nobody (no one will be able to see your profile status).
- Tap on the visibility menu under "last seen" to change whether people can see how recently you were last using WhatsApp:
- Everyone (anyone who searches for you on WhatsApp can see when you last used WhatsApp).
- My Contacts (only your contacts can see when you last used WhatsApp).
- Nobody (no one will be able to see when you last used WhatsApp).
How to turn off read receipts in WhatsApp on Windows 10 Mobile
Read receipts are a super handy way to track when your message has been sent, delivered, and eventually read by the person you send it to. In WhatsApp, your messages have little check marks by them. One gray checkmark means your message is sent. Two grey checkmarks mean your message has been delivered, and the checkmarks turn blue when your message has been read.
WhatsApp turns this feature on by default when you install the app. However, you might not want people to know when you read their messages (it makes you seem more mysterious).
It's easy to turn off read receipts in WhatsApp.
- Launch WhatsApp from the Applications List on your Windows 10 Mobile phone.
- Tap on the more button at the bottom of the screen (it looks like three dots in a row).
- Tap on settings from the pop-up menu.
- Tap on account.
- Tap on privacy.
- Move the read receipt slider to the left to turn off read receipts.
If you change your mind, follow these same steps but move the read receipt slider to the right to turn this setting back on.
All the latest news, reviews, and guides for Windows and Xbox diehards.
Also, if you turn off this feature to prevent people from seeing your status, you also won't be able to see when other people read your messages. When you're in a group chat, read receipts will be sent, even if you have this feature turned off.
How to block a contact in WhatsApp on Windows 10 Mobile
WhatsApp is great for talking to people. It's also great for NOT talking to people. You can block a WhatsApp contact who is blowing up your phone, sending you nonsense, or is generally creeping you out.
If you block them, they will no longer be able to chat or call you through WhatsApp (you're on your own if they show up outside your bedroom window holding a boom box over their head blaring "Total Eclipse of the Heart").
- Launch WhatsApp from the Applications List on your Windows 10 Mobile phone.
- Tap on the more button at the bottom of the screen (it looks like three dots in a row).
- Tap on settings to launch the settings menu.
- Tap on contacts.
- Tap on blocked contacts.
- Tap on the + button at the bottom of the screen.
- Tap on a contact you want to block and they will be added to your blocked list.
Blocking doesn't have to be permanent, but might be the best way to tell a "friend" you don't want to see anymore pictures of their toe blister they think looks like Elvis.
How to unblock a contact in WhatsApp on Windows 10 Mobile
If you change your mind and you're ready to move someone out of the doghouse and back to your WhatsApp life, with just a few taps you can unblock a contact.
- Launch WhatsApp from the Applications List on your Windows 10 Mobile phone.
- Tap on the more button at the bottom of the screen (it looks like three dots in a row).
- Tap on settings to launch the settings menu.
- Tap on contacts.
- Tap on blocked contacts.
- Tap and hold on the contact you want to unblock.
- Tap on unblock and the contact will be removed from your blocked list.
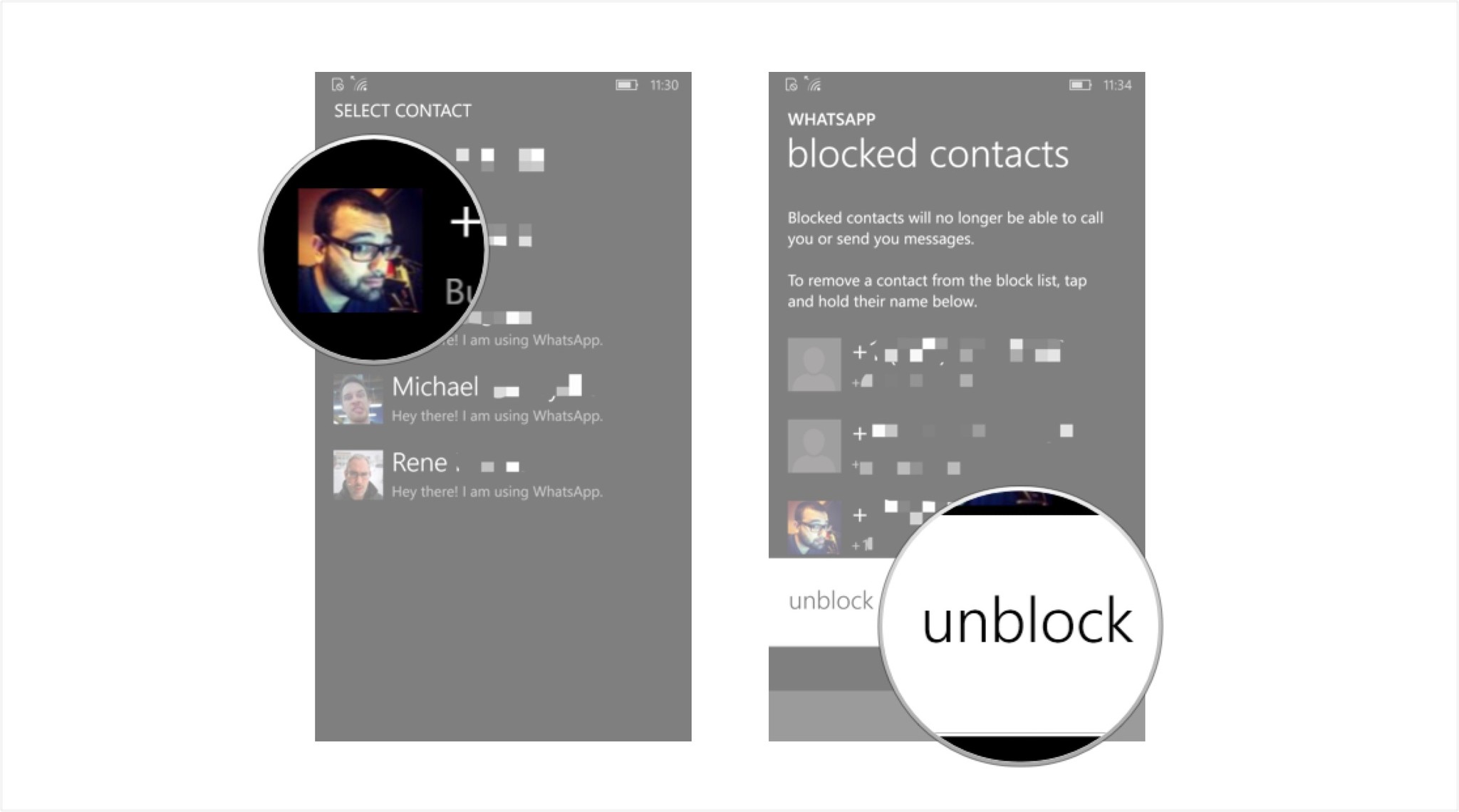
If the contact starts annoying you again. You can always banish them back to the realm of blocked contacts on WhatsApp!

Drew is a Former Contributor for Windows Central.