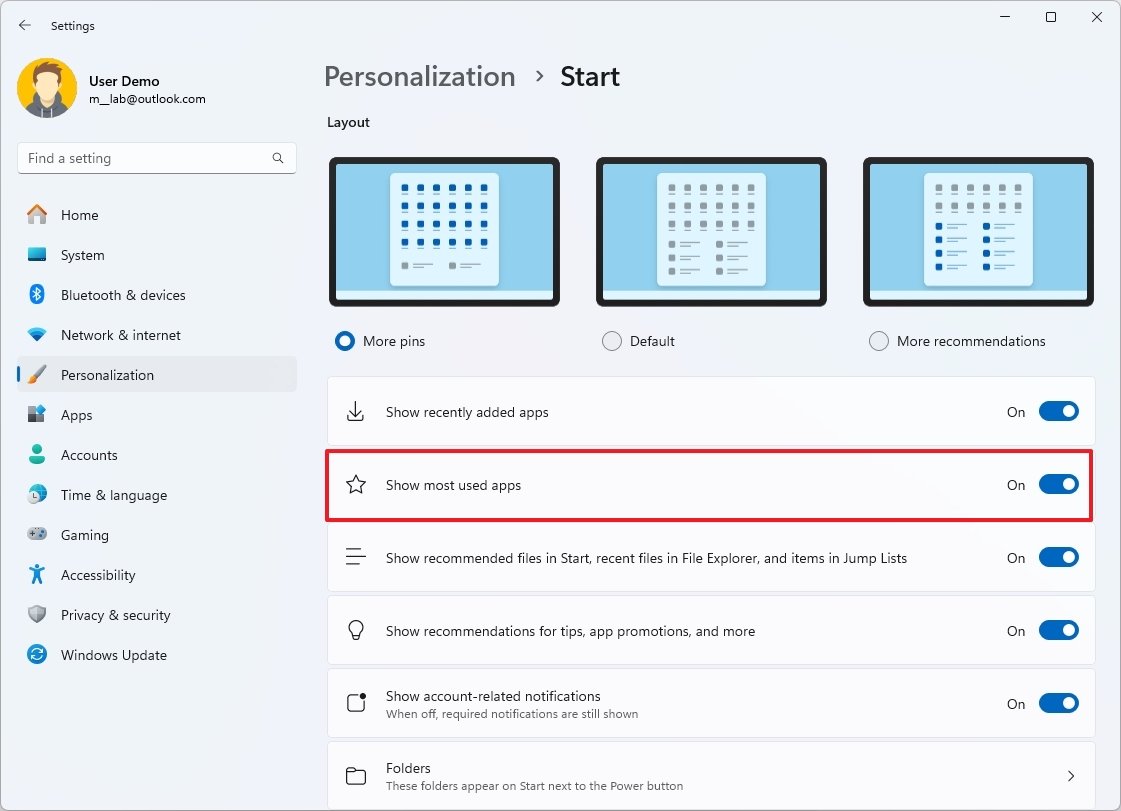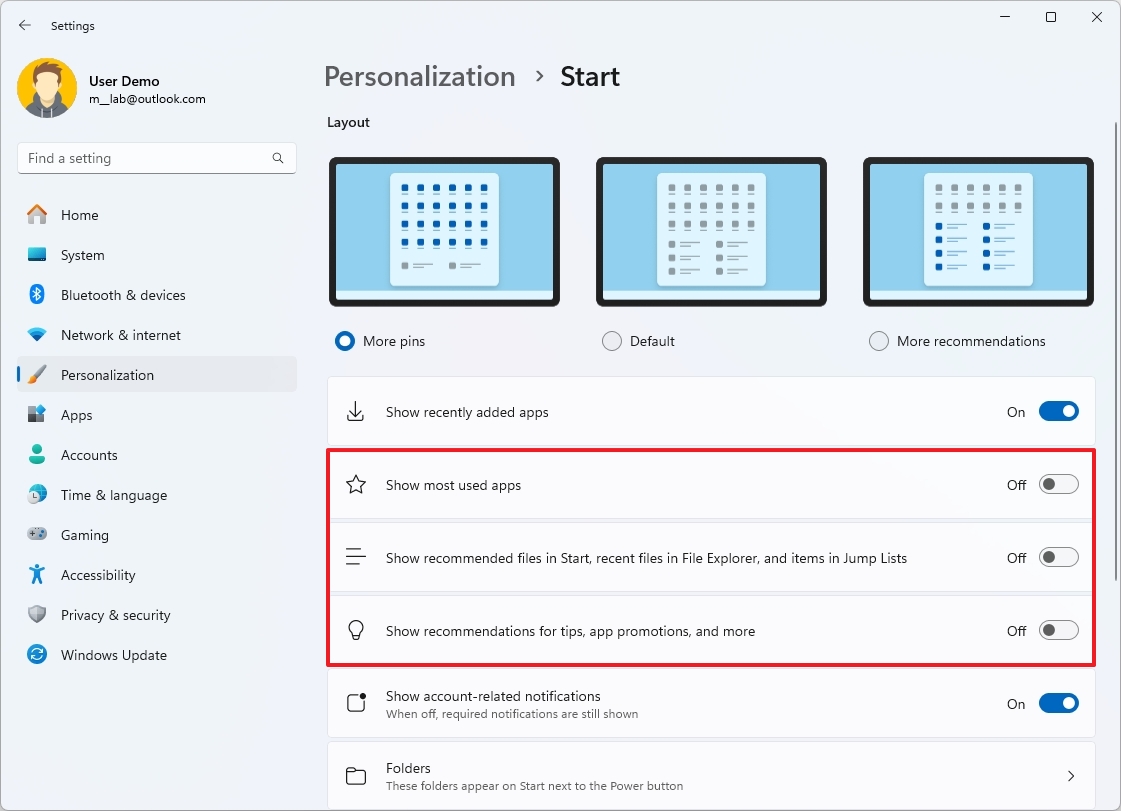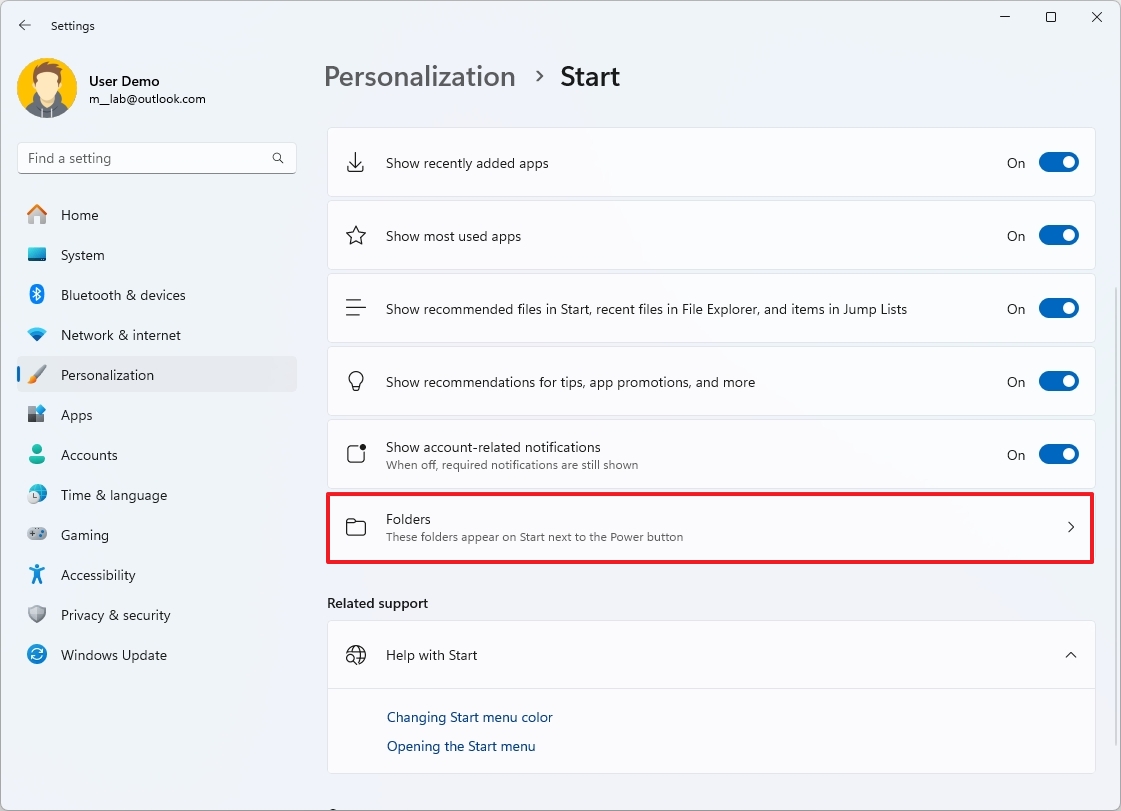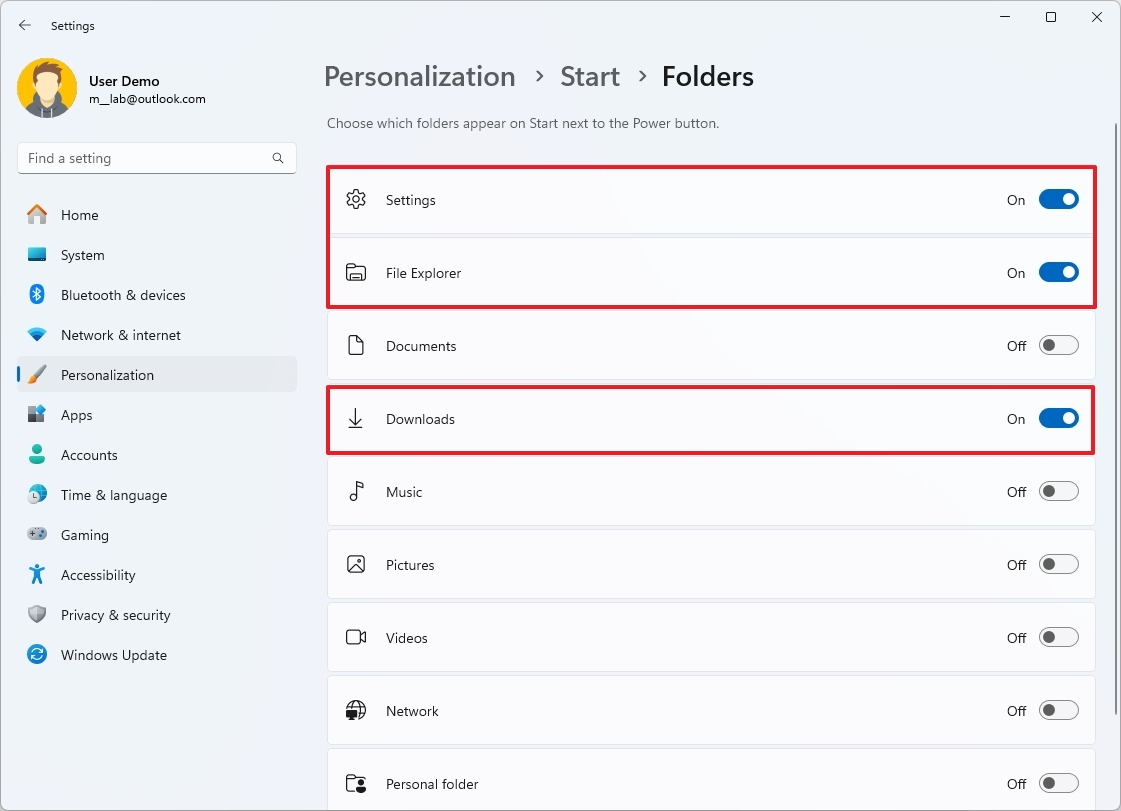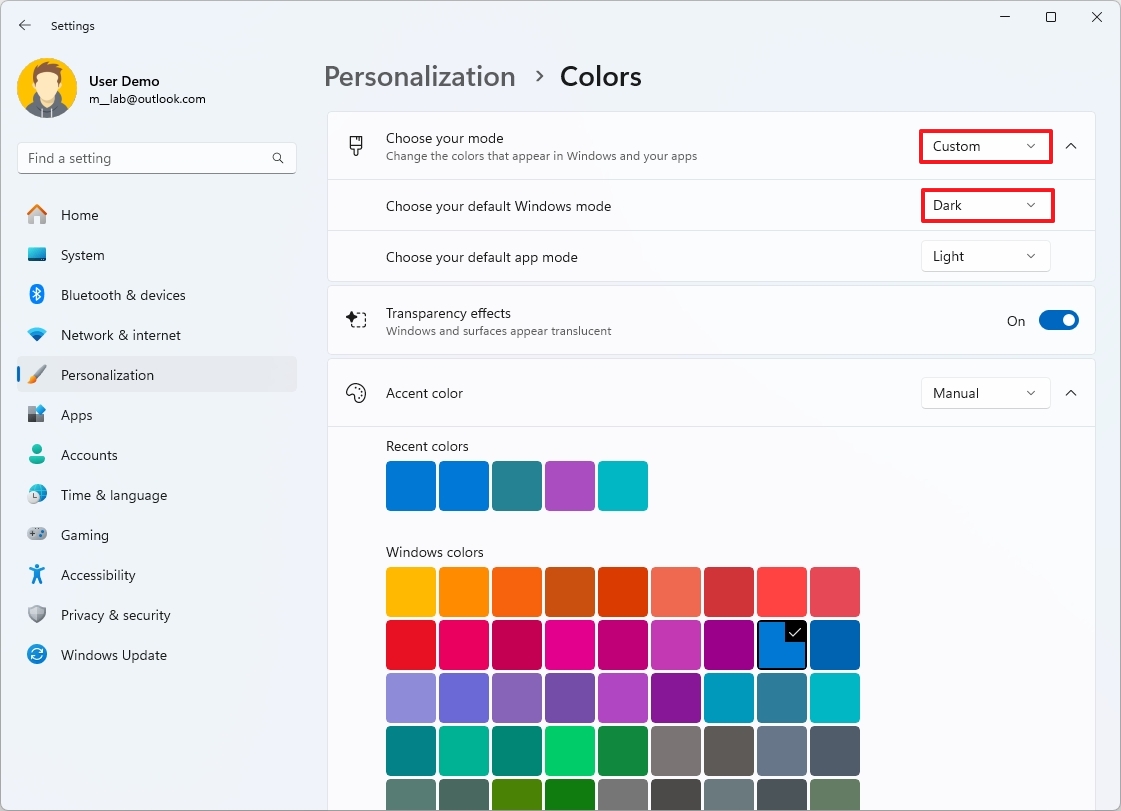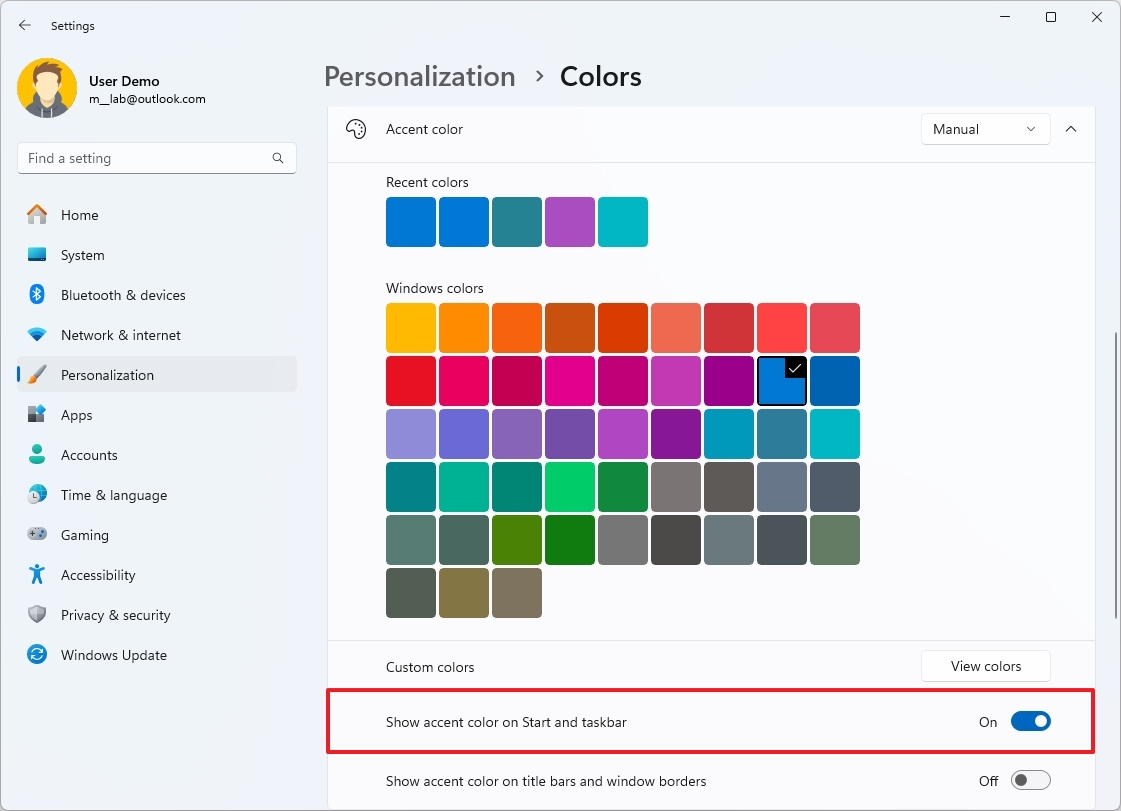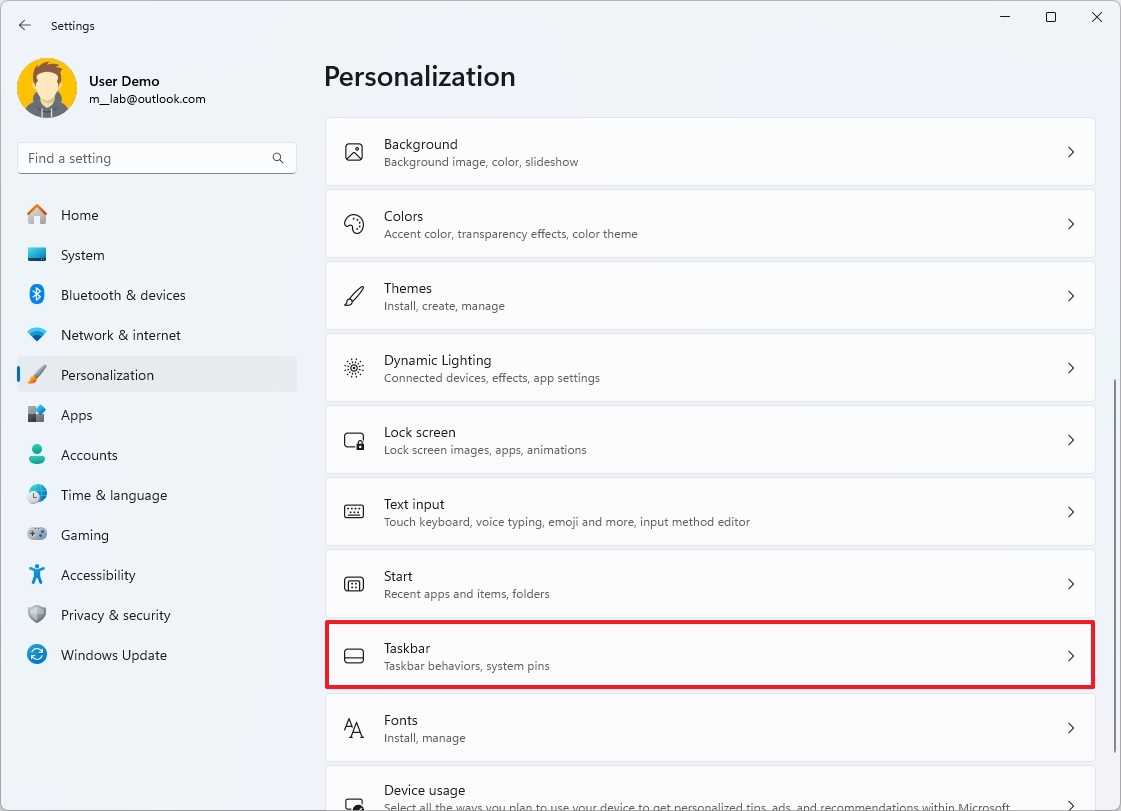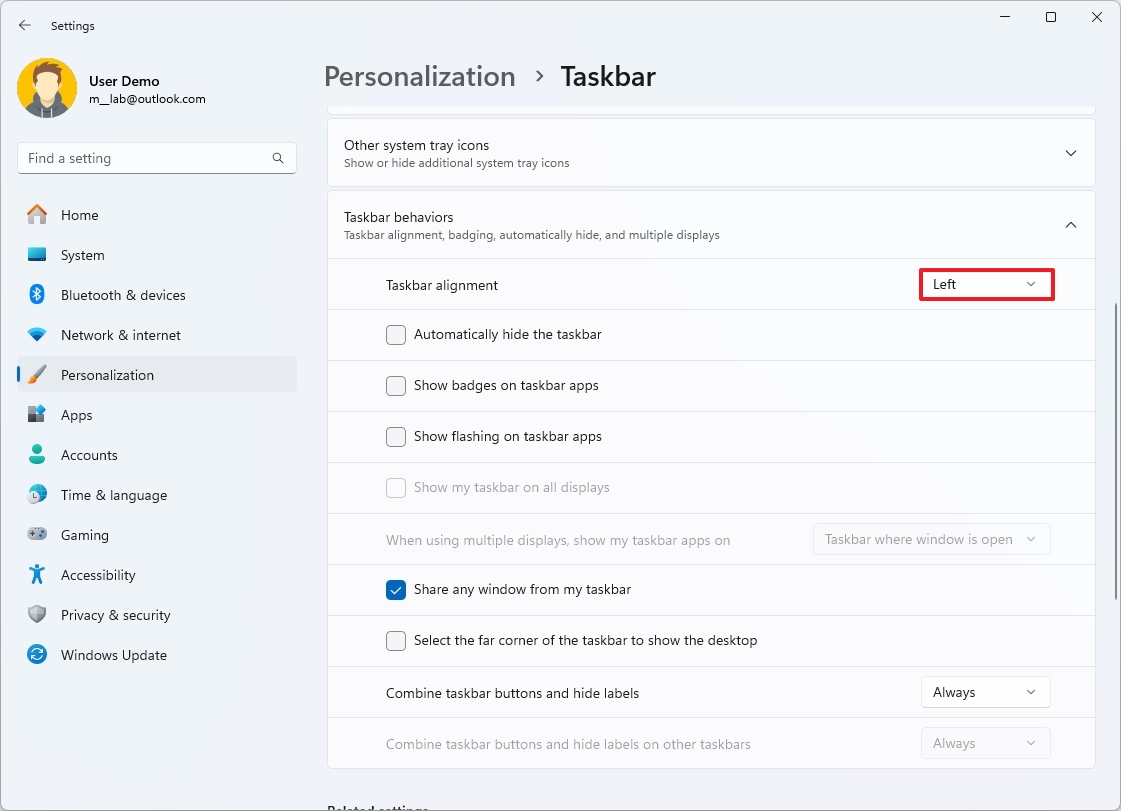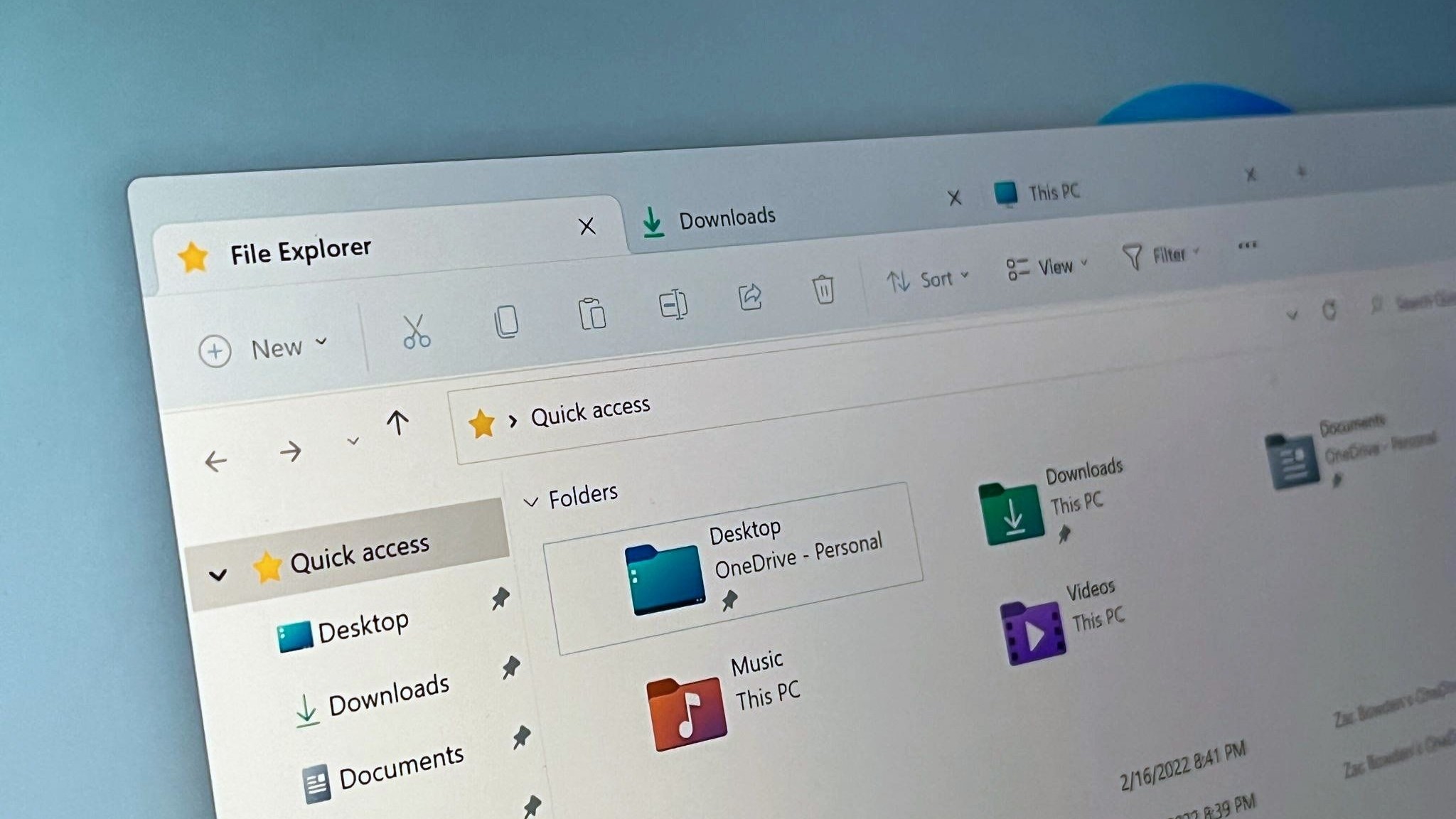How to manage Start menu settings on Windows 11
You can make these customization changes to the Start menu on Windows 11.
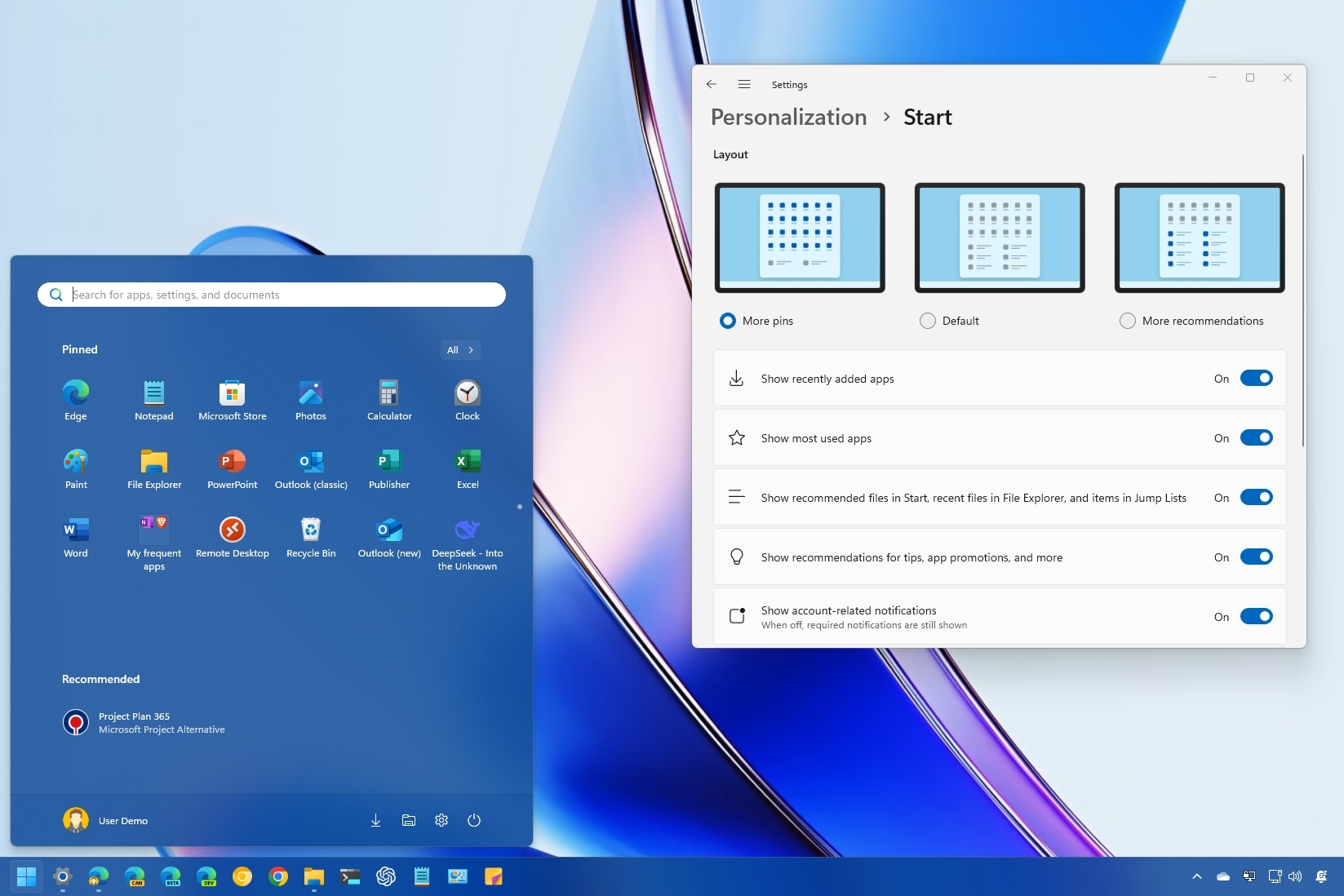
Windows 11 has a simplified Start menu that replaces Live Tiles with a more traditional app launcher and removes many legacy features. However, the Settings app still offers plenty of customization options.
For example, you can control the items in the "All" apps list. You can disable the "Recommended" section (so to speak). You can add quick access to places like Settings, File Explorer, Downloads, and others next to the "Power" menu. It's also possible to use the experience with different colors, and you can even align the Start menu to the left of the screen like in previous versions.
In this how-to guide, I’ll show you how to customize the Start menu settings to make it work the way you like.
These instructions has been updated to ensure accuracy and reflect changes to the process in the operating system.
How to customize the Start menu on Windows 11
On Windows 11, the customization settings for the Start menu are available through the "Start" page, while some related settings can be found on the "Colors and Taskbar pages.
Show or hide recently added apps
To control recently added apps in the "All apps" list, use these steps:
- Open Settings.
- Click on Personalization.
- Click the Start page on the right side.
- Turn on or off the "Show recently added apps" toggle switch.
Once you complete the steps, those apps you installed recently will appear grouped in the "All apps" list, depending on your configuration.
Show or hide most used apps
To manage the visibility of the most used apps in the "All apps" list, use these steps:
All the latest news, reviews, and guides for Windows and Xbox diehards.
- Open Settings.
- Click on Personalization.
- Click the Start page on the right side.
- Turn on or off the "Show most used apps" toggle switch.
After you complete the steps, frequent apps will appear grouped in the "All apps" list, depending on your configuration.
Show or hide recently opened items
To show or hide recently used files and documents, use these steps:
- Open Settings.
- Click on Personalization.
- Click the Start page on the right side.
- Turn on or off the "Show recently opened items in Start, Jump Lists, and File Explorer" toggle switch.
Once you complete the steps, if you turn on the option, recently opened items will appear in the Recommended section of the Start menu when right-clicking an app to open the Jump List in the Taskbar and Quick Access page of File Explorer.
Show or hide Recommended section
To remove all the items from the Recommended section of the Start menu, use these steps:
- Open Settings.
- Click on Personalization.
- Click the Start page on the right side.
- Turn on or off these options to mange the contents from the Recommended section.
- Show most used apps
- Show recently opened items in Start, Jump Lists, and File Explorer
- Show recommendations for tips, app promotions, and more
After you complete the steps, the Start menu Recommended section will no longer show apps or files.
Show folders next to the Power menu
To add or remove items next to the Power menu, use these steps:
- Open Settings.
- Click on Personalization.
- Click the Start page on the right side.
- Click the Folders settings.
- Turn on or off the toggle switch to show or hide items next to the Power button:
- Settings.
- File Explorer.
- Documents.
- Downloads.
- Music.
- Pictures.
- Videos.
- Network.
- Personal folder.
Once you complete the steps, only the items you turned on will appear next to the Power menu in the Start menu.
Change Start menu color
To change the Start menu color scheme, use these steps:
- Open Settings.
- Click on Personalization.
- Click the Colors page on the right side.
- Select the Custom option for the "Choose your mode" setting.
- Select the Dark option for the "Choose your default Windows mode" setting.
- Turn on the "Select accent color on Start and taskbar" toggle switch.
- Select the Start menu color under the "Accent color" section.
After you complete the steps, the Start menu will reflect the color scheme you selected on the settings page.
Show or hide mobile sidear in the Start menu
Microsoft is working on a new sidebar next to the Start menu to show Android and iPhone details, including phone information and messages after linking the device using the Phone Link and Link to Windows apps.
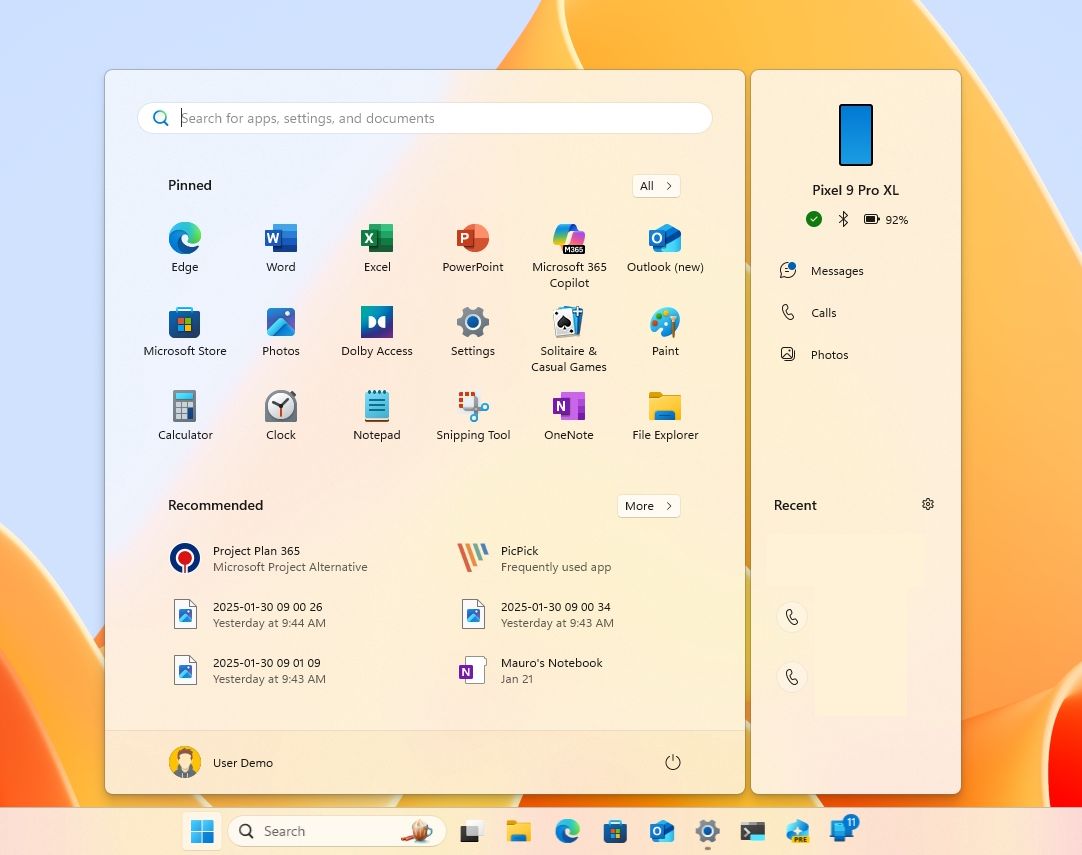
If, when the feature leaves the Windows Insider Program and rolls out to everyone, you don't want to use it, you will have to disable it with these steps:
- Open Settings.
- Click on Personalization.
- Click the Start page on the right side.
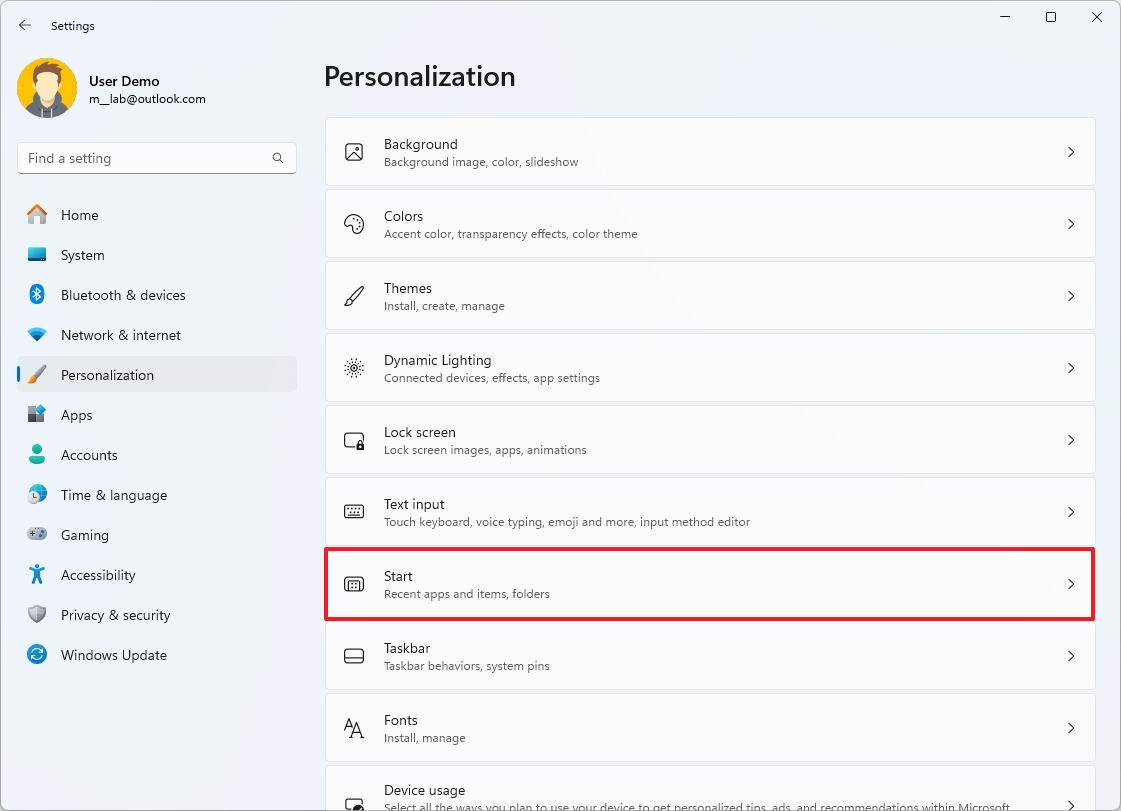
- Turn off the "Show mobile device in Start" toggle switch.
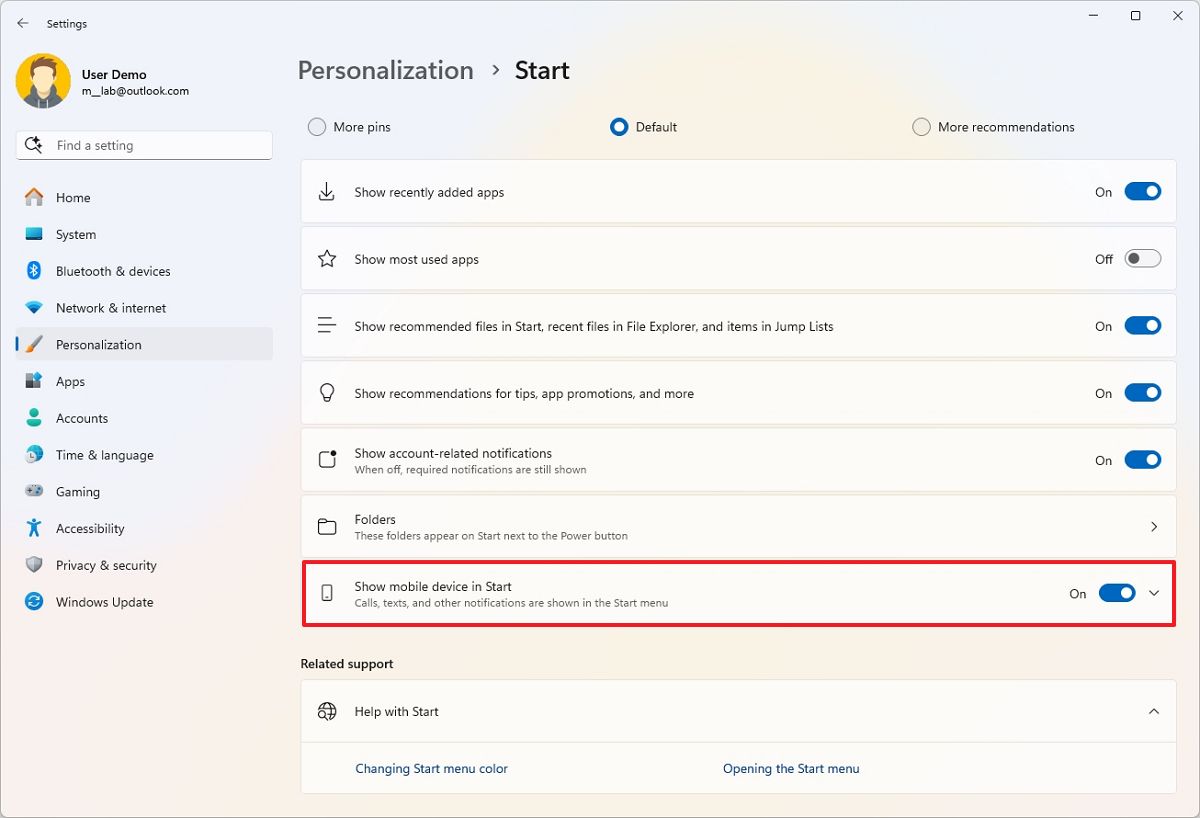
Once you complete the steps, the Start menu will no longer show the mobile sidebar.
Align the Start menu to the left side
To align the Start menu to the left of the screen, use these steps:
- Open Settings.
- Click on Personalization.
- Click the Taskbar page on the right side.
- Click the Taskbar behaviors settings.
- Select the Left option for the "Taskbar alignment" setting.
Once you complete the steps, you will be able to open the Start menu from the left side of the screen, like on Windows 10.
More resources
For more helpful articles, coverage, and answers to common questions about Windows 10 and Windows 11, visit the following resources:

Mauro Huculak has been a Windows How-To Expert contributor for WindowsCentral.com for nearly a decade and has over 22 years of combined experience in IT and technical writing. He holds various professional certifications from Microsoft, Cisco, VMware, and CompTIA and has been recognized as a Microsoft MVP for many years.