How to set up a dual-PC stream (the easy way)
You don't necessarily need two PCs to stream, but if you do, here's the easy way to set them both up together.

Streaming PC games to Twitch, YouTube, or any of the other popular services out there is a pretty intensive process. It's a lot of strain to put on a PC, playing a game while also encoding your stream and uploading that to the internet.
If you have a powerful rig using a recent CPU from AMD or Intel, or something like an NVIDIA RTX graphics card, you can probably get away with it, but in most cases, serious PC streamers are using a secondary machine. And it isn't just to take the load off, there's some additional sense in regular broadcasters having a secondary machine handy.
Here's everything you need to know.
Why you might want to use two PCs to stream
There are probably two main reasons to use a dual-PC setup for streaming. The first is that your existing gaming PC can't handle the business of both playing games and encoding video at the same time. Or even if it can, a secondary PC would help reduce system load and ensure your games don't suffer.
The other major reason is for redundancy. With a dedicated streaming PC, if your gaming rig crashes, you can keep your stream up and not have to worry about your viewers disappearing. The show can keep going while you get rebooted.
What type of PC you need to stream from

The beauty of a dual-PC streaming setup is that each machine has its own dedicated task, thereby ensuring maximum performance from each. It also means you don't need an absolute monster PC to run your stream since that's essentially all that machine will be doing.
If you're building a dedicated machine, then it's a good idea to get at least a six-core CPU to provide both performance and longevity. Both AMD and Intel have good options that don't cost the earth. Just so long as you have either integrated graphics or a graphics card to handle your display outputs.
All the latest news, reviews, and guides for Windows and Xbox diehards.
If you do go with a graphics card in your stream PC, then going for an NVIDIA RTX is a winner. If you're using OBS to stream, as you quite possibly are, it has support built in for the latest NVENC encoder. Using NVENC is an extremely efficient way of encoding video as it uses dedicated hardware on the GPU so it has a much lower impact on overall system resources than encoding using the CPU. You'll start to hear about AV1 encoding in the future, but right now this isn't a concern for streamers.
How to set up the hardware for a dual-PC stream
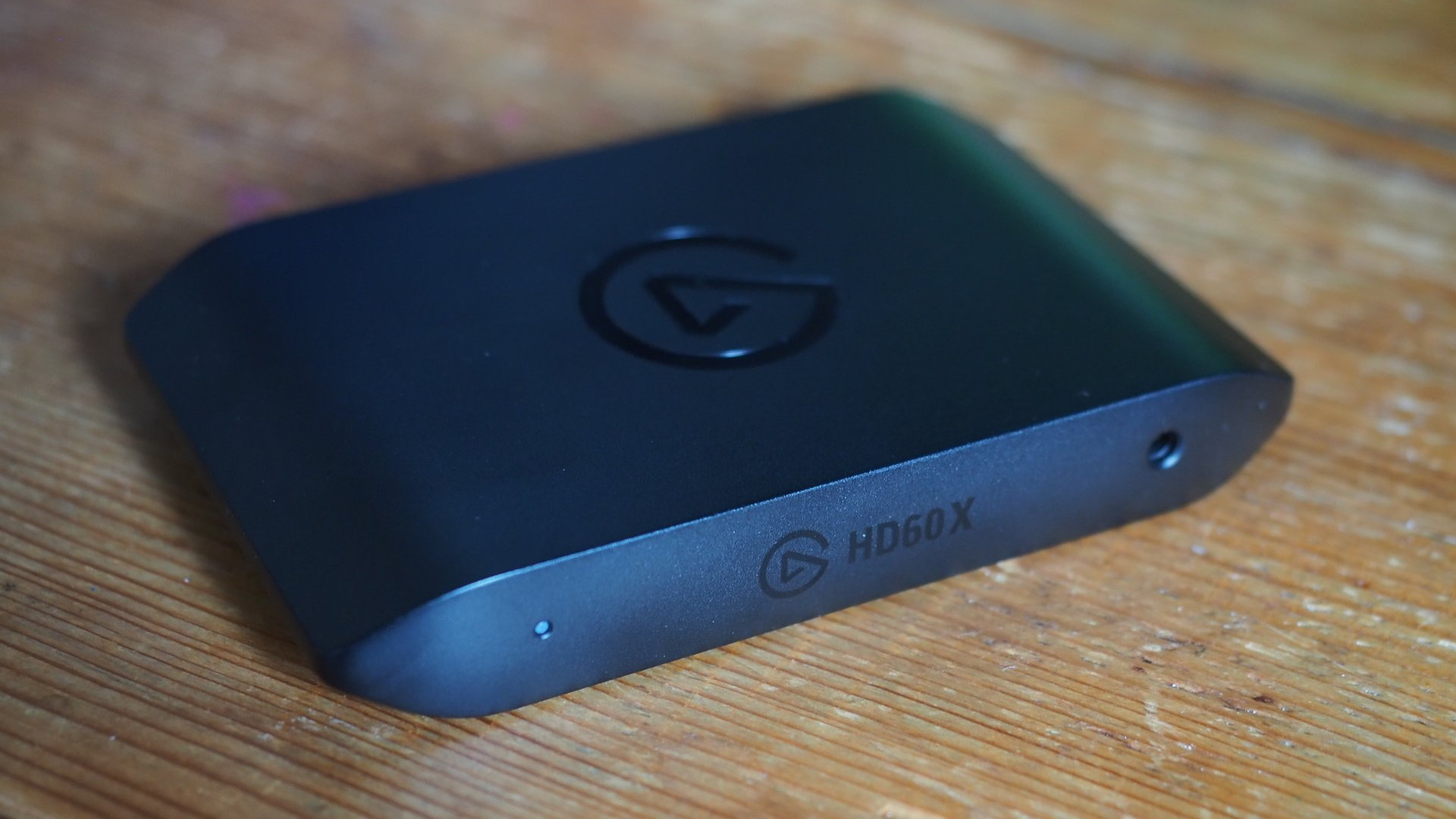
Getting a dual-PC stream set up comes in two parts. The first is setting up the hardware so your stream PC can collect the video and audio output from your gaming PC. To make life as easy as possible, if you want multiple displays set up to display things like your streaming dashboard or social media feeds.
For this, you'll need your two PCs, a capture card, and an HDMI cable.
- Connect the capture card to the stream PC using its supplied USB cable.
- Plug one end of the HDMI cable into an HDMI output on your gaming PC's graphics card.
- Connect the other end of the HDMI cable into the input on your capture card.
There's no requirement to then hook up the output on the capture card to your PC monitor as all you want is the feed going into the capture card for your PC to interpret.
How to set up the software for a dual-PC stream
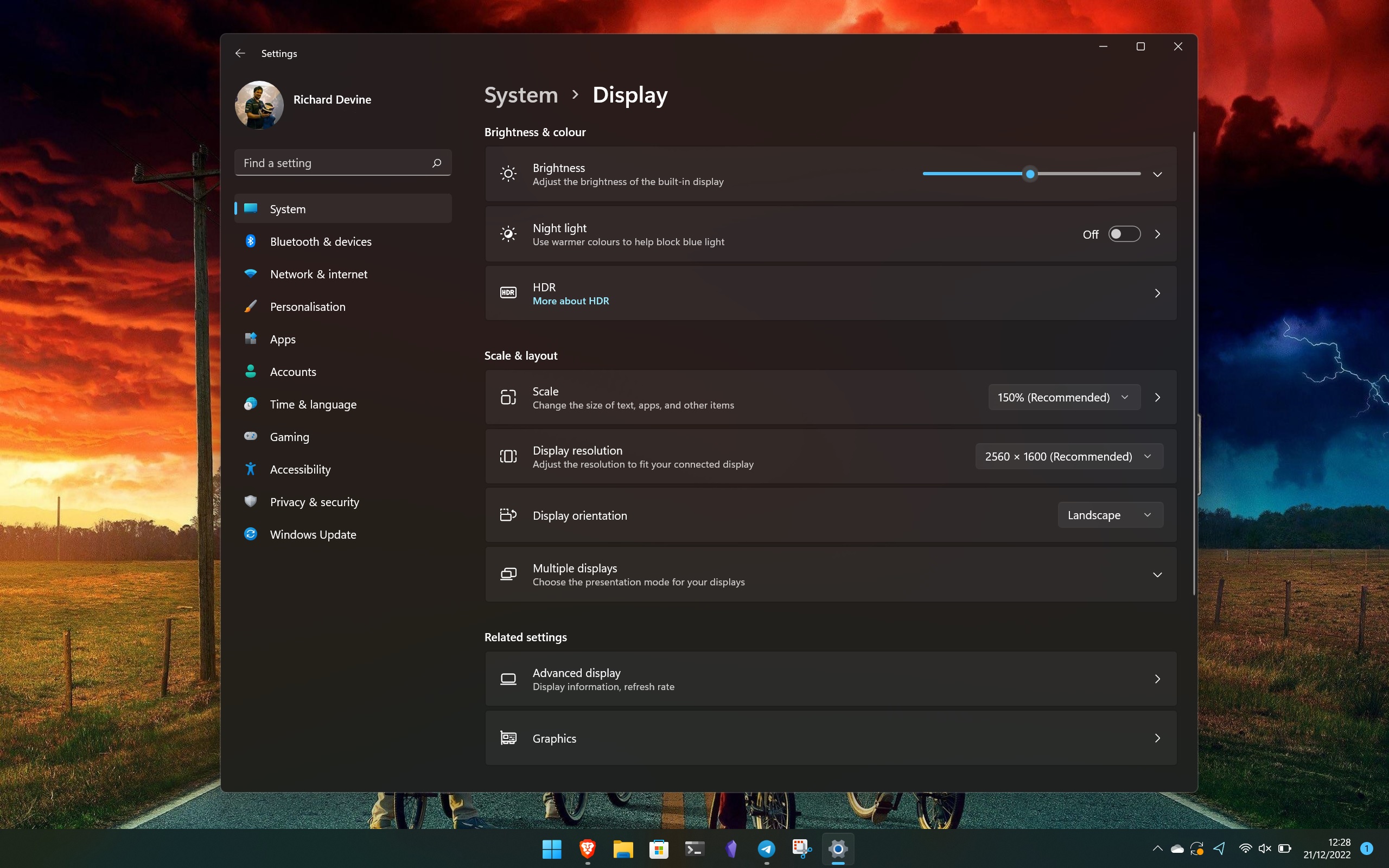
Setting up the rest of the stream is done in software on both PCs. Firstly, you'll need to ensure your gaming PC sends video and audio to your stream PC while ensuring you can still hear and control game audio on your gaming PC. The second stage is then to set up your streaming PC to broadcast to your chosen service.
The first step is to ensure you send video to the capture card from your gaming PC.
- Right-click on the desktop and select display settings.
- If you only have one monitor, under multiple displays select the option to duplicate.
- If you have multiple monitors, under multiple displays, select the option to duplicate on x and y where x is the monitor you wish to play games on, and y is the output to your capture card.
In your streaming software now on your stream PC, you should see a duplicate of your primary gaming PC monitor.
The next step is to ensure you're sending audio to that PC as well as being able to hear it yourself on your gaming PC. For that, we're going to use Voicemeeter Banana. Our full guide goes into more detail on what you can do with Voicemeeter, but on your gaming PC, its only function is to split the audio between your headset and the other PC. Once you've downloaded and installed it, here's what to do.

- For hardware out A1, select your capture card output, which should be listed from your graphics card.
- For hardware out A2, select your gaming headset output.
If you don't see the option to send audio to your capture card over HDMI from Voicemeeter you may need an additional 3.5mm to 3.5mm cable, which you would need to run from the headphone output on the back of your gaming PC into the line-in jack on your gaming PC. The only difference here is that you'll then need to add this as an audio source in your streaming software, whereas using HDMI means it'll be pulled in through the capture card.
Setting up your stream PC
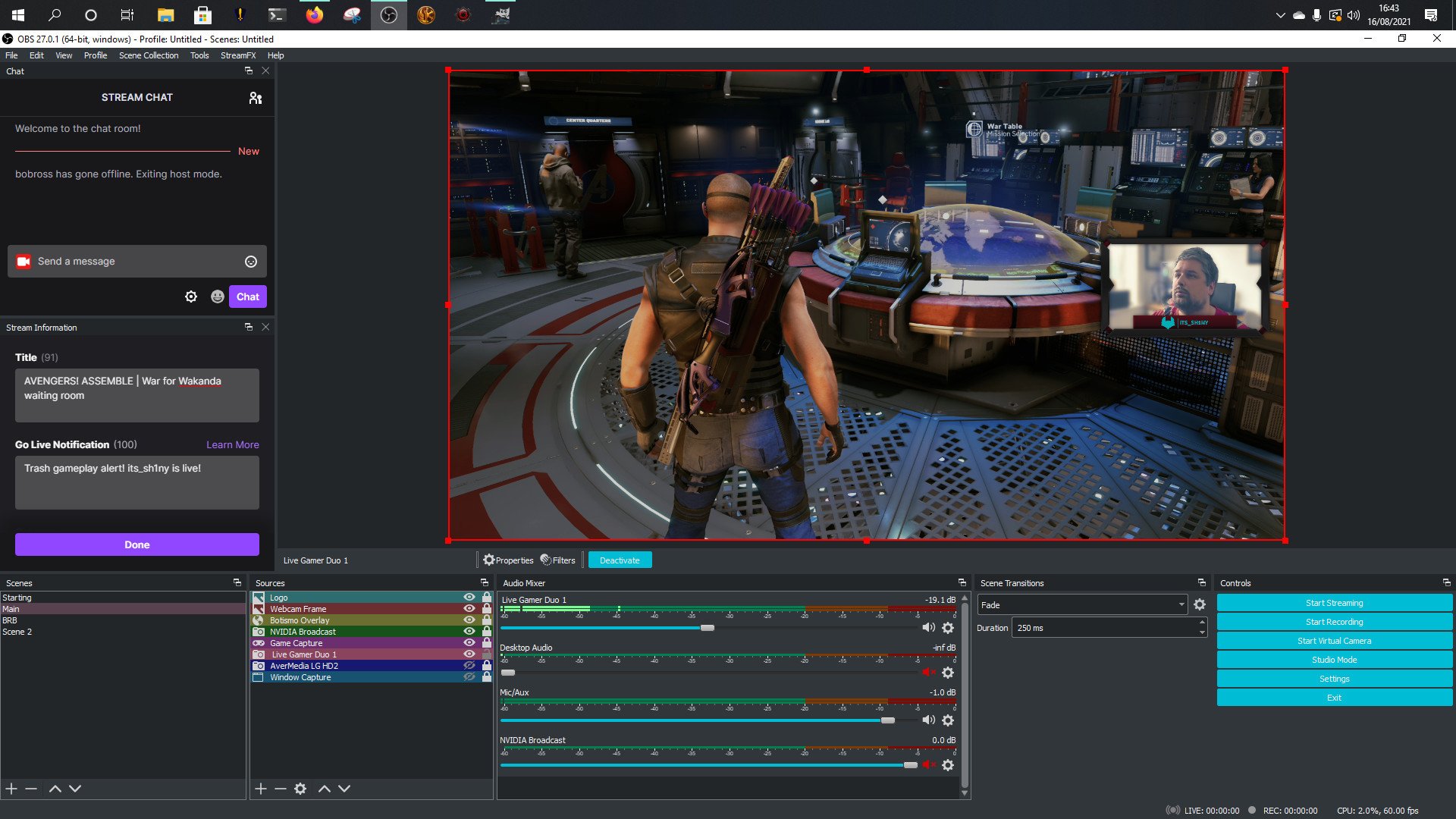
On your gaming PC, all you need to do is follow the steps above. The only other thing you may want on your gaming PC is Discord/TeamSpeak/Skype or whatever your voice chat service of choice is. Everything else should live on your stream PC, be that bots, background music, everything.
Setting up the secondary PC to stream is a simple enough process. Whether it's Streamlabs OBS, OBS Studio or XSplit, you'll be up and running in no time. The essentials are adding your capture card as a video capture device, ensuring the audio is coming through either through that same video capture or a secondary 3.5mm connection and that your credentials for your streaming service are set up.
From there, the rest is down to you. Deciding on resolution and bitrate is partly based on your internet upload speed. Still, with a decent CPU or graphics card, you can be sure that whatever you go for, it's more than capable of meeting the demand.
It's a good idea to do a couple of test recordings before going live to make sure everything is set up correctly between the two PCs, but assuming you followed the steps above, you should be ready to hit that go live button.

Richard Devine is a Managing Editor at Windows Central with over a decade of experience. A former Project Manager and long-term tech addict, he joined Mobile Nations in 2011 and has been found on Android Central and iMore as well as Windows Central. Currently, you'll find him steering the site's coverage of all manner of PC hardware and reviews. Find him on Mastodon at mstdn.social/@richdevine
