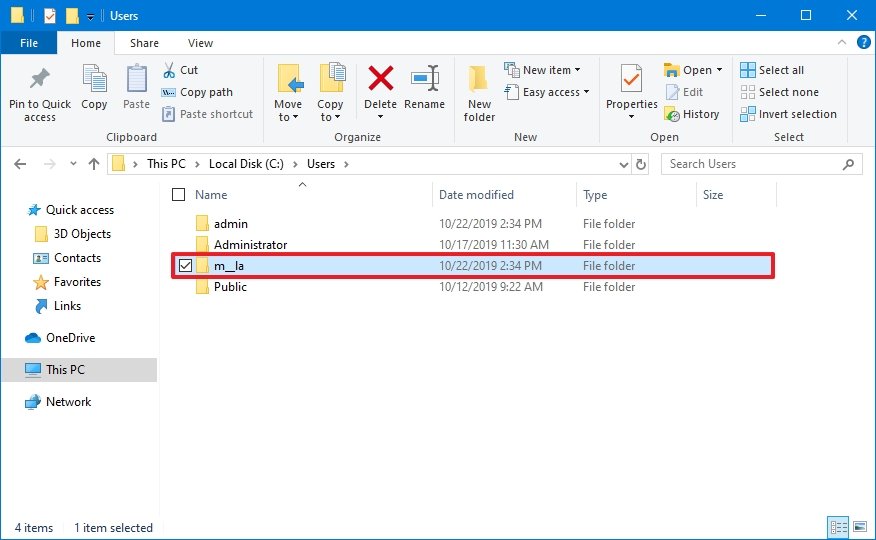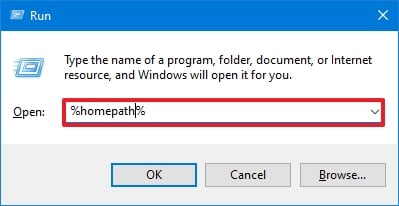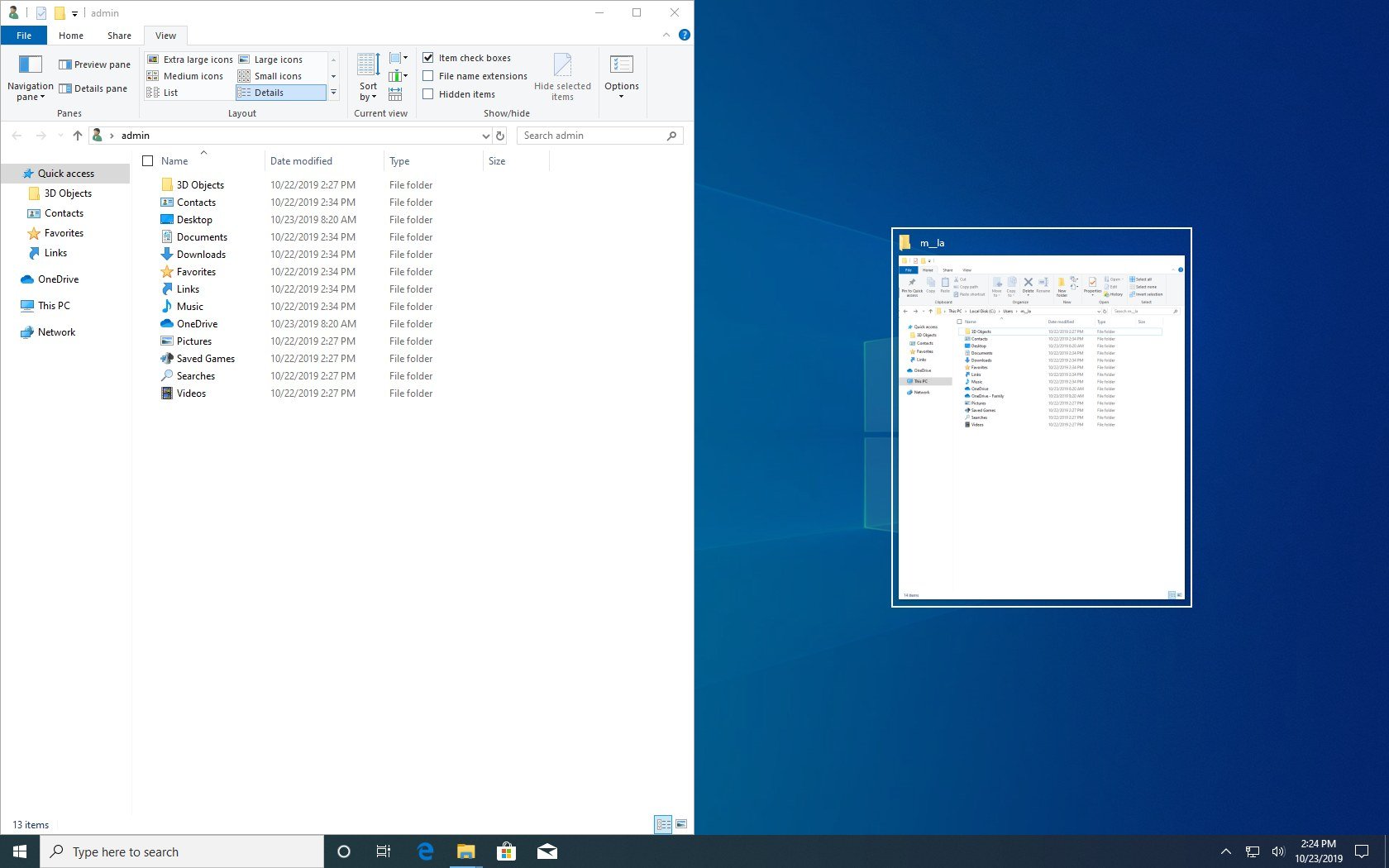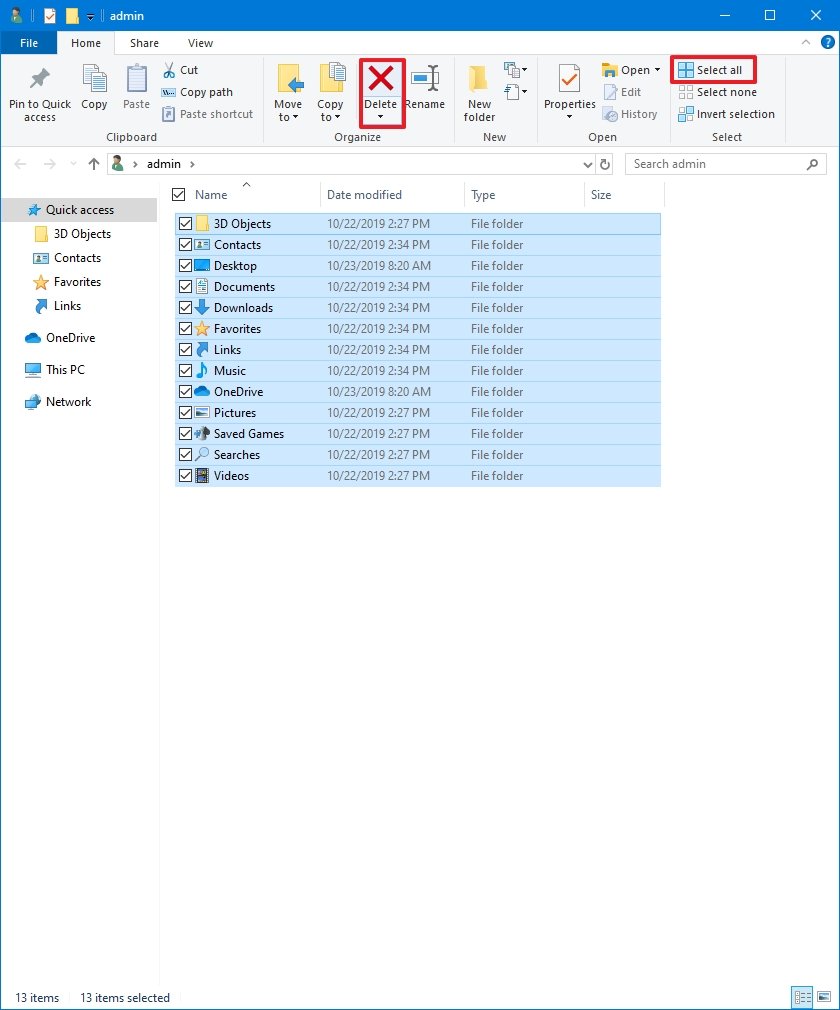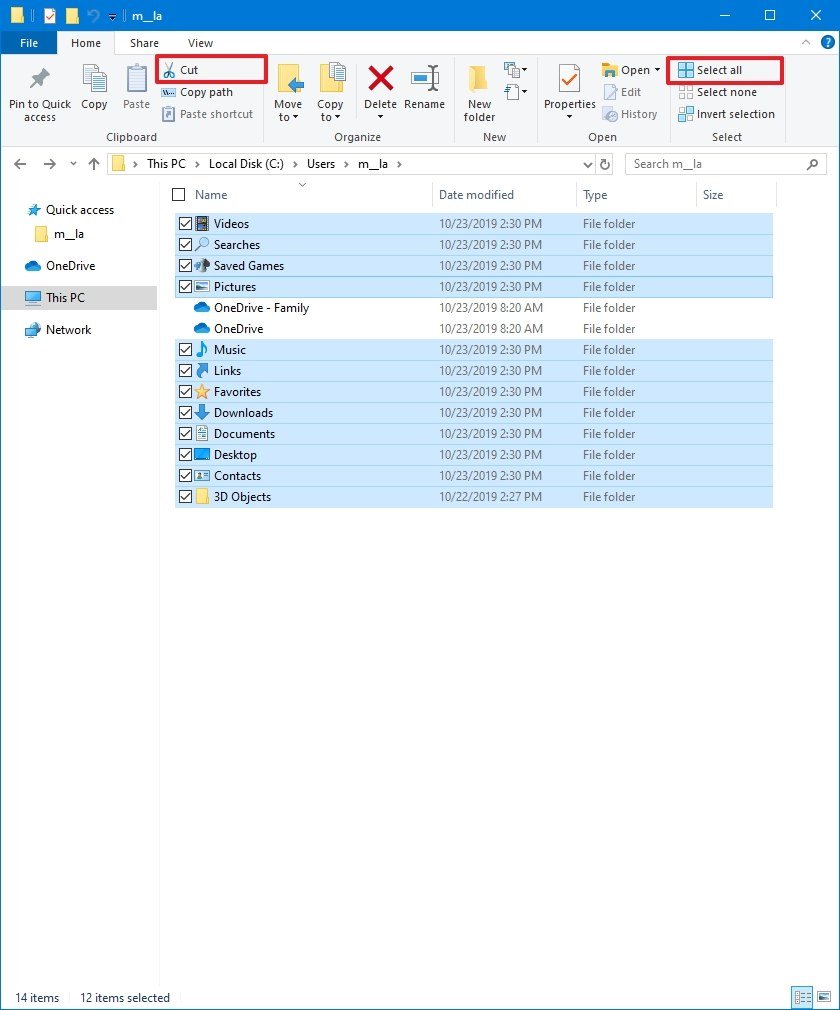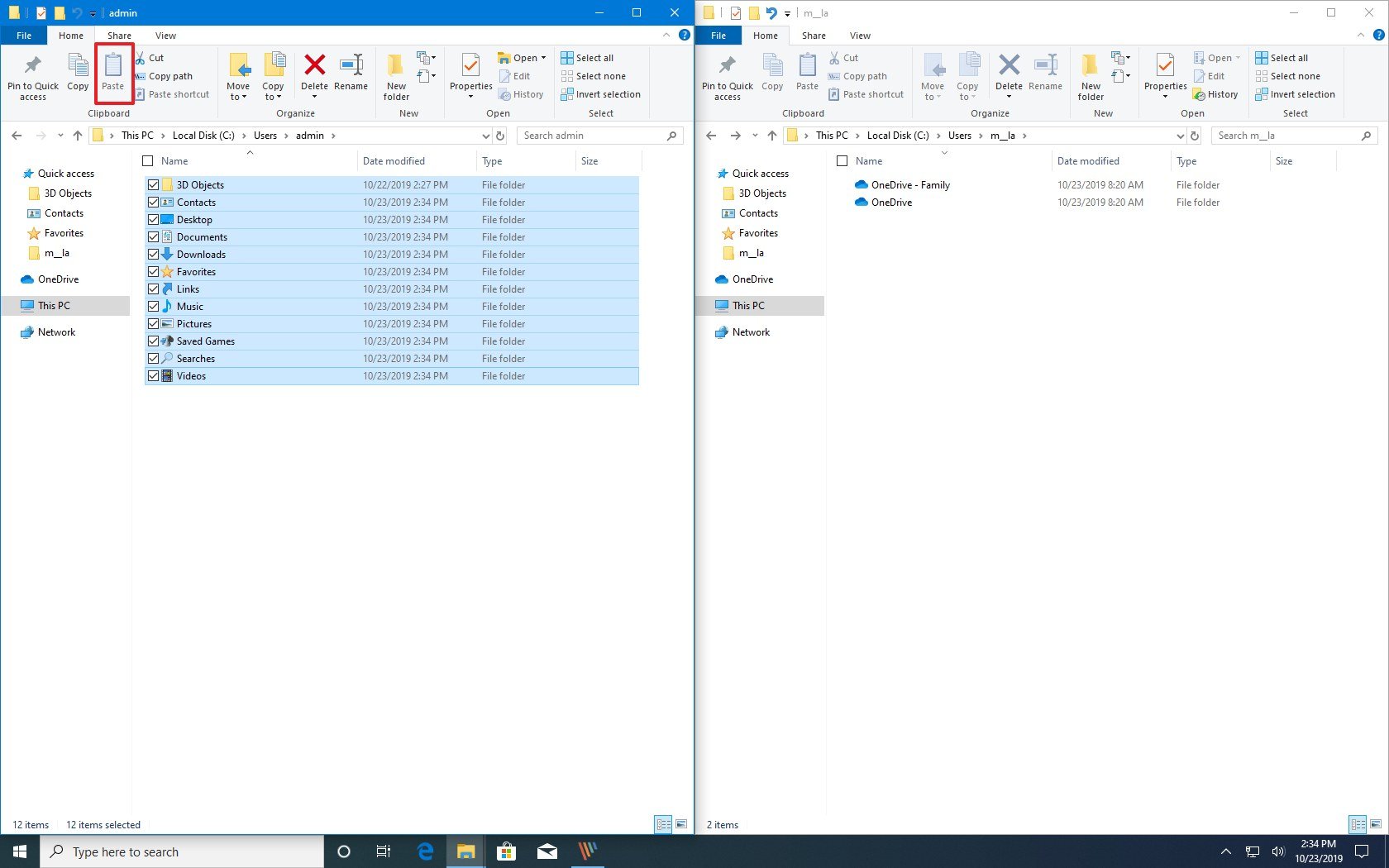Microsoft confirms major Windows data-deletion bug (sort of) and offers an (awkward) fix
If your files were deleted due to the latest Windows Update, you might be able to get them back.

What you need to know
- Microsoft acknowledged the deletion bug that's present in the latest Windows Update.
- For some people, Windows 10 KB4532693 deleted all files on the desktop and caused the Start Menu and settings to boot up in their default state.
- The fix Microsoft shares won't work in all cases but could help get your files back.
Updated February 19, 2020: The bottom of this article now includes a guide on how to move files to a new account. This could help you restore your lost files.
Microsoft acknowledged that the latest Windows Update has a bug that could delete people's files and cause the Start Menu and settings to boot up in their default state. The company also has a fix that could restore people's files in some cases. While the bug doesn't appear to be widespread, it is a serious issue for those affected. In some cases, the deleted files cannot be recovered, at least with the methods tried so far.
The deletion issue came with Windows 10 KB4532693, which shipped recently. People on a Microsoft answers forum highlighted the issue (via Windows Latest).
Now, more details and a potential fix have been shared by Microsoft employees. Windows Latest spoke with several members of the Microsoft support team, which states that "Microsoft is aware of this known issue and our engineers are working diligently to find a solution for it."
There is a current fix that works for some PCs, though it's an awkward solution that doesn't work in all cases. The bug seems to create a temporary user account where the deleted files are kept. You can create a new local account, transfer the data from the created temporary account to the new local account, and restore your data. While this works in some cases, it's not a surefire fix for the issue. Some report that their files are permanently removed from their system.
Below is a our guide to help move files to a new account, which should ease the process a bit. If you've been affected by this issue, it will create a temporary user account. You might be able to recover your files by moving them from the new temporary local account to a new local account. This solution isn't 100 percent effective, but could save your files. You can also check out our full guide on how to use a local account to fix issues on Windows 10, which includes how to create a local administrator account, how to remove an old account, and more.
Moving files to a new account
To move your files to a new account, use these steps:
All the latest news, reviews, and guides for Windows and Xbox diehards.
- Open File Explorer.
- Click on This PC from the left pane.
- Under the "Devices and drives" section, double-click to open the C: drive.
- Double-click to open the Users folder.
- Double-click to open your old profile folder.
- If you see the "You don't currently have permission to access this folder" message, click the Continue button.
- Open the Run command (Windows key + R keyboard shortcut).
- Type the following command and click the OK button:
%homepath%
- Snap the new profile folder to the left side (while the window is focus use the Windows key + left arrow).
- Select the old profile folder to snap on the right side.
- In the new profile window (left), click the Select all button from the "Home" tab.
- Click the Delete button from the "Home" tab to remove the default folders.
- In the old profile folder (right), click the Select all button from the "Home" tab.Quick tip: If you're using OneDrive in the previous account, make sure to remove the "OneDrive" folder from the selection by clearing the checkmark on the left side of the item to avoid errors. You can access your files later, after setting up the cloud service in the new account. If you have some files that haven't been uploaded to your OneDrive account, then make sure to copy them over the new profile or external drive, as you won't be able to access them after deleting the old account.
- Click the Cut button from the "Home" tab.
- In the new profile window (left), click the Paste button from the "Home" tab.
Once you complete the steps, your files will be available in the new account.
Alongside transferring your files, you want to make sure that your apps are still accessible from the Start menu. Although it's rare, you may need to reinstall and reactivate some apps because some apps only work per account and not per computer.
If you also use OneDrive, you can use these steps to set up your account again.

Sean Endicott is a tech journalist at Windows Central, specializing in Windows, Microsoft software, AI, and PCs. He's covered major launches, from Windows 10 and 11 to the rise of AI tools like ChatGPT. Sean's journey began with the Lumia 930, leading to strong ties with app developers. Outside writing, he coaches American football, utilizing Microsoft services to manage his team. He studied broadcast journalism at Nottingham Trent University and is active on X @SeanEndicott_ and Threads @sean_endicott_.