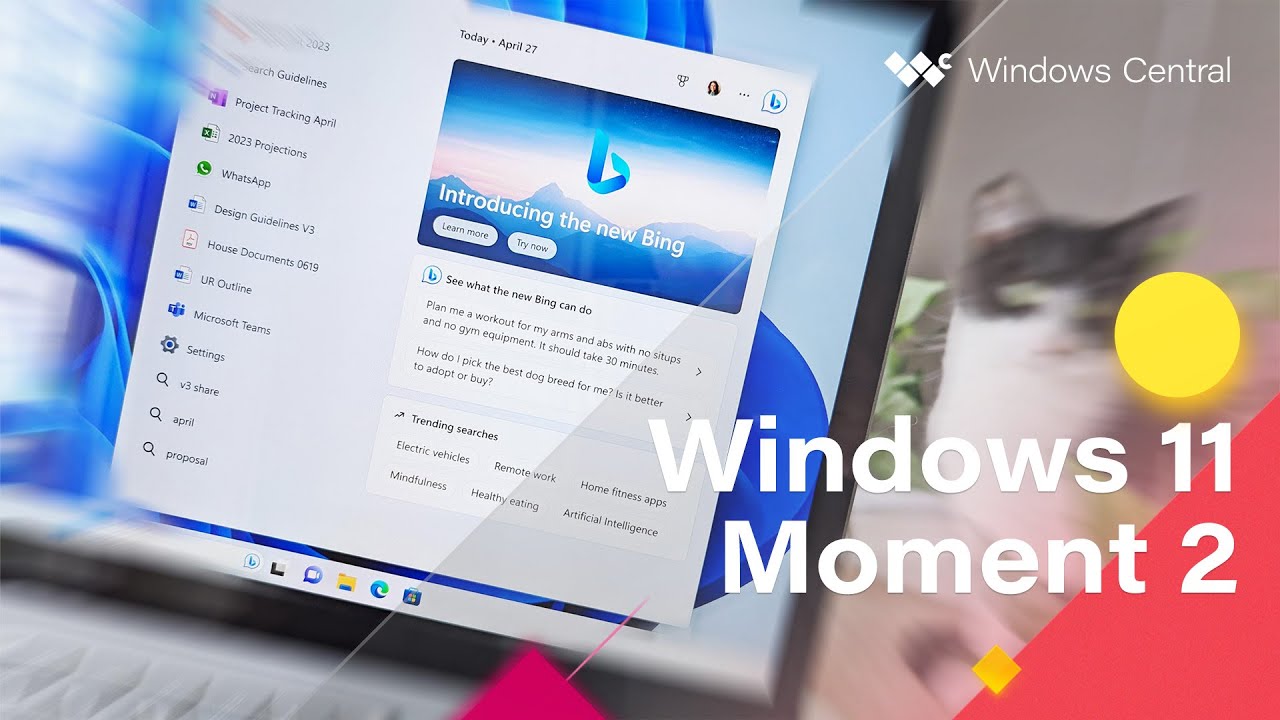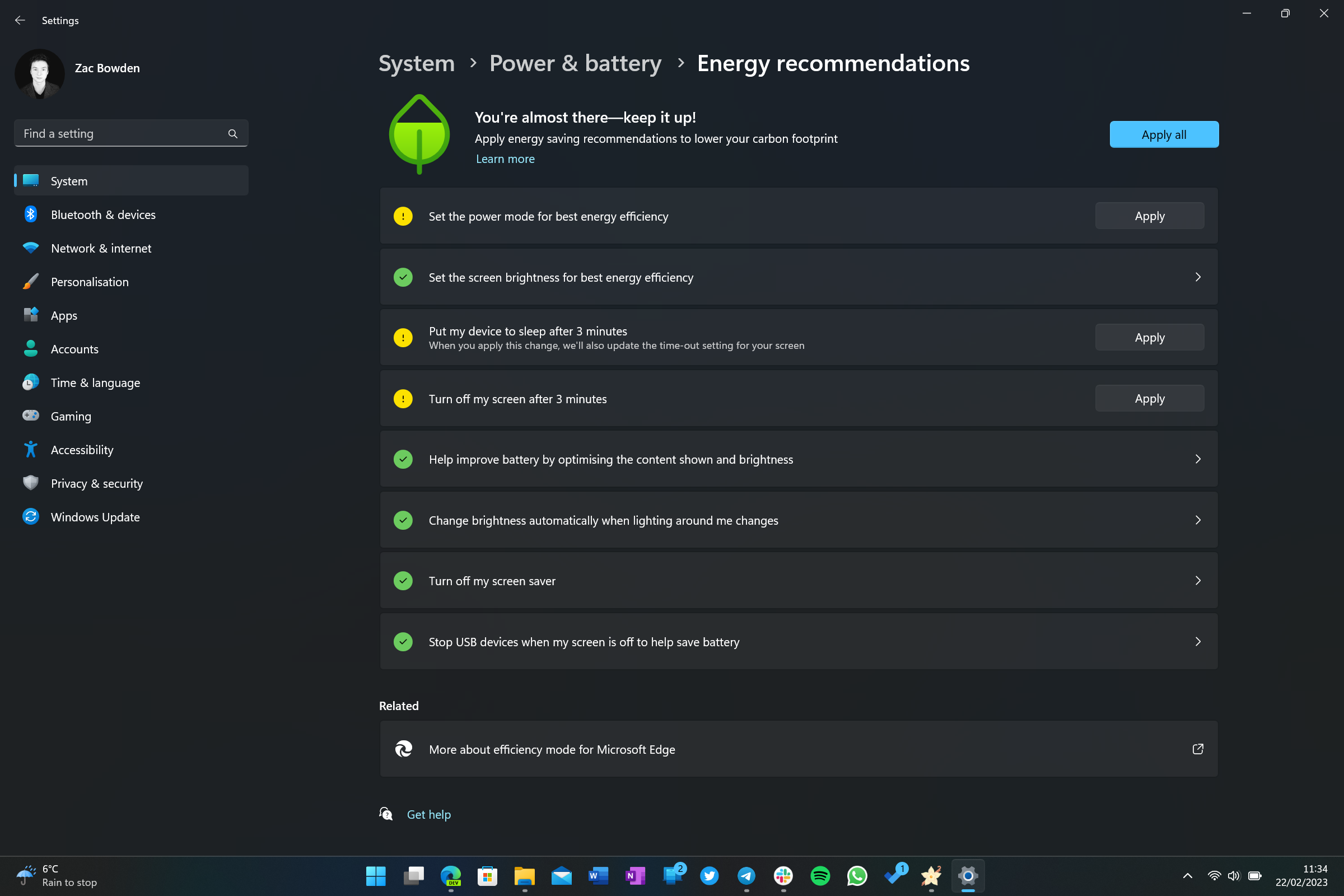The Window 11 February 2023 feature update is here, this is what's new
Windows 11's 'Moment 2' feature drop is now available. Here's what you need to know.
With the launch of Windows 11 version 22H2, Microsoft announced that it would begin updating the Windows OS with new features on a regular basis, outside of the annual Windows feature update in the fall. The first feature drop arrived just a month after 22H2 launched, and included tabs in File Explorer and other improvements.
Now, the second feature drop for Windows 11 version 22H2 has just been announced and is now available to download via Windows Update. This second feature drop, also known as "Moment 2" internally, has been in testing with Windows Insiders in the Beta Channel for a number of months already.
This update will roll out to all users alongside Windows 11's March 2023 security update on March 14, so everyone will be getting these features in the next few weeks. So, here's a run rundown of all the new features and enhancements coming with the Windows 11 Moment 2 feature drop.
- Bing Chat in Windows Search
- New search bar options for the Taskbar
- Touch-optimized Taskbar for tablets and 2-in-1 devices
- Modernized Taskbar system tray overflow menu
- Phone Link for iOS (preview)
- Tabs in Notepad
- Screen recording in Snipping Tool
- Search in Task Manager
- Energy recommendations in Settings
- Voice access improvements
- Redesigned Quick Assist app
- Full-screen Widgets panel with third-party widget support
- AI powered file recommendations in Start for AAD joined devices
- Windows Studio Effects in Quick Settings
Taskbar Enhancements
The biggest new update in the Moment 2 feature drop is the introduction of a new tablet-optimized Taskbar that's designed to minimize out of view when not in use, and enlarge when the user taps or swipes on it using a touchscreen. With this update, the Taskbar will get out of the way when opening and using apps, providing a more full-screen experience akin to that of an iPad or Android tablet.
The user can swipe up on the Taskbar to access pinned and running app icons, and doing so will also present the Taskbar in an enlarged state so that tapping on icons is easier with a finger. Additionally, the user can continue swiping up to jump straight into the Start menu.
In addition to the new tablet-optimized Taskbar, the Taskbar's system tray area has also been updated with modern code and a tweaked design. It now features new animations, rounded corners, and the ability to pin and unpin background apps via the Settings app.
You can now even turn off the System Tray overflow menu altogether, which is handy for those who have app icons in there that they don't ever intend to access.
All the latest news, reviews, and guides for Windows and Xbox diehards.
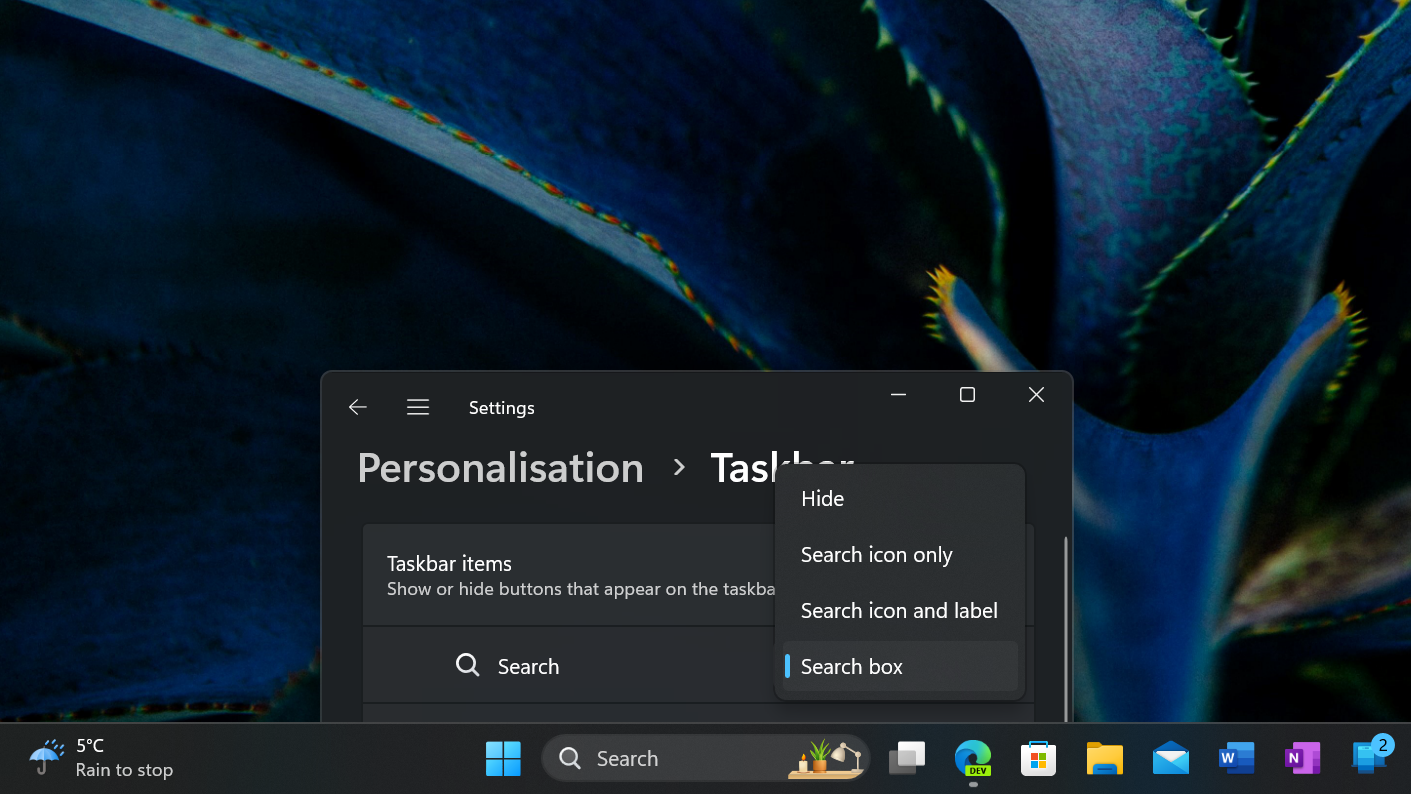
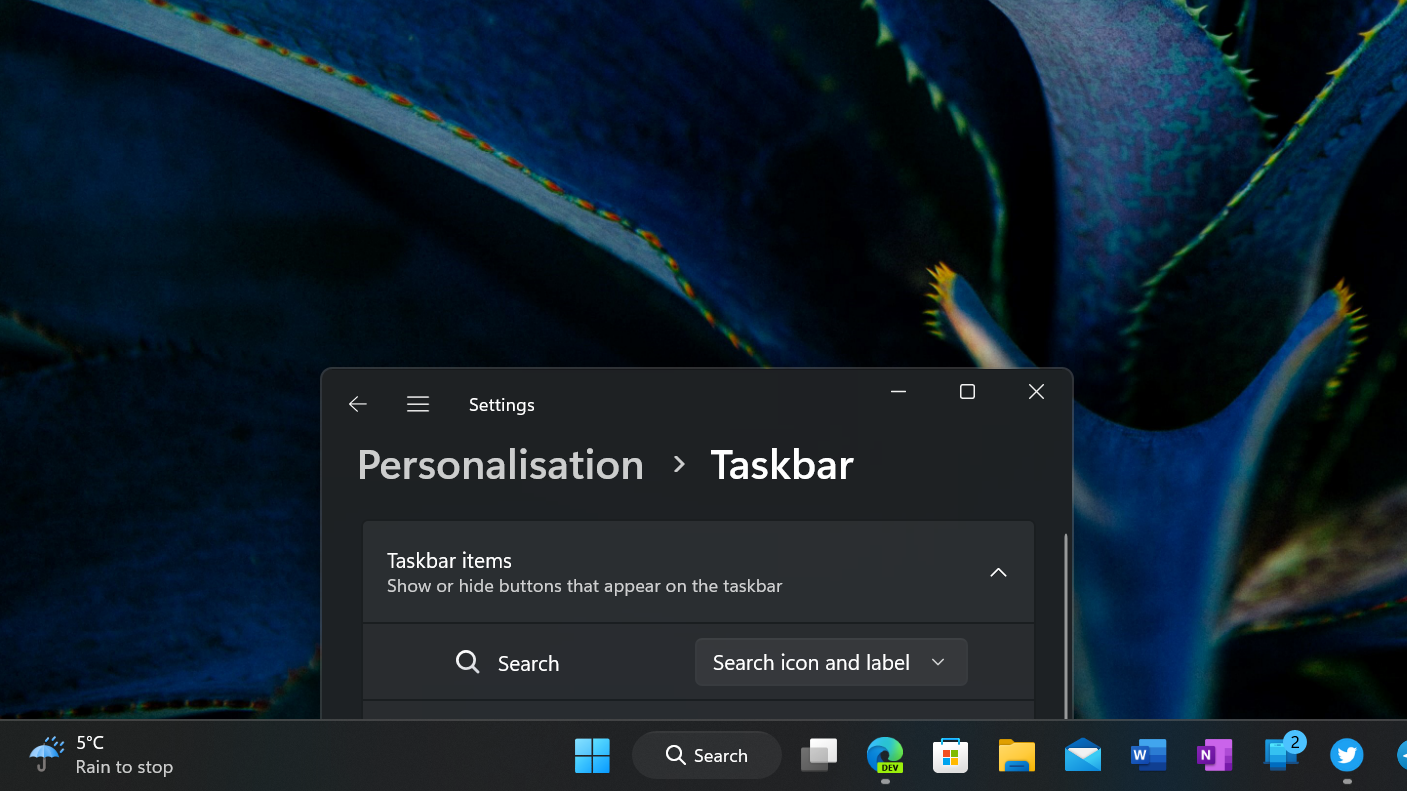
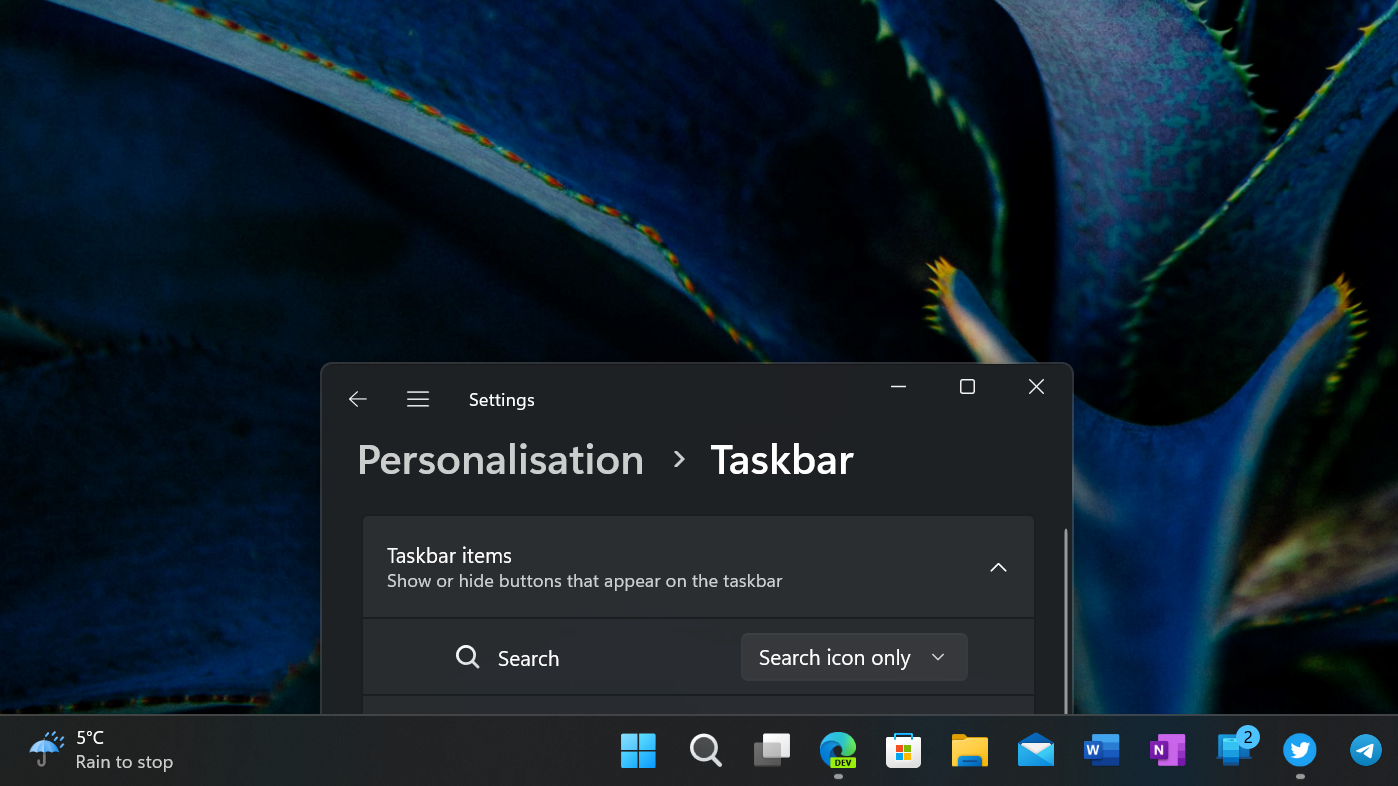
Lastly, the Taskbar is getting new search bar options for the first time, allowing the user to customize how the search button looks. Here are the four new search icon settings that the user can choose between:
- No icon
- Search icon
- Search icon with label
- Search box
The search icon is the traditional magnifying glass icon that's been present on Windows 11 since it first launched. The new options are the "search icon with label," which adds the word "search" to the button and changes it to a wider pill shape, and the "search box" option which makes the button even wider, but allows the user to type directly into the box for search queries.
Microsoft is also bringing Bing Chat to the Windows Search landing page, offering quick access to the Bing AI via Microsoft Edge.
In-box app updates
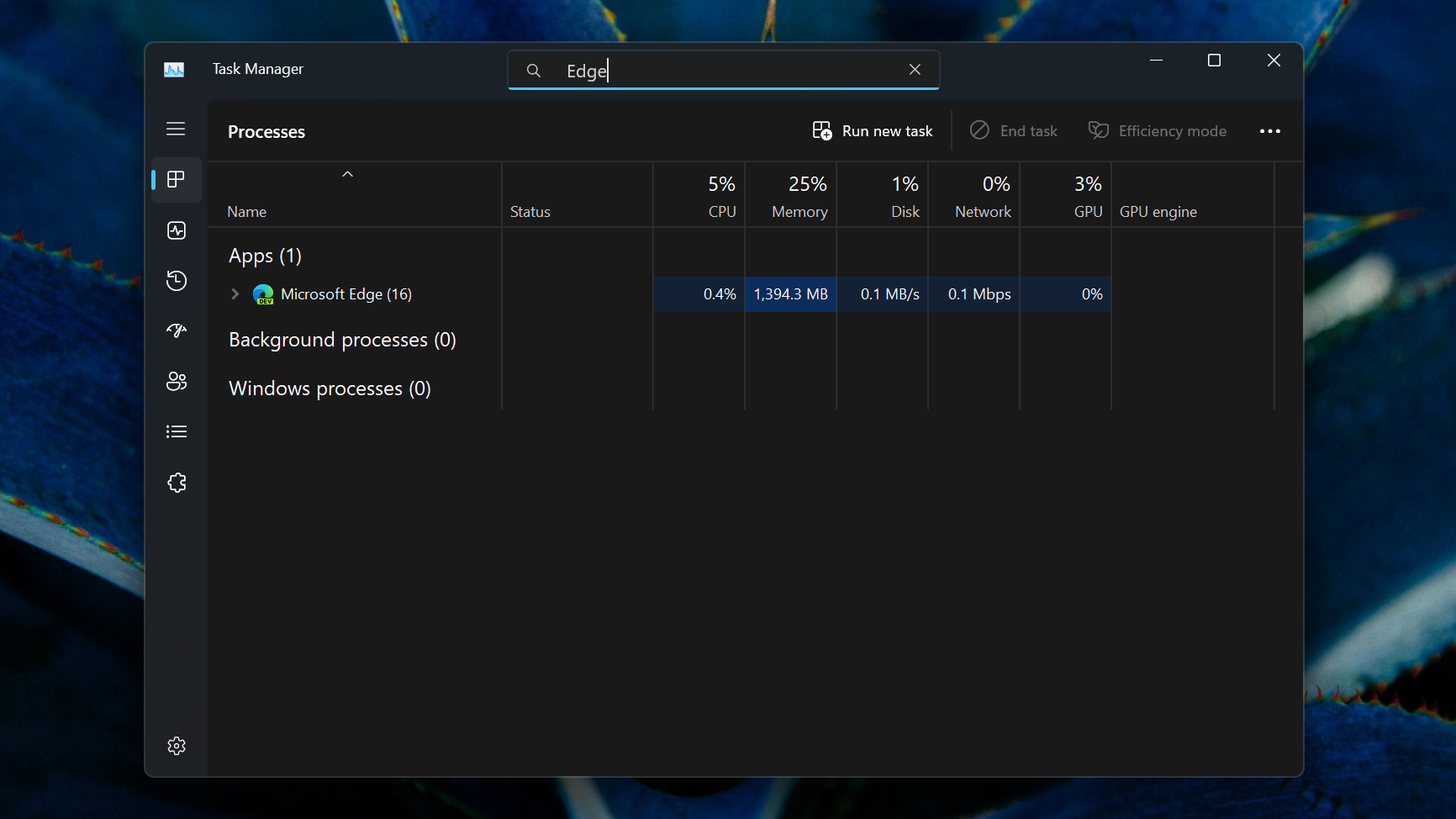
The Moment 2 feature drop for Windows 11 version 22H2 also includes updates to some in-box apps. Namely, the Task Manager and Settings apps, which have new additions for the user to toy with.
We'll start with Task Manager, which now has a new Search bar along the top of the app, allowing you to search for misbehaving apps quickly and easily. The Task Manager has also been updated with better accent color support, and modernized popup dialogs that match the rest of Windows 11's design language.
The Settings app also has a few new options for users to configure, including a new Energy Recommendations feature in the Power & Sleep settings area. This new feature offers a one-click process for changing settings on your Windows laptop to more energy efficient settings, including reducing the time it takes to put your laptop to sleep when no input has been detected, and more.
Additionally, Microsoft is bringing tabs to the Windows Notepad app, and screen recording functionality to the Windows Snipping Tool app. Phone Link is also being updated to support iPhone, though this functionality remains in limited preview for now.
There are also improvements to the Voice Access app, which is now more flexible and can be used in more areas of the Windows UI. Lastly, Microsoft is also expected to begin rolling out updates to the Widgets Panel soon that will bring full-screen panel functionality, new weather button options, as well as support for third-party widgets.
Windows 11 Moment 2 Changelog
Here's the full changelog for the Moment 2 update, as provided by Microsoft:
- This update provided access Windows Studio effects directly from quick settings on the taskbar for devices that had a supported neural processing unit (NPU). This made it quick and easy to turn on and configure camera effects. Those effects included Background blur, Eye contact, Automatic framing, and Audio effects (Voice focus). You can still access these effects in the Settings pages.
- This update made it easier to get help if you were having PC issues. It added a link to the Quick Assist app at the bottom of Settings > System > Troubleshooters. You could also find Quick Assist in the Start menu’s All apps list.
- This update improved the search box experience on the taskbar. As you typed in the search box, search results appeared in the search box. You could also change the search experience you wanted for your taskbar by going to Settings > Personalization > Taskbar. For commercial customers, this update added a new policy for IT administrators to manage how the search box on the taskbar appears in your organization. For more information, see Customizing search on the Windows 11 taskbar.
- This update provided energy recommendations. If you used them, they could help to improve the energy efficiency of your PC and reduce your carbon footprint. Go to Settings > System > Power & Battery > Energy Recommendations.
- This update enhanced the system tray (formerly called the notification area). All icons had a rounded focus and hover treatment in the lower right, including the “Show hidden icons” flyout menu. You could move icons to rearrange them in the “Show hidden icons” flyout menu or move icons to the taskbar.
- This update introduced a touch-optimized taskbar for 2-in-1 devices that you could use as a tablet. There were two states of this taskbar: collapsed and expanded. To switch between the two states, swipe up and down on the bottom of your screen. When collapsed in tablet mode, the taskbar receded to give you more screen space and kept you from accidentally opening the taskbar. When expanded in tablet mode, the taskbar was optimized to be easier to use with touch. Your taskbar automatically changed to this optimized version when you disconnected or folded back the keyboard.
- This feature only worked on devices that could be used as tablets and was on by default. To change that, go to Settings > Personalization > Taskbar > Taskbar behaviors. The setting is called “Optimize taskbar for touch interactions when this device is used as a tablet.” If your company manages Windows updates for your device, this feature will be off by default. Administrators can turn it on using the new commercial control for continuous innovation.
- This update provided enhanced support for braille devices. They continued working while you switched between Microsoft Narrator and third-party screen readers. Narrator automatically changed braille drivers. For more information, see Chapter 8: Using Narrator with braille.
- This update also added support for new braille displays and new braille input and output languages in Narrator. Some of the new braille displays included the APH Chameleon, the APH Mantis Q40, the NLS eReader, and many more. For more information, see Chapter 8: Using Narrator with braille.
- This update made voice access more flexible and supported interaction with more user interface (UI) controls. For example, voice interacted with controls that contained:
- Names that had numbers, such as “Click 5”
- Names without whitespaces between them, such as “click PivotTable” or “click PivotChart”
- Names that had special characters, such as Bluetooth & devices (“click Bluetooth and devices”) or Dial – up (“click dial hyphen up”)
- This update added voice access support for spin controls, thumb controls, and split buttons. You interact with these controls by using the “click” command or number overlays. This update also fixed issues that affected snapping commands that snapped a window left or right. Commands that moved the cursor in a text box ran instantly.
- This update also provided voice scrolling enhancements. You could use voice to scroll to the extreme left and right on a page. You could also use continuous scrolling to the left or right like what is already present for vertical scrolling. For more information about the new voice access commands, see Voice access command list.
- For devices that were joined to Azure Active Directory (AAD), this update provided AI-powered recommended content on your Start menu. On the Start menu, you found content to help you to prepare for meetings, quickly access files you were collaborating on, and more.
- We added the new Tamil Anjal keyboard for the Tamil language. To add it, make sure Tamil (Singapore), Tamil (Malaysia), Tamil (Sri Lanka), or Tamil (India) appears in Settings > Time & Language > Language & Region. Select the ellipses (…) next to the language. Select Language Options. Add Tamil Anjal (QWERTY) to the list of keyboards.
- We fixed an issue that affected the Color filters setting. When you selected Inverted, the system set it to Grayscale instead.
- We improved the reliability of Windows after you installed an update.
- We supported the United Mexican States’ daylight-saving time change order for 2023.
- We fixed a date information issue. It affected the format of dates sent between Windows and some versions of the Heimdal Kerberos library.
- We fixed an issue that affected IE mode. The text on the status bar was not always visible.
- We fixed compatibility issues that affected some printers. Those printers used Windows Graphical Device Interface (GDI) printer drivers. Those drivers did not completely adhere to GDI specifications.
- We fixed an issue that affected the software keyboard. It did not appear in the Out-of-Box Experience (OOBE) after a Push-button reset (factory reset). This type of reset required an external keyboard to be attached to provide credentials.
- We fixed an issue that displayed a blue screen during video playback. This occurred after you set high dynamic range (HDR) on your display.
- We fixed an issue that might have affected the touch keyboard and the PIN entry keyboard. You might not have been able to use them to enter text when you signed in to your device.
- We fixed an issue that affected AppV. It stopped file names from having the correct letter case (uppercase or lowercase).
- We fixed an issue that affected Microsoft Edge. The issue removed conflicting policies for Microsoft Edge. This occurred when you set the MDMWinsOverGPFlag in a Microsoft Intune tenant and Intune detected a policy conflict.
- We fixed an issue that affected provisioning packages. They failed to apply in certain circumstances when elevation was required.
- We fixed an issue that affected Azure Active Directory (Azure AD). Using a provisioning package for bulk provisioning failed.
- We fixed an issue that affected Universal Print’s Configuration Service Provider (CSP). A command prompt window appeared when you installed a printer.
- We fixed a reliability issue that occurred when you used Task View.
- We fixed an issue that affected which folders appeared in the Browse for Folder picker.
- We fixed an issue that affected File Explorer. When you used Shift +Tab or Shift+F6, the input focus did not move.
- We fixed an issue that affected the user interface (UI). The volume up and volume down commands from a Bluetooth keyboard did not display.
- We fixed an issue that affected Xbox subscribers. If you purchased an Xbox subscription using the “Redeem code” option, the Xbox subscription card did not appear on the Settings Accounts page. This occurred when recurring billing was off.
- We fixed an issue that might have affected lsass.exe. It might have stopped responding. This occurred when it sent a Lightweight Directory Access Protocol (LDAP) query to a domain controller that had a very large LDAP filter.
- We fixed an issue that affected the Local Security Authority Subsystem Service (LSASS). LSASS might have stopped responding. This occurred after you ran Sysprep on a domain-joined machine.
- We fixed an issue that affected copying from a network to a local drive. Copying was slower than expected for some users.
- We fixed an issue that affected parity virtual disks. Using Server Manager to create them failed.