A beginners guide to Beam chat bots
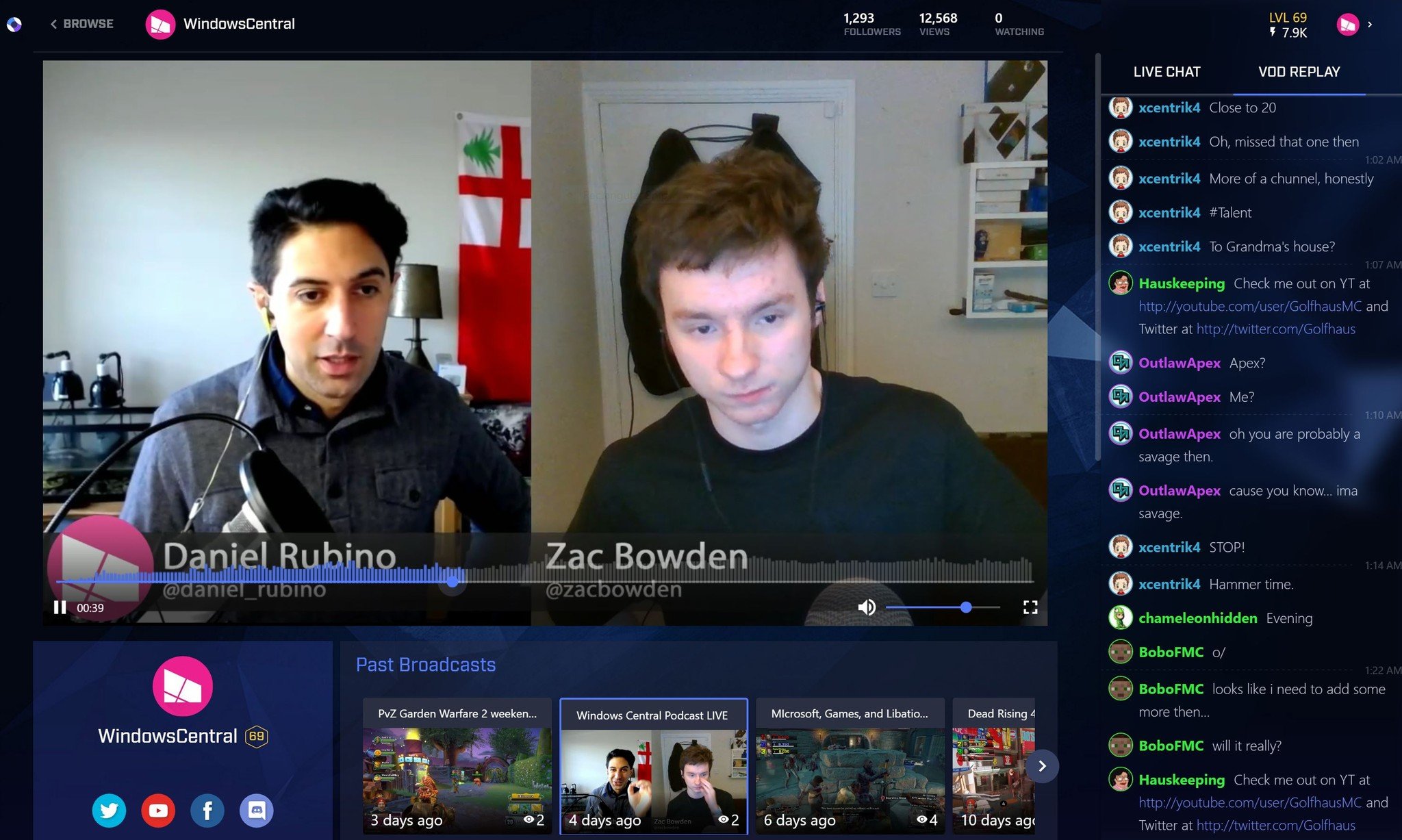
Part of a successful stream is interactivity with your audience. Microsoft's Beam service ranks high on the interaction scale, with its unique features allowing viewers to directly affect the stream that they're watching.
On a lower level is keeping your chat room informed and entertained. Since you're busy playing games and not all of us can afford a team of moderators to help us out, enter the chat bot. You may have assumed these are some annoying tool that you want no part of, but in that case, you'd be wrong.
Here's a quick explainer on the what, why and the how to.
What can bots do?
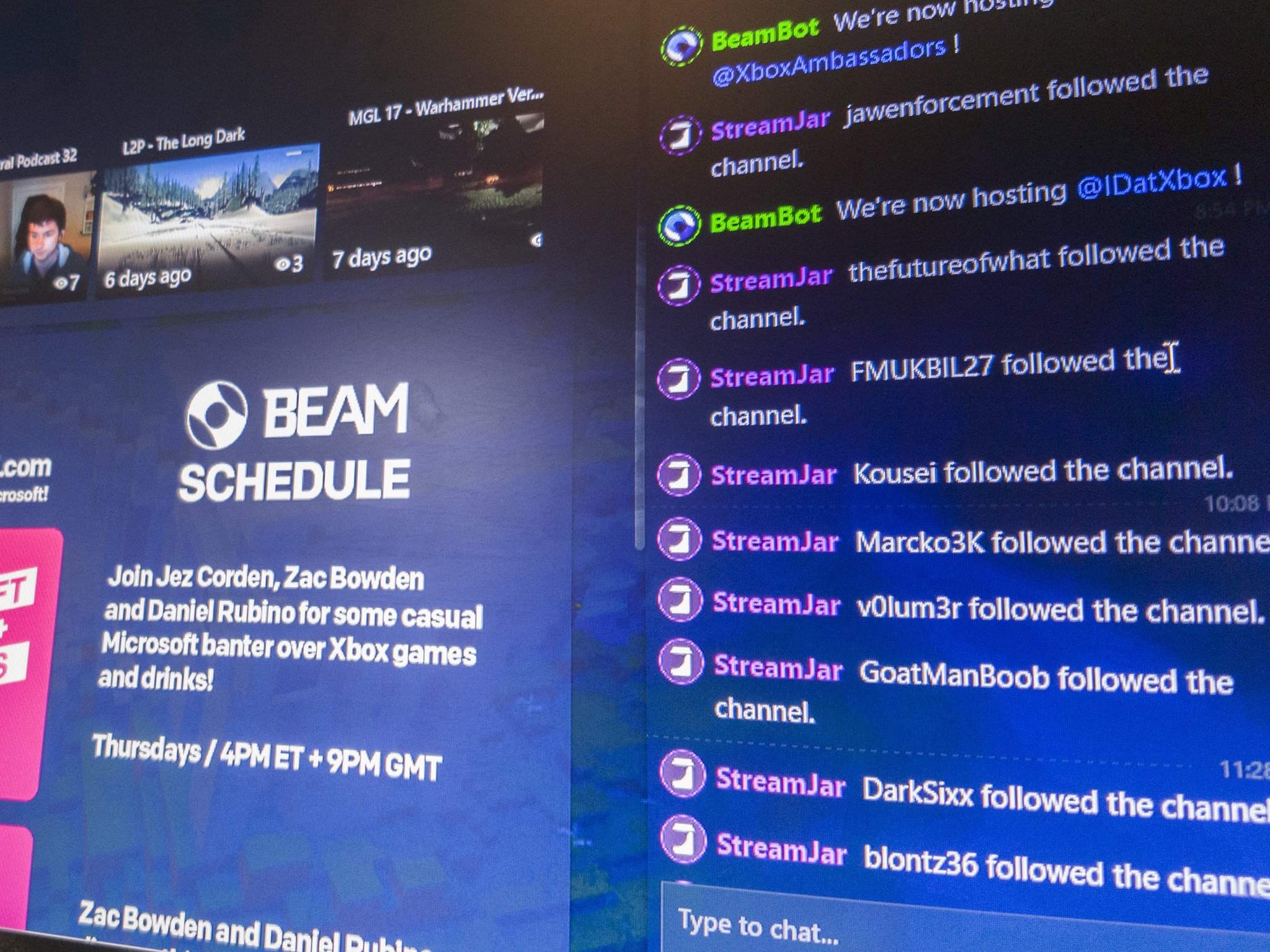
Simply put, anything within reason. What a specific bot can do will depend on who coded it and the features they embedded. Some features include:
- Follower notifications
- Basic moderator functions
- Games (yes, games!)
- Subscriber exclusive settings
- Social media interaction
- Ability to add custom commands
And much, much more. A well-integrated bot can basically run your chat stream for you, leaving you to focus on your stream. The bots connect directly to your Beam account, so you don't have to manage them within your streaming software. Once connected, a bot will remain until you remove it.
Most chat bots are also free to use, created by members of the community. If you like what you're seeing, though, it's good manners to throw them a couple of bucks for their time.
Good bots to use
Beam is still a growing service and as such it doesn't yet have the third-party support that can be found over on Twitch. Nevertheless, there are a few services that have already risen to the top as good choices to use. Our current favorite is Scottybot.
All the latest news, reviews, and guides for Windows and Xbox diehards.
Scottybot
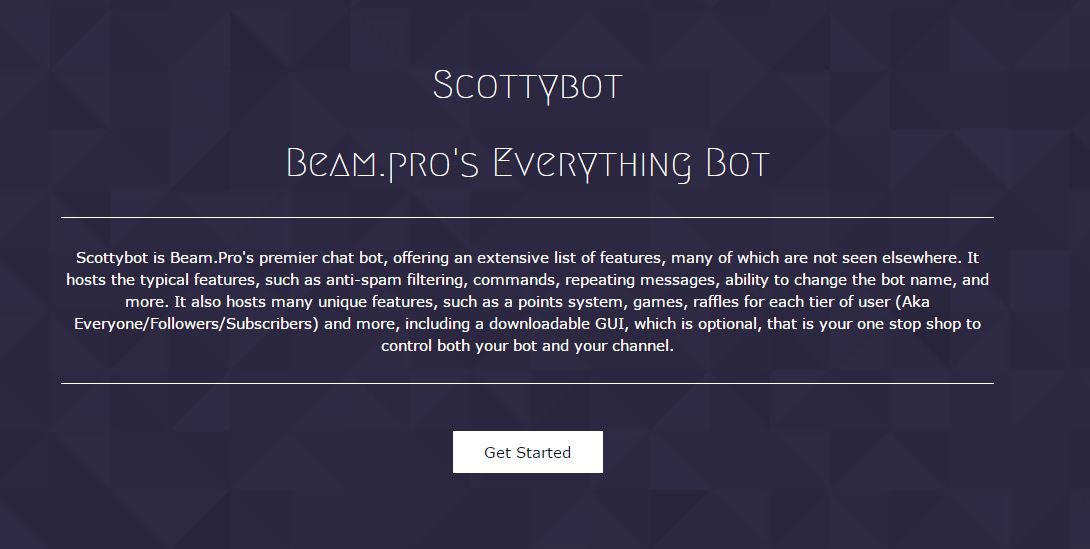
Scottybot describes itself as "Beam's everything bot" and it's no joke. If you're looking for a one-stop-shop then this is probably it. The list of commands at your disposal is far too long to list in this post, but you can check them all out for yourself at the Scottybot homepage.
Enabling Scottybot is super simple. You can download a GUI version to manage if you so wish, but the easiest method is just to link Scottybot to your Beam channel in your browser.
- Head to scottybot.net
- Click get started.
- Under option one click on the let's go button.
- Enter your Beam login information
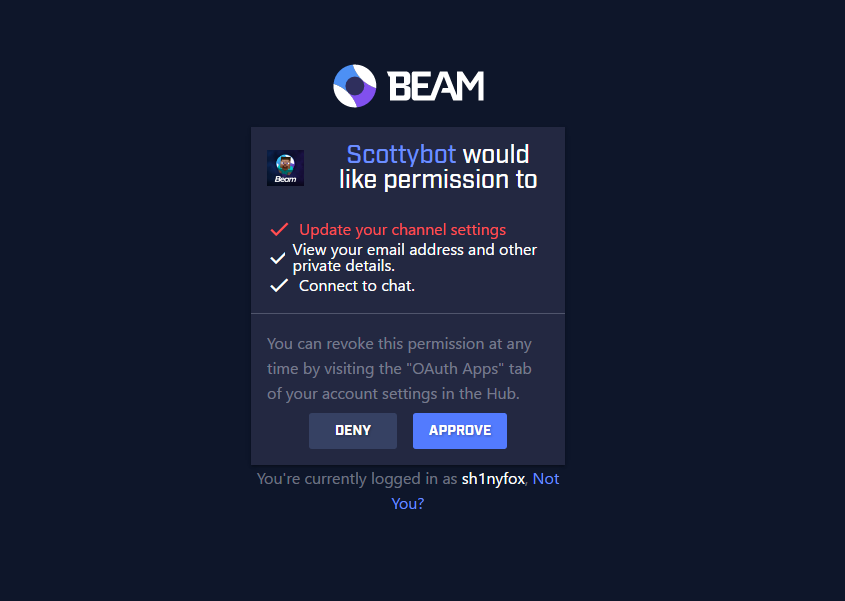
- Approve Scottybot access to your account.
After this Scottybot will be linked to your account and to access its features you just need to enter the various commands in the chat window.
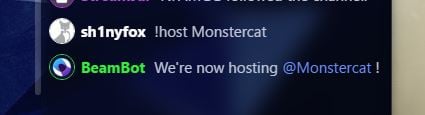
Here are a few basic commands to get started with:
- !host (channel name) - Will start hosting the named channel on your own.
- !timeout (user) - If someone is violating Wheaton's Law in your chat, give them a timeout.
- !set joinannounce on/off - Will send a whisper to you when someone joins the channel, good to keep up with who's watching.
- !set followalert on/off - Display an alert in the chat when someone follows your channel.
- !twitter auth - Authenticate your Twitter account.
- !twitter send [message] - Send a tweet right from your chat.
- !scottyleave - Remove Scottybot from your channel.
There's a ton of stuff you can do with Scottybot, the only real way to get a handle is to jump in and experiment. You'll find a full list of commands on the Scottybot web page.
Others to try
Scottybot is a good mix of features and ease of use, but there are more out there to look at. You'll find a couple more linked below. Many features will be similar across different bots, but the execution will be different.
- Scorpbot - Still a work in progress, Scorpbot can connect to more than just Beam, allowing you to manage your stream bots for several services in one app.
- Blipbot - Another online based chatbot, Blipbot is easy to set up, modular and has some interesting analytics features.
Your experience!
This is just a quick explainer on getting going with chat bots on Beam, but the community is always a terrific source of knowledge. If you're an old hand with Beam bots be sure to drop any tips and tricks into the comments below!
And while you're Beam-ing, be sure to drop by the Windows Central channel where we've got some regular scheduled programming for you to enjoy!

Richard Devine is a Managing Editor at Windows Central with over a decade of experience. A former Project Manager and long-term tech addict, he joined Mobile Nations in 2011 and has been found on Android Central and iMore as well as Windows Central. Currently, you'll find him steering the site's coverage of all manner of PC hardware and reviews. Find him on Mastodon at mstdn.social/@richdevine
