A look at Windows Mixed Reality's two different setup modes
When setting up Windows Mixed Reality (WMR) for the first time, you are prompted to select between two modes. Here's what each of those modes mean and how to pick the one that's right for you.


Starting with the Windows 10 Fall Creators Update, Microsoft is pushing a brand new platform for VR and AR, called WRM, that's ultimate goal is to change the way you interact with Windows. Earlier this week, Microsoft demoed its plans for its new platform, and we published our very own in-depth look at the new WMR experience.
WMR is a huge addition to the Fall Creators Update. It's essentially its own OS for VR and AR. As such, it has its own settings, options, and features for users to take advantage of. There are two distinct modes that the user is asked to choose between when setting up WMR for the first time. If you're not privy to how VR works, you may not know which option to choose.
What's the difference between augmented and virtual reality?
When setting up your new WMR headset for the first time, you'll be asked to choose which mode you wish to use when in mixed reality. The two options are "Set me up for all experiences" or "Set me up for seated and standing." It is vital that you choose the correct setup for your environment to avoid any injury or other issues.
If you're new to WMR or VR, you may not know what the advantages and disadvantages are to each option. Here's a basic rundown of the pros and cons to each choice, and why you may or may not want to select each one.
See WMR headsets at Microsoft Store
Set up for all experiences

The first option is recommended by Microsoft and sets you up best for all the experiences WMR has to offer. This is the option to select if your physical environment around you is spacious, as it gives you the ability to move around freely in the real world while in WMR, which is much more immersive.
All the latest news, reviews, and guides for Windows and Xbox diehards.
Unfortunately, this requires at least 1.5 meters by 2 meters of free space in the room where you're setting up WMR. That's just a minimum requirement, too. For the best experience, the more room, the better. This option will give you the ability to set yourself a virtual boarder, so you don't accidentally walk into any walls or furniture in your room.
Some apps and games may require the user to physically move around as well, and if your room is too small, then those experiences won't work as well for you. This option also gives you the freedom to sit, stand, walk, jump and move around at will. It's also best suited for use with a gamepad or dedicated WMR controllers.
The virtual boundary you can set up will appear in WMR only when you get too close to it. If you remain far enough away from the boundary, you won't see it in your view. This helps with keeping WiMR immersive and ensures you don't have to constantly worry about bumping into physical objects in the real world. WiMR will let you know before you get near an object.

You should also make sure that you have a cable that's long enough to accommodate the available space in your room. If the cable that's connected to your head mounted display (HMD) is too short, you may accidentally pull the cable out or be physically restricted to a smaller area than what is available to you.
Of course, the obvious disadvantage to this option is that it requires lots of room which not everybody has. The office I'm typing this from is just a bit smaller than 1.5 meters by 2 meters, which means I'm unable to use the recommended option. The setup process will refuse to continue if I'm unable to provide a boundary larger than 1.5 by 2 meters, which means I'm going to have to use the second option.
Set up for seated and standing
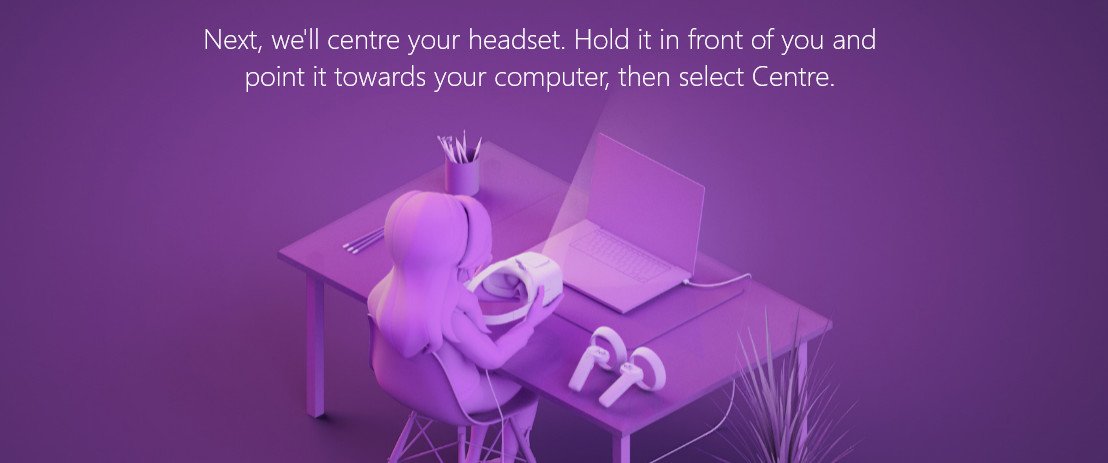
The second setup mode is the option you should choose if you don't have the recommended space that's required by the all experiences setup mode. This mode skips the boundary setup stage altogether, as it assumes you won't be moving around. This mode is great for those who are planning to stay seated or stand in a single position, whether that be in front your PC, at a desk, or in the middle of a room.
You are still free to move around in the physical world when selecting this mode, but WMR will not warn you when you're approaching objects in the real world, as it doesn't have a virtual boundary set up for you. It assumes that since your space is so small, you won't be moving around anyway.
This option has its own use cases, however. WMR is great for being immersed in a movie, video game or even working in apps like Outlook Mail and Word. WMR works with not only a gamepad or Mixed Reality controllers but also with a keyboard and mouse.
In my own use cases, when selecting the second option, more often than not I'm sitting in front of my desk. I'm a touch-typist, which means once I know where the keyboard is, I'm able to type without physically looking at it. This means I can type full Word documents or emails directly in WMR and even create my own virtual workspace.
WMR has full keyboard and mouse support, with keyboard shortcuts and a cursor that floats around in the virtual environment. I actually really like using mixed reality in this way, as it takes my desktop experience that I use on a monitor and puts it all around me.
Of course, both Mixed Reality controllers and gamepads work just as well when sitting down or standing still. This setup mode is best suited for those who won't be moving around physically in WMR and would much rather sit and watch content or play games for long periods of time while in the mixed reality environment.
Which should you choose?
Which option you choose will depend on your physical environment. If you have enough room for WMR to function at full capacity, you're going to want to select the "all experiences" option. This is the one that'll give you the best and most immersive experience overall. You don't have to walk around in this mode, but the option is there for you if you want it.
If you don't have the physical space but still want to experience an immersive experience, the second option will be best for you. You won't be able to move around as freely, but you'll still be immersed in the world of WMR.
You can preorder Windows Mixed Reality headsets now for expected release on October 17.

