How to create desktop shortcuts to specific settings in Windows 10

Microsoft is packing many new features into Windows 10, and it's bringing back a familiar user interface that moves away from being a touch-first operating system to something that adapts to different screens. This means that on a desktop computer, Windows 10 will work great with keyboard and mouse. On a tablet you'll get an operating system that it's optimized for touch.
Other changes are happening to how users will configure settings in Windows 10. Microsoft is slowly, but surely, moving away from the Control Panel in favor of the new Settings app that brings a more unified and consistent place to configure classic and advanced settings. Also, because Windows 10 is designed with a single core across devices, the Settings app will work identically on phones, tablets, laptops, and desktops.
Now, what you probably did not know is that each setting page in the new Settings app has a unique link called "URI" (short for uniform resource identifier). Microsoft gives each page a unique value, or command, which anyone can use in the Run command or even inside of the Command Prompt to access to a specific page of settings.
While you can pin settings to the Start menu, you cannot have direct access to specific settings from the desktop. But, knowing the URI for each page of Settings, you can easily create shortcuts on the desktop to access your favorite settings.
Below you'll find a list compiled by WinAero with most of the Settings' URIs:
- Battery Saver: ms-settings:batterysaver
- Battery Saver: ms-settings:batterysaver-settings
- Battery Saver Settings: ms-settings:batterysaver-usagedetails
- Bluetooth: ms-settings:bluetooth
- Data Usage: ms-settings:datausage
- Date and Time: ms-settings:dateandtime
- Closed Captioning: ms-settings:easeofaccess-closedcaptioning
- High Contrast: ms-settings:easeofaccess-highcontrast
- Magnifier: ms-settings:easeofaccess-magnifier
- Narrator: ms-settings:easeofaccess-narrator
- Keyboard: ms-settings:easeofaccess-keyboard
- Mouse: ms-settings:easeofaccess-mouse
- Other options (Ease of Access): ms-settings:easeofaccess-otheroptions
- Lockscreen: ms-settings:lockscreen
- Offline maps: ms-settings:maps
- Airplane mode :ms-settings:network-airplanemode
- Proxy: ms-settings:network-proxy
- VPN: ms-settings:network-vpn
- Notifications & actions: ms-settings:notifications
- Account info: ms-settings:privacy-accountinfo
- Calendar: ms-settings:privacy-calendar
- Contacts: ms-settings:privacy-contacts
- Other Devices: ms-settings:privacy-customdevices
- Feedback: ms-settings:privacy-feedback
- Location: ms-settings:privacy-location
- Messaging: ms-settings:privacy-messaging
- Motion : ms-settings:privacy-motion
- Radios: ms-settings:privacy-radios
- Speech, inking, & typing: ms-settings:privacy-speechtyping
- Camera: ms-settings:privacy-webcam
- Region & language: ms-settings:regionlanguage
- Speech: ms-settings:speech
- Windows Update: ms-settings:windowsupdate
- Work access: ms-settings:workplace
- Connected devices: ms-settings:connecteddevices
- For developers: ms-settings:developers
- Display: ms-settings:display
- Mouse & touchpad: ms-settings:mousetouchpad
- Cellular: ms-settings:network-cellular
- Dial-up: ms-settings:network-dialup
- DirectAccess: ms-settings:network-directaccess
- Ethernet: ms-settings:network-ethernet
- Mobile hotspot: ms-settings:network-mobilehotspot
- Wi-Fi: ms-settings:network-wifi
- Manage Wi-Fi Settings: ms-settings:network-wifisettings
- Optional features: ms-settings:optionalfeatures
- Family & other users: ms-settings:otherusers
- Personalization: ms-settings:personalization
- Backgrounds: ms-settings:personalization-background
- Colors: ms-settings:personalization-colors
- Start: ms-settings:personalization-start
- Power & Sleep: ms-settings:powersleep
- Proximity: ms-settings:proximity
- Display: ms-settings:screenrotation
- Sign-in options: ms-settings:signinoptions
- Storage Sense: ms-settings:storagesense
- Themes: ms-settings:themes
- Typing: ms-settings:typing
- Tablet move: ms-settings://tabletmode/
- Privacy: ms-settings:privacy
- Microphone: ms-settings:privacy-microphone
Follow the steps below to create desktop shortcuts to specific setting page in Windows 10
1- Choose what settings you want to access and copy one of the settings paths. For example, "ms-settings:colors" to access the Colors settings in Personalization
2- Right-click on an empty space on the desktop, select New, and click on Shortcut
Get the Windows Central Newsletter
All the latest news, reviews, and guides for Windows and Xbox diehards.
3- Paste the URI for page with settings you like quick access to and click Next
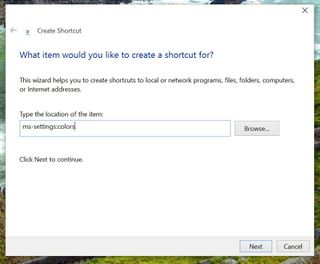
4- Choose a name for the shortcut, in this case, "Colors", and click Finish
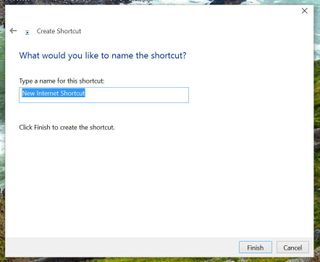
Now double-click the shortcut and the Settings should open to the page you have specified. You can also right-click the shortcut and access the properties to change the icon to something that identifies the settings you want to access, or to assign a keyboard shortcut to access your favorite settings even faster.
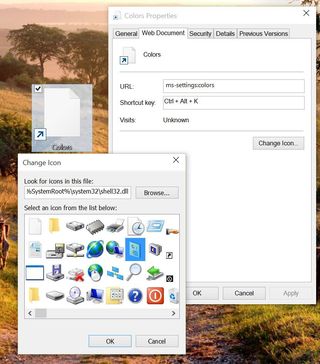
Quick Tip: On recent builds, Microsoft has removed the pin icon from Settings apps. However, users can continue to pin their favorite settings to Start, by right-clicking the title of a specific page of Settings, and click "Pin to Start".
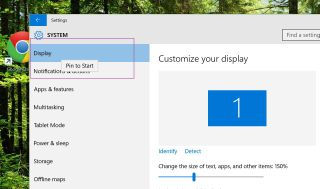
And there you have it. Now you can access a specific page of settings right from the desktop.
Which settings page would you create a shortcut for? Tell us in the comments below.
Mauro Huculak is technical writer for WindowsCentral.com. His primary focus is to write comprehensive how-tos to help users get the most out of Windows 10 and its many related technologies. He has an IT background with professional certifications from Microsoft, Cisco, and CompTIA, and he's a recognized member of the Microsoft MVP community.

