How to manage Windows 10's many 'optional features'
When you have to add or remove functionality to your computer, this guide can help you manage Windows 10's "optional features."
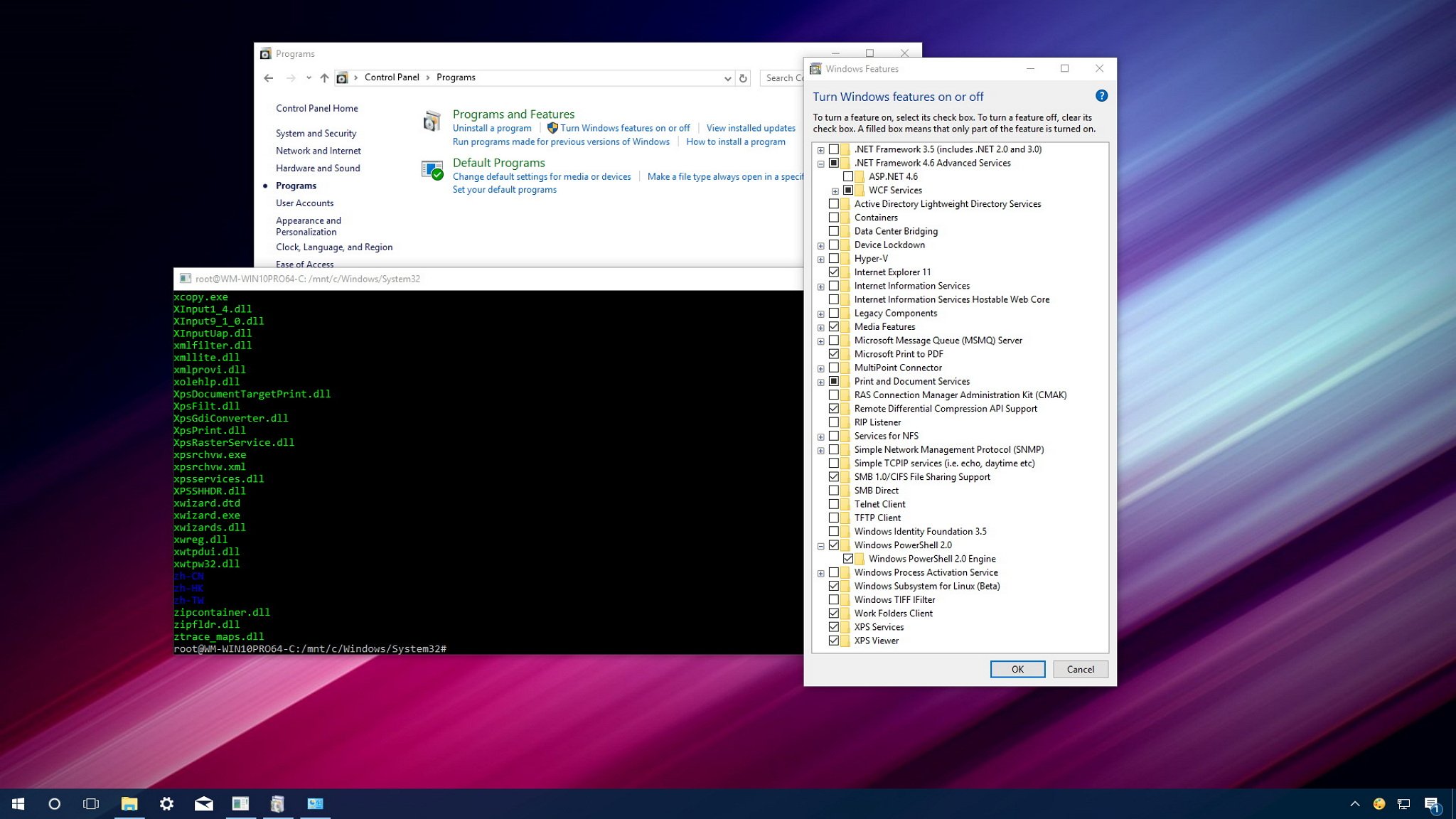
Windows 10 is a sophisticated OS that includes an extensive array of features, some of which you have to turn on or off as needed. These are known as "optional features," and they're available through the "Windows Features" page in Control Panel. While most of them are meant to add server functionality to your computer, there are some features that are useful for all users.
These optional features can't be entirely removed from your device, and they'll continue to use space on your hard drive, but depending on the functionalities required, you can enable or disable them as needed. Many of these Windows 10 features are advanced, and turning them on could potentially make your computer vulnerable or slow if you don't know how to configure them correctly.
In this Windows 10 guide, we'll walk you through the steps to optional features turn on and off, and we'll provide details on what they are.
- How to manage optional features using Control Panel
- The optional features available in Windows 10
- How to manage optional features using Settings
How to manage optional features using Control Panel
Although Windows 10 includes the Settings app, you still need to use Control Panel to manage optional features on your computer, if you want to create virtual machines using Hyper-V, use Internet Information Services (IIS) to set up an FTP server, or add the Linux Bash command-line tool.
Here's how to turn on or off optional features on Windows 10 using Control Panel:
- Open Control Panel.
- Click on Programs.
- Click the Turn Windows features on or off link.
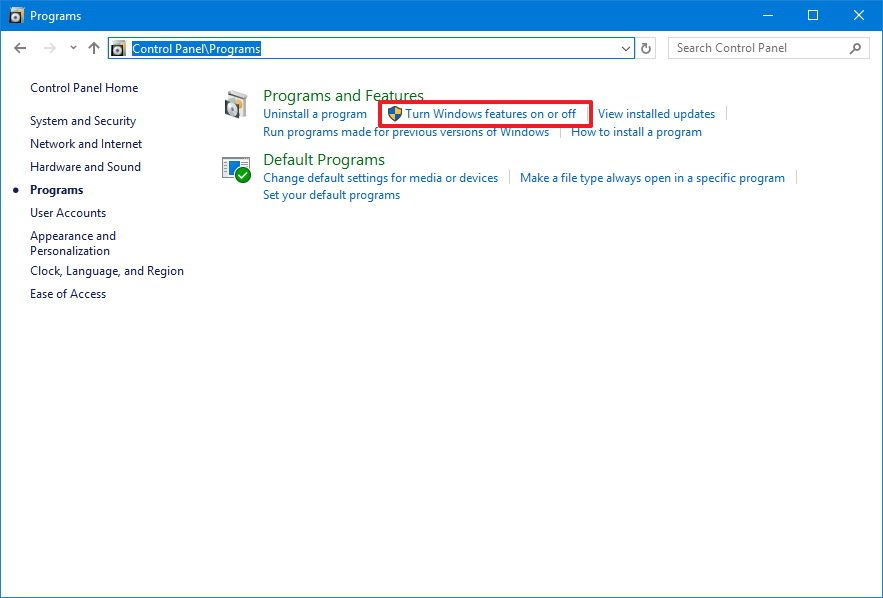
- On Windows Features, check or clear the feature you want.
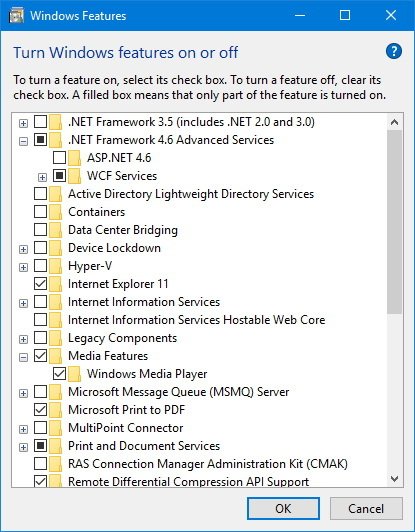
- Click OK to enable and disable the feature.
- Restart your computer as indicated by the wizard to complete the task.
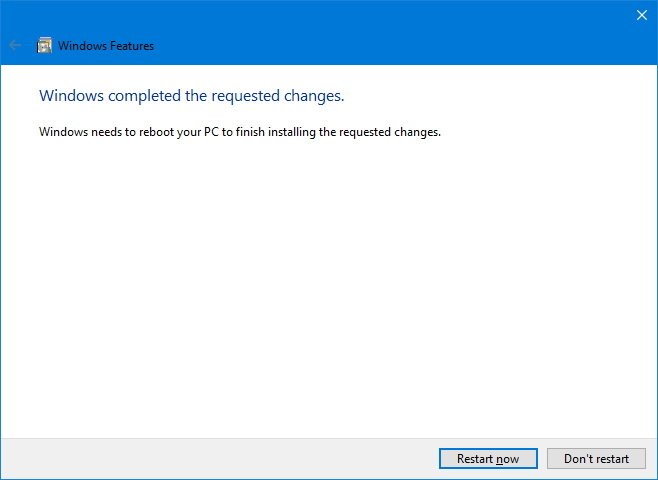
While you're in Windows Features, you'll see a long list with all the optional features you can manage. If they have a check mark, then it means that the feature is currently enabled on your computer.
You'll also notice that some features have multiple features under them. If you see a feature with a black square, instead of a check mark, then it means that only part of the feature is enabled. You can always enable sub-features by expanding and checking the ones you want to enable. Of course, those that don't have any check marks indicate that they're not currently enabled on your computer.
Get the Windows Central Newsletter
All the latest news, reviews, and guides for Windows and Xbox diehards.
Optional features available in Windows 10
The optional features available will depend on the edition of Windows 10 installed on your computer. For example, even though, you can manage features on Windows 10 Home and Pro, some advanced features won't be available in the Home version of the OS.
Here's a list with a description of the features you can enable or disable in Windows 10 Pro:
- .NET Framework 3.5 (includes .NET 2.0 and 3.0): This feature is essential to run applications built using Microsoft .NET software framework version 3.5 or older. You can safely enable earlier support, but usually it'll turn on automatically when needed.
- .NET Framework 4.6 Advanced Services: You'll need to enable this feature for apps built with version 4.6 of the framework.
- Active Directory Lightweight Directory Services: Adds Lightweight Directory Access Protocol (LDAP) support for directory-enabled applications. This is an alternative to Windows Active Directory, which is a more complex directory solution. Usually, you'll need this feature in certain corporate network scenarios.
- Containers: Provides services and tools to create and manage Windows Server Containers and Hyper-V containers on your desktop.
- Data Center Bridging: This feature is an IEEE standard that enables converged fabrics in a data center, where network, storage, clustering and traffic managements share the same Ethernet network infrastructure. Data center bridging is only useful in corporate networks.
- Device Lockdown: You can enable this feature to add services and tools to provide a more controlled experience. Typically, you'll enable this feature when setting up a kiosk or a temporary device.
- Hyper-V: Microsoft offers its own virtualization technology that allows you to create and manage virtual machines on your computer.
- Internet Explorer 11: Although Windows 10 includes Edge, Microsoft continues to ship Internet Explorer 11 for compatibility purposes, but it's possible to disable it if you don't need it.
- Internet Information Services: Commonly known as IIS, it allows you to set up an FTP server or a server to host websites with management services.
- Internet Information Services Hostable Web Core: Allows you to set an environment to host applications on the web. Typically, developers will find this feature beneficial to test applications on Windows 10 Pro.
- Legacy Components: Allows you to add support for old components on Windows. This includes DirectPlay, a feature that was used to be part of DirectX.
- Media Features: Provides a way to remove Windows Media Player from Windows 10.
- Microsoft Message Queue (MSMO) Server: Enables applications to run correctly on unreliable networks by queuing messages instead of sending them as they're generated. Usually, you'll only find this feature useful on particular corporate network environments.
- Microsoft Print to PDF: Instead of printing a document directly to paper, you can print to PDF and save the content as a file. However, it's possible to disable the feature if you don't use it.
- MultiPoint Connector: If you enable this feature, you can monitor and manage your computer using a MultiPoint Manager and MultiPoint Manager Dashboard applications.
- Print and Document Services: This feature deals with printing services on Windows 10. Here's where you can enable or disable services for scan, fax and network printing.
- RAS Connection Manager Administration Kit (CMAK): You can use CHMAK to create custom profiles to connect to remote access servers. This is a feature that you'll only use if you're an IT administrator.
- Remote Differential Compression API Support: Provides synchronization algorithm that intelligently compares two files that are about to be synchronized and only updating the differences between them. Only certain applications can use this feature.
- RIP Listener: If you're in a network using the old RIP protocol version 1, you can use RIP Listener to listen to RIP updates in the network. If you're on a home network, chances are you'll never use this.
- Services for NFS: Allows you to access files using the Network File System (NFS) protocol. Typically, you'll use this feature to access files on Network Attached Storage (NAS).
- Simple Network Management Protocol (SNMP): Enables SNMP agents on your computer that monitors switches, routers, and other devices in the network, and reports to the network console. This feature isn't useful unless you're connected to a network using the protocol.
- Simple TCPIP Services (echo, daytime etc): Provides support for additional TCP/IP protocol services, including "Echo", "Character Generator (CHARGEN)", "Daytime", "Discard", and "Quote of the Day (QUOTE)".
- SMB 1.0/CIFS File Sharing Support: Adds support to configure file and printer sharing for previous versions of the OS, including Windows XP and Windows Server 2003 R2.
- SMB Direct: Allows the use of network adapters with Remote Direct Memory Access (RDMA) capability to improve file sharing support using SMB 3.x.
- Telnet Client: This is a command-line utility that allows you to connect to other computers or devices, such as routers and switches, running a telnet server. This network protocol isn't secure, and you shouldn't use it outside of your network.
- TFTP Client: This is a command-line utility that you can use to upload and download files using Trivial File Transfer Protocol. This protocol isn't secure, and you shouldn't use it unless is a requirement.
- Windows Identity Foundation 3.5: Newer applications use .NET 4 that adds a new identity framework, but applications created with older .NET technologies may still require this feature.
- Windows PowerShell 2.0: This is an advanced command-line scripting tool, similar to Command Prompt. PowerShell comes enabled by default, but it's possible to disable the feature on Windows 10.
- Windows Process Activation Service: Installs services that may be required if you're using IIS web services.
- Windows Subsystem for Linux (Beta): Installs the Ubuntu Bash shell command-line utility on Windows 10. However, there are additional steps that you must follow to complete the installation.
- Windows TIFF iFilter: When this feature is enabled, Windows 10 can index and search Tagged Image File Format (TIFF) using optical character recognition (OCR), but it typically uses more system resources than traditional file indexing and searching. However, if you work with these type of documents, it can help you to find those scanned documents quicker.
- Work Folders Client: Allows file synchronization with network file servers.
- XPS Services: This is an old Microsoft feature similar to PDF. You can still print documents to XPS, but PDF is a format that's more widely supported. If you don't use it, you can clear the check mark to remove it.
- XPS Viewer: This is an application that Microsoft includes with the OS to open XPS files. If you don't work with any XPS files, you can safely disable this feature.
As you can see, there are a lot of optional features that you can turn on or off in Windows 10, but many of them won't be useful unless you're in a corporate environment.
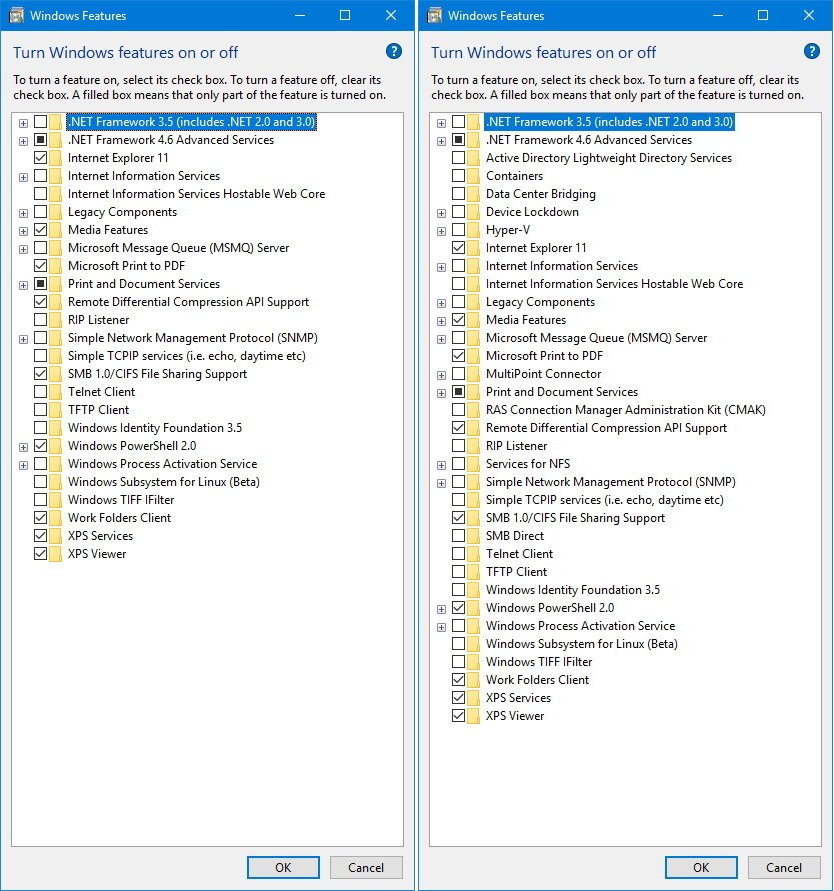
How to manage optional features using Settings
The Settings app also includes a section to manage optional features, but it's not the same as the one in Control Panel. It's only a place to manage particular modern Windows 10 features, such as Windows Developer Mode, Contact Support, and Microsoft Quick Assist.
To manage optional features using the Settings app on Windows 10, do the following:
- Open Settings.
- Click on System.
- Click on Apps & features.
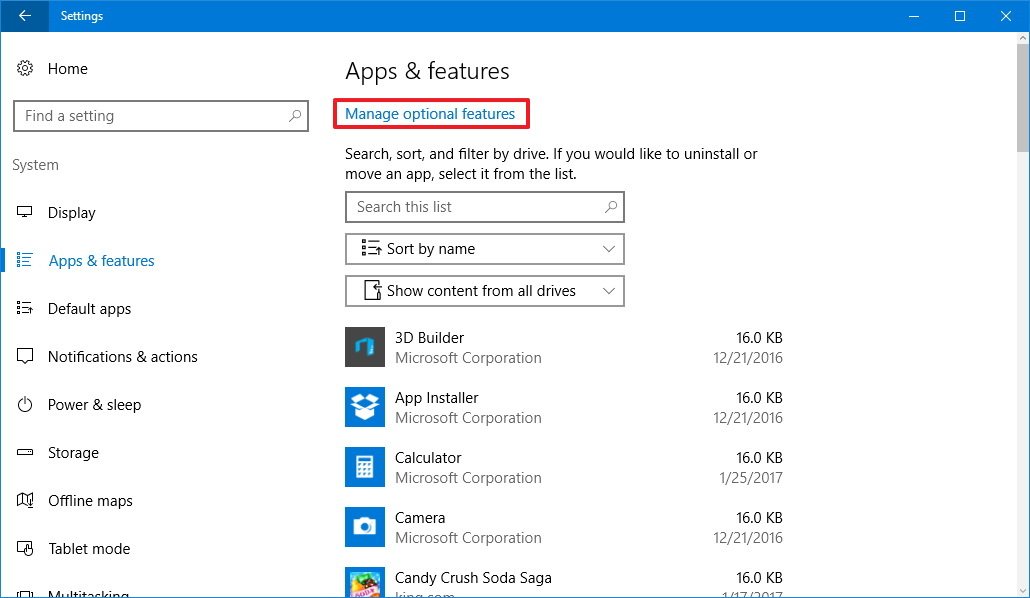
- Click the Manage optional features link.
- Select the feature you want, and you'll notice a button to Uninstall or Manage, which will redirect you to the settings page where the feature is located.
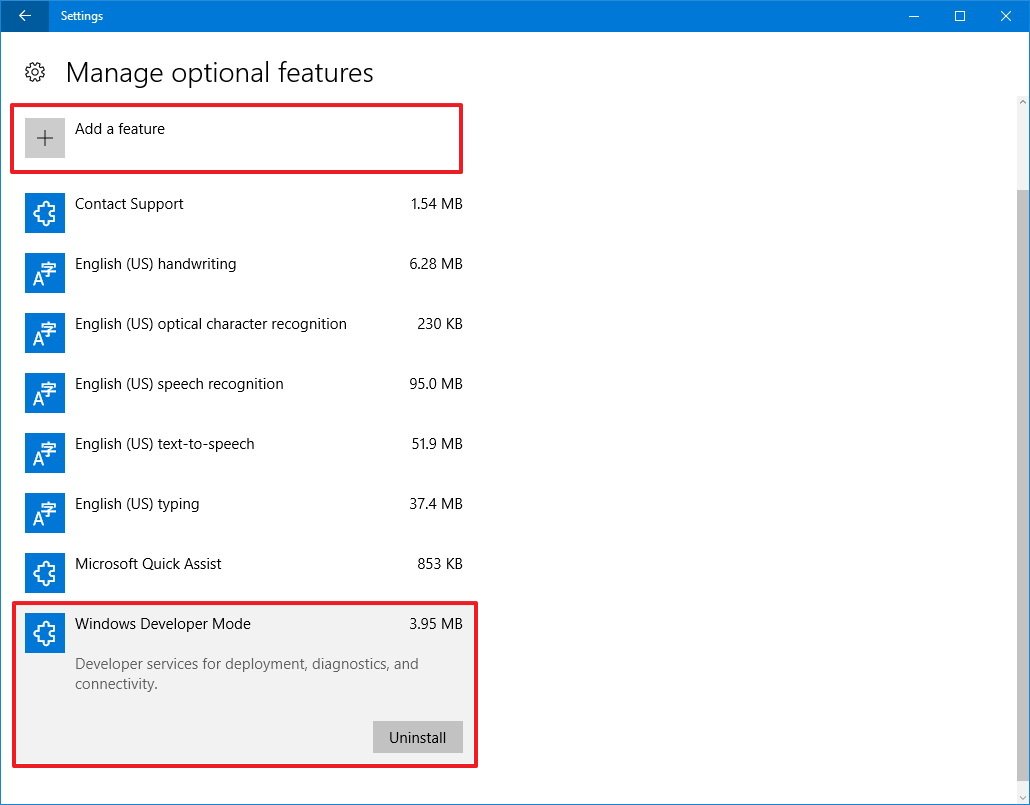
You can also click the Add a feature button to add a number of fonts for different languages.
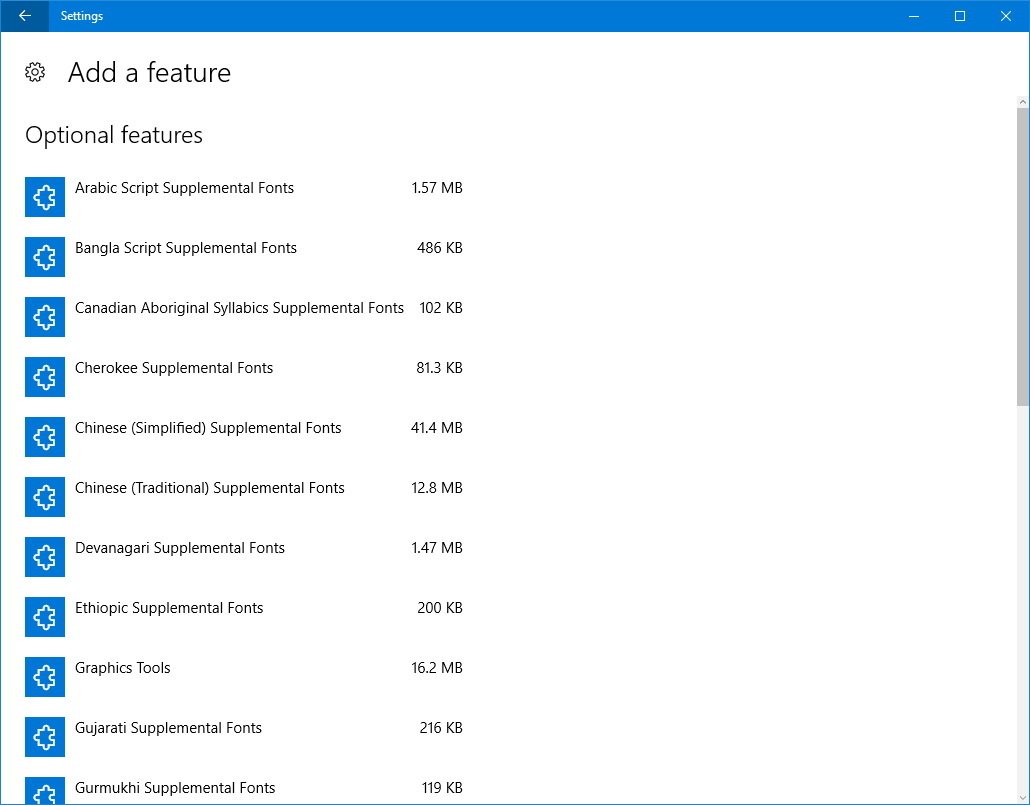
Wrapping things up
While it can be good to have a basic understanding of these optional features and how to manage them, for the most part, regular users don't have to worry about them. Windows 10 and applications are typically smart enough to detect and automatically turn on features as needed.
However, sometimes there are particular scenarios where you may need to turn on or off an optional feature manually. For example, when you want to test upcoming features of Windows 10 using a virtual machine using Microsoft's Hyper-V virtualization tool. Of if you're a developer working on Windows and Linux, and you need a command-line tool like the Bash shell on Ubuntu. Or when you want to set up an FTP server to create your private cloud and share files without restrictions.
The list of features we mentioned in this guide covers all the ones included with the Windows 10 Anniversary Update, but remember that they can change in future releases.
What optional features do you have enabled on Windows 10? Let us know in the comments.
More Windows 10 resources
For more help articles, coverage, and answers to common questions about Windows 10, visit the following resources:
- Windows 10 on Windows Central – All you need to know
- Windows 10 help, tips, and tricks
- Windows 10 forums on Windows Central
Mauro Huculak has been a Windows How-To Expert contributor for WindowsCentral.com for nearly a decade and has over 15 years of experience writing comprehensive guides. He also has an IT background and has achieved different professional certifications from Microsoft, Cisco, VMware, and CompTIA. He has been recognized as a Microsoft MVP for many years.

