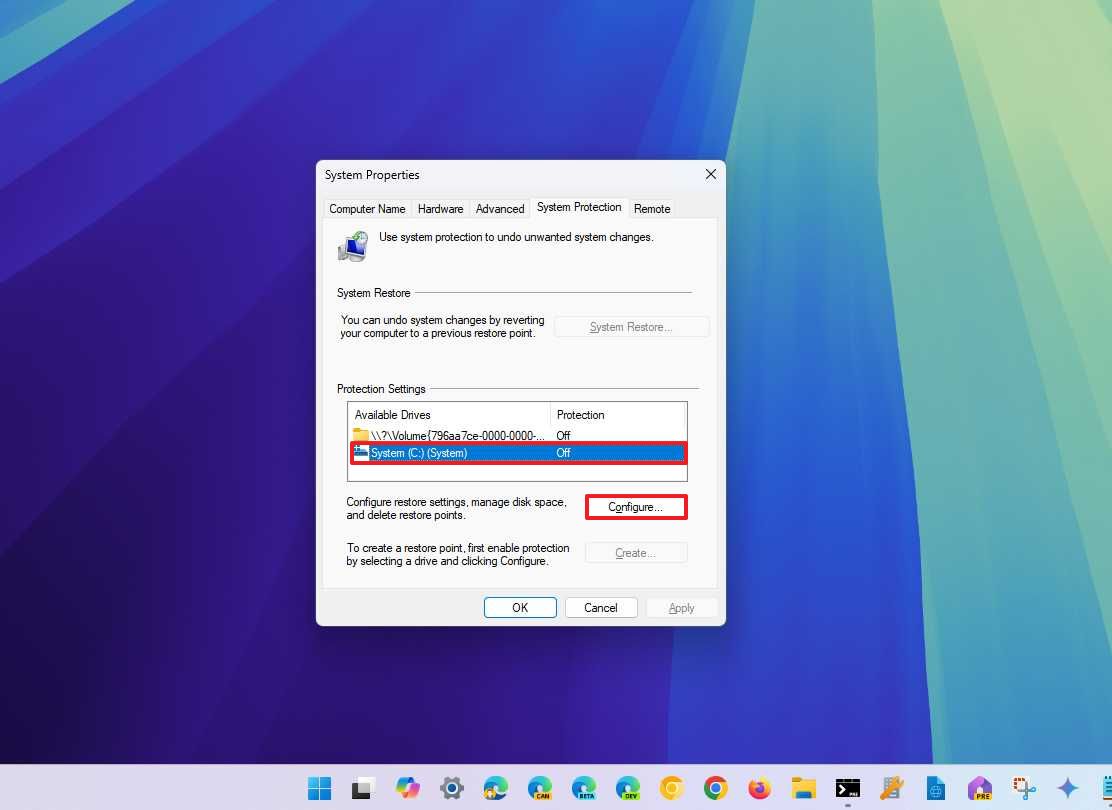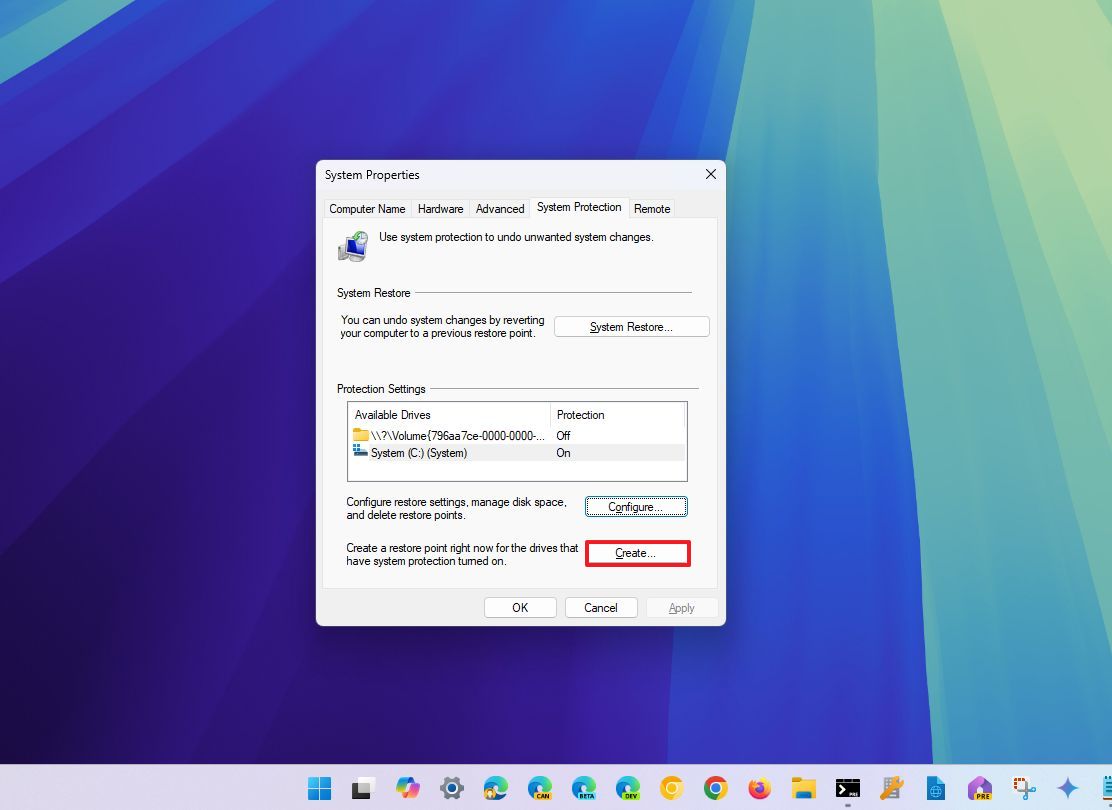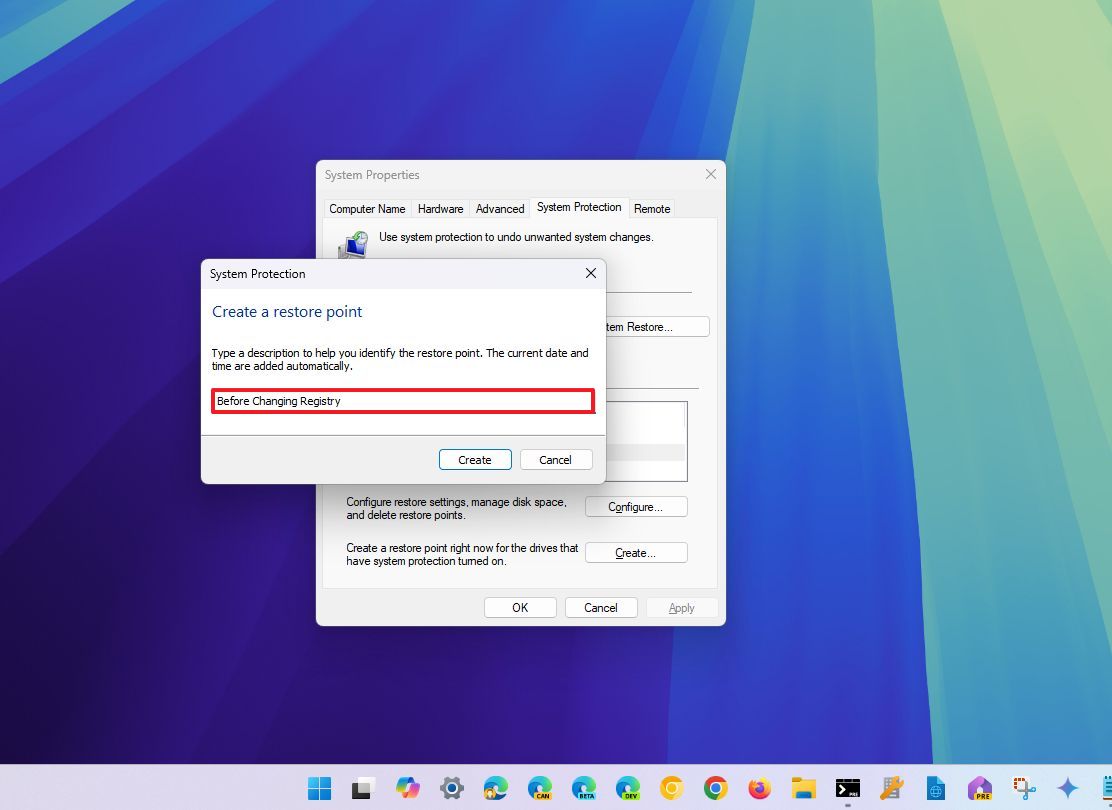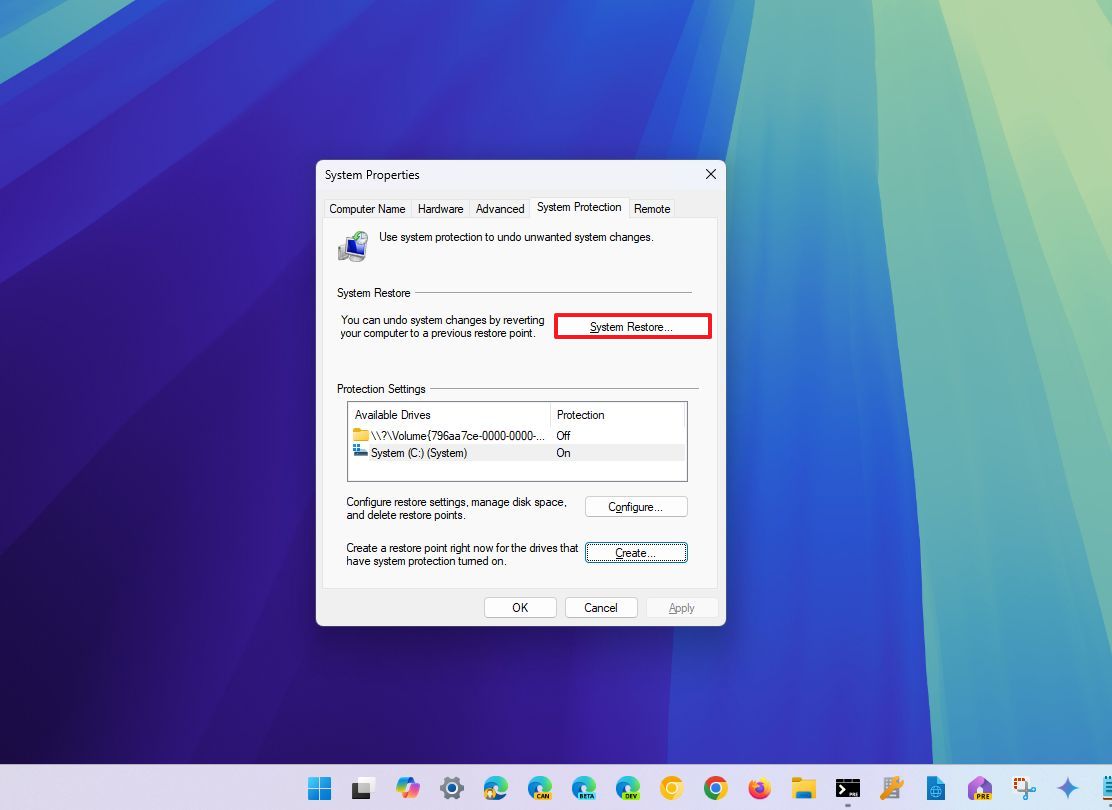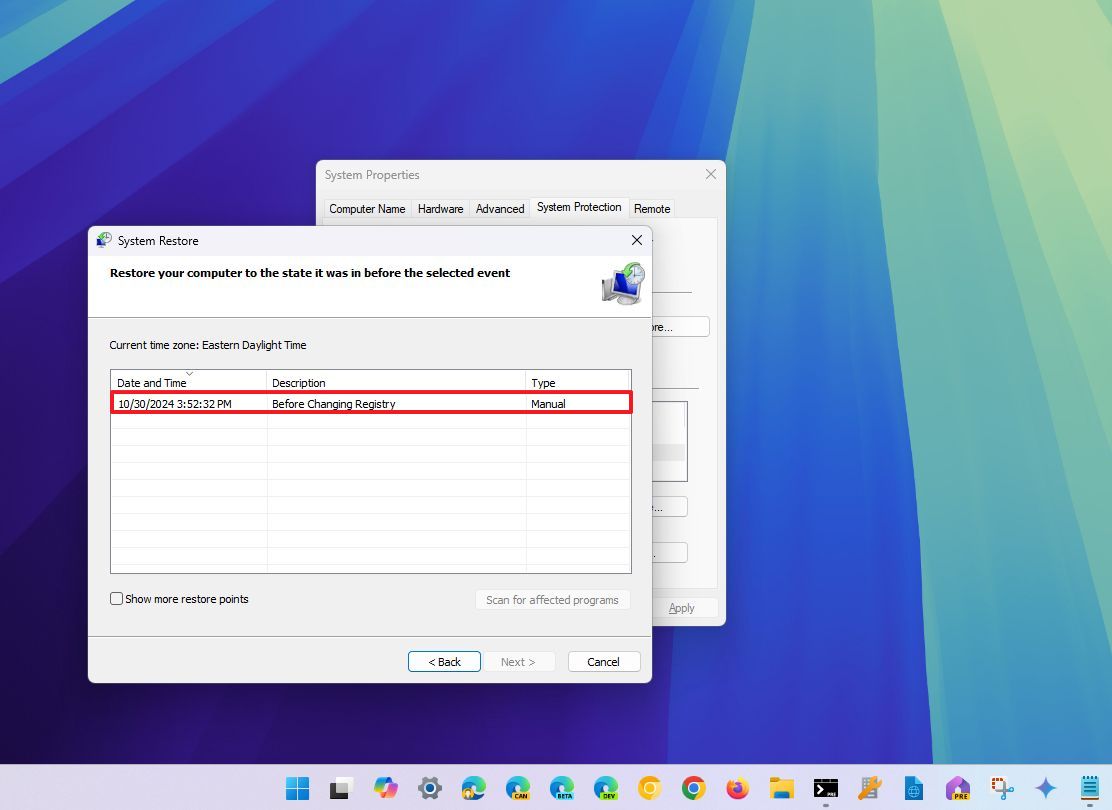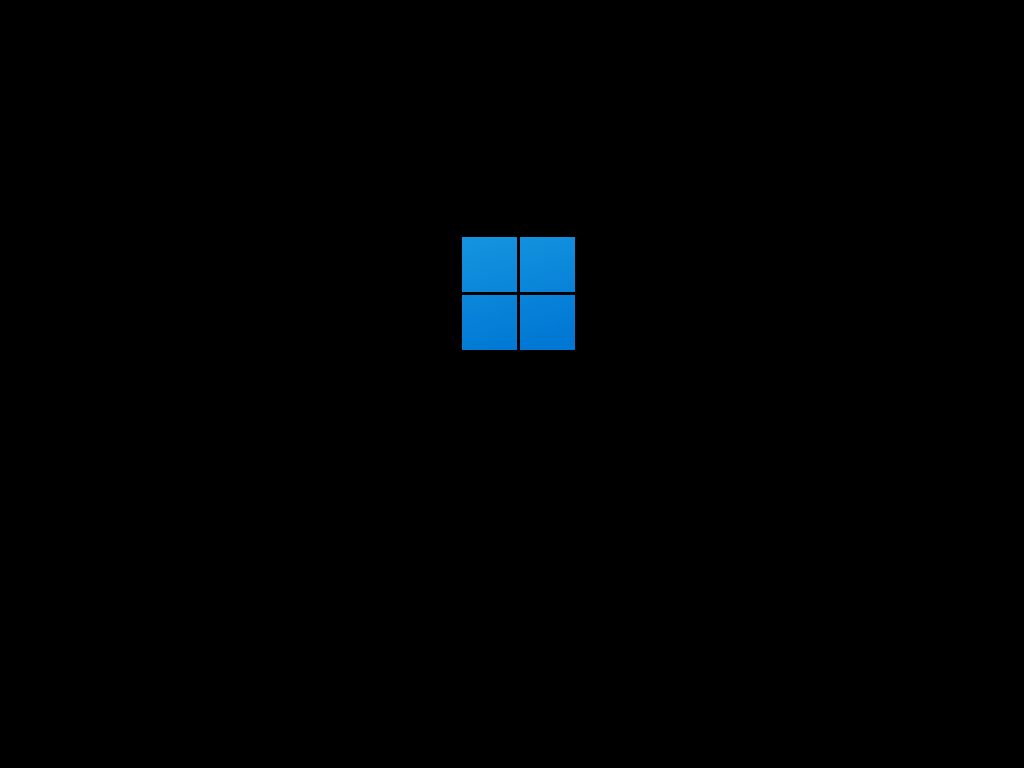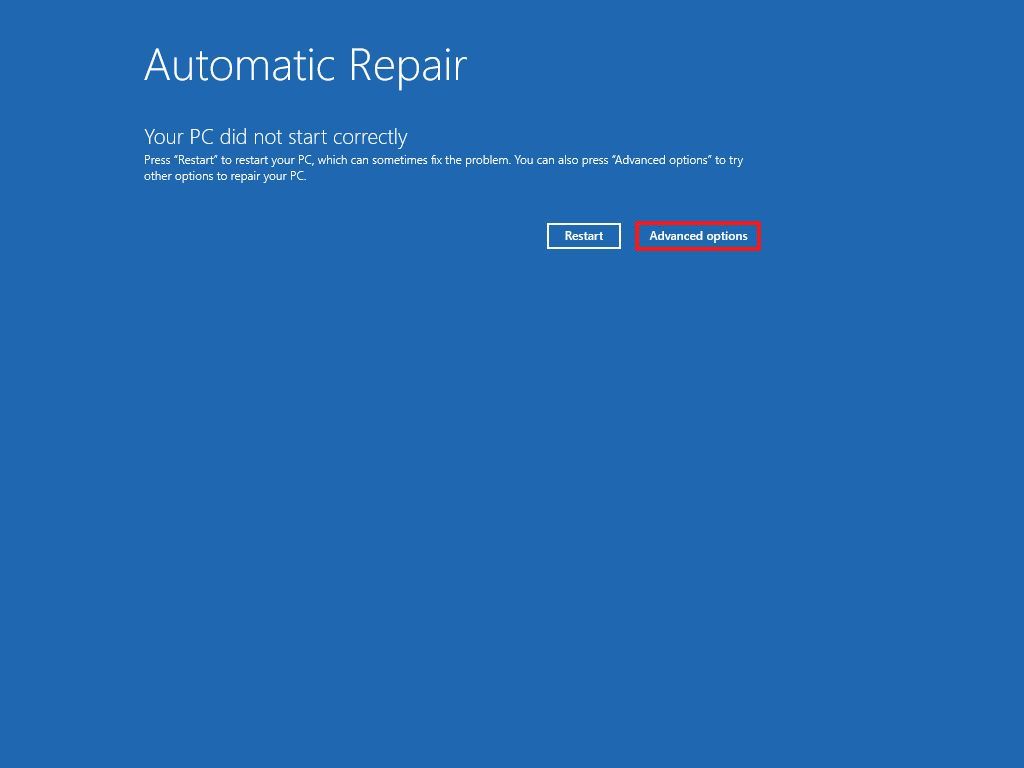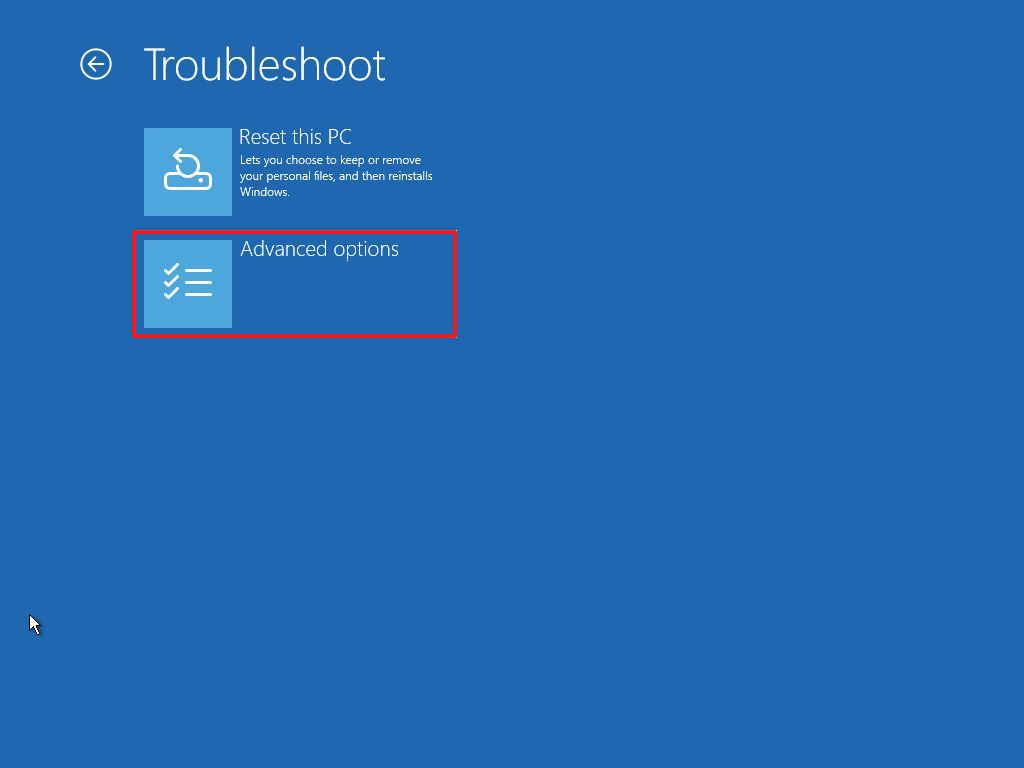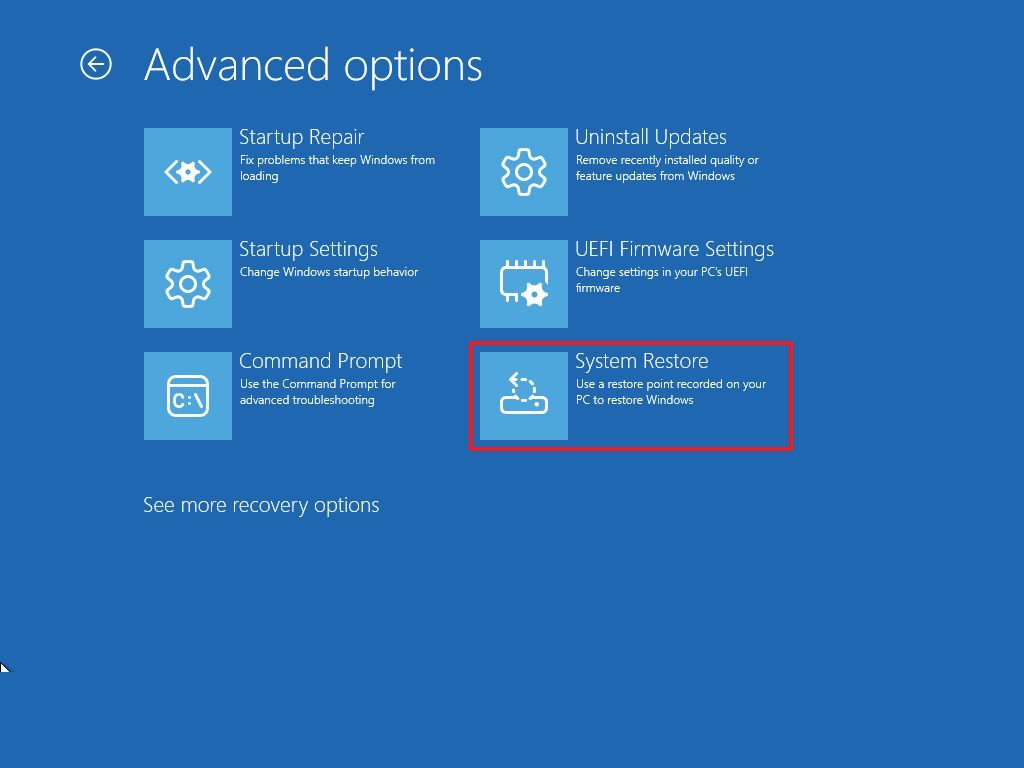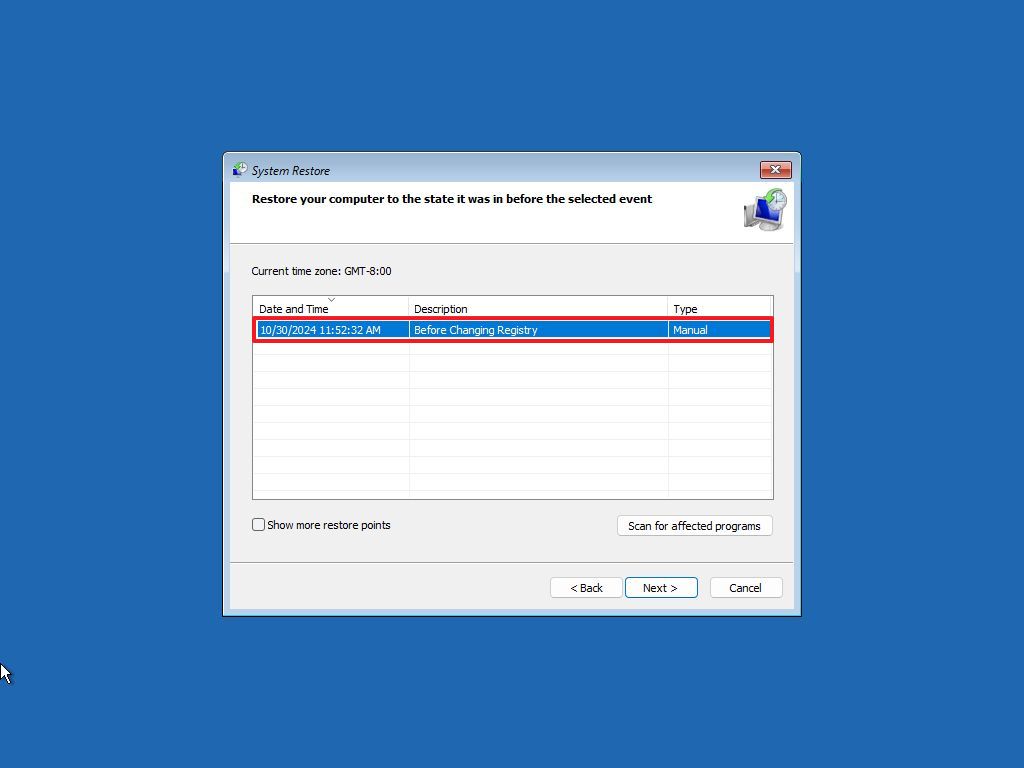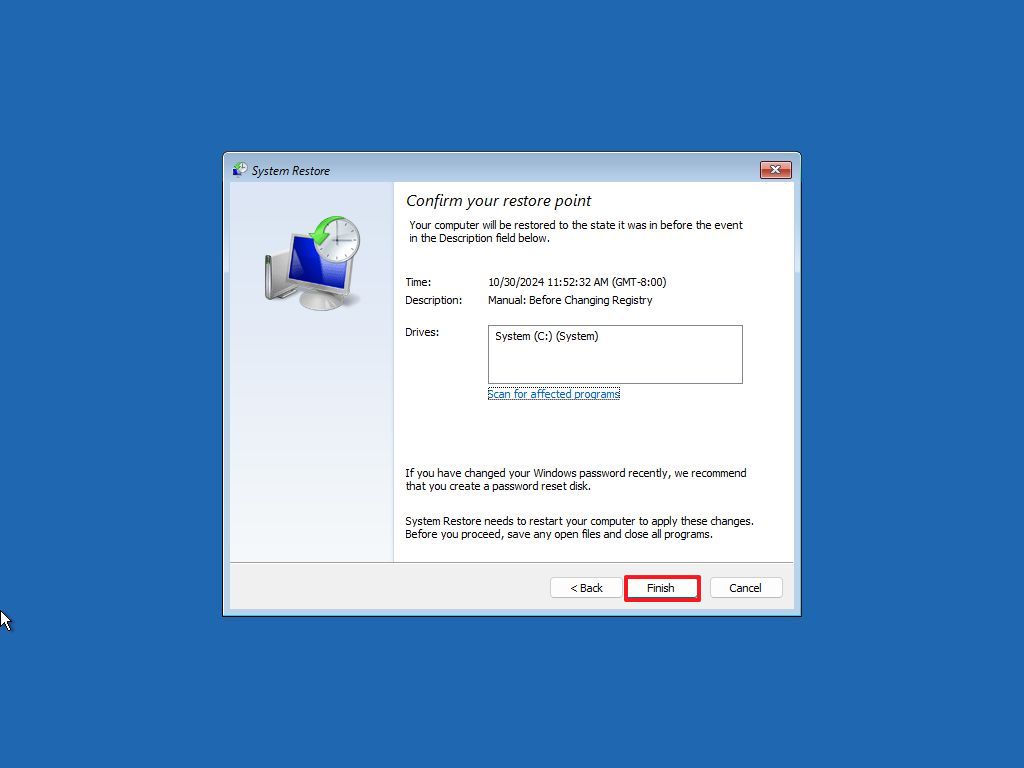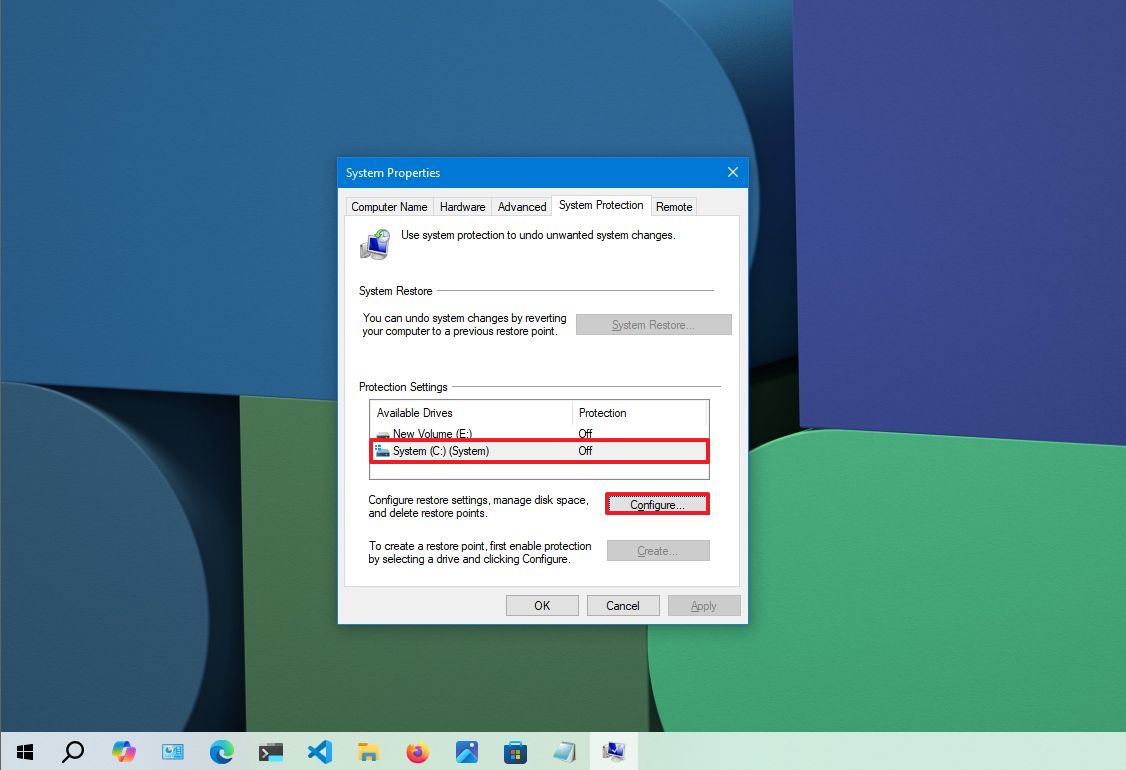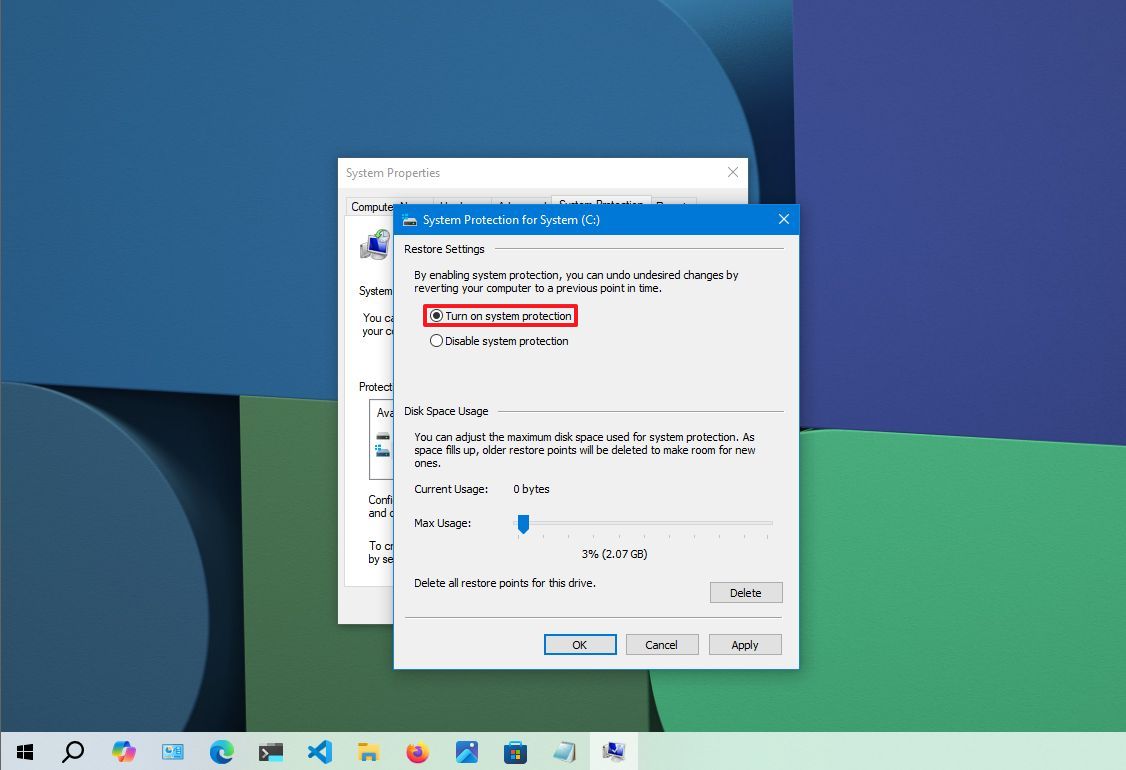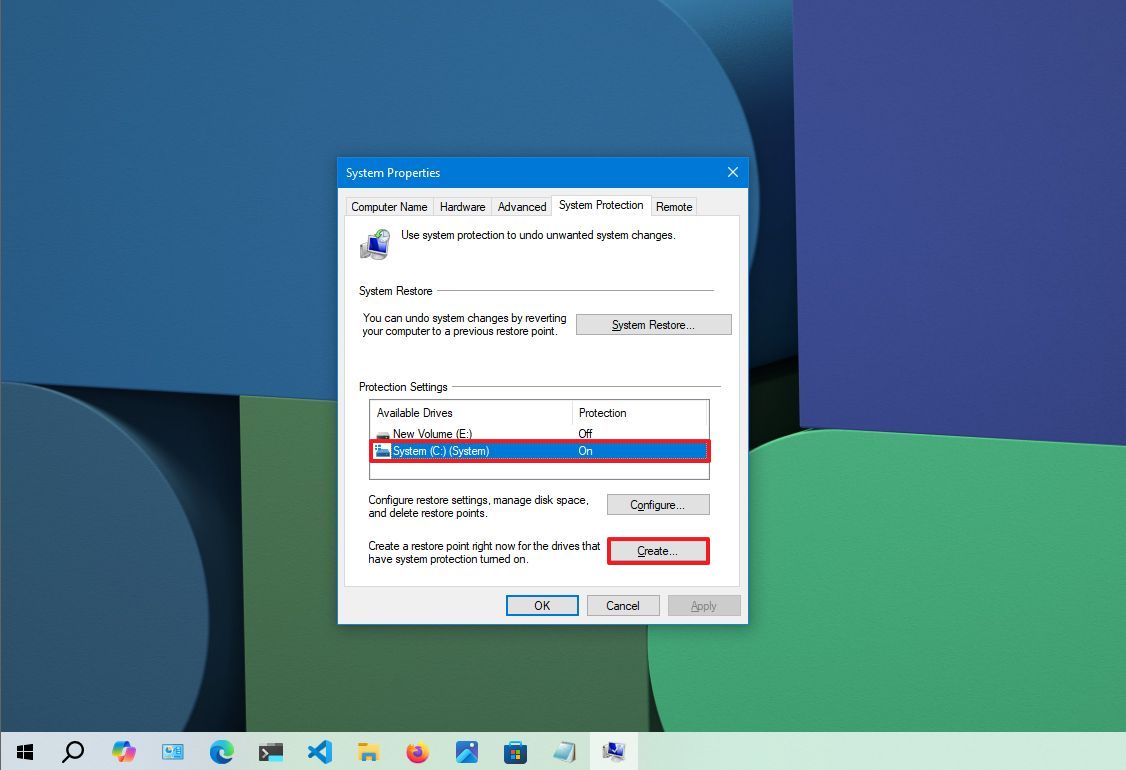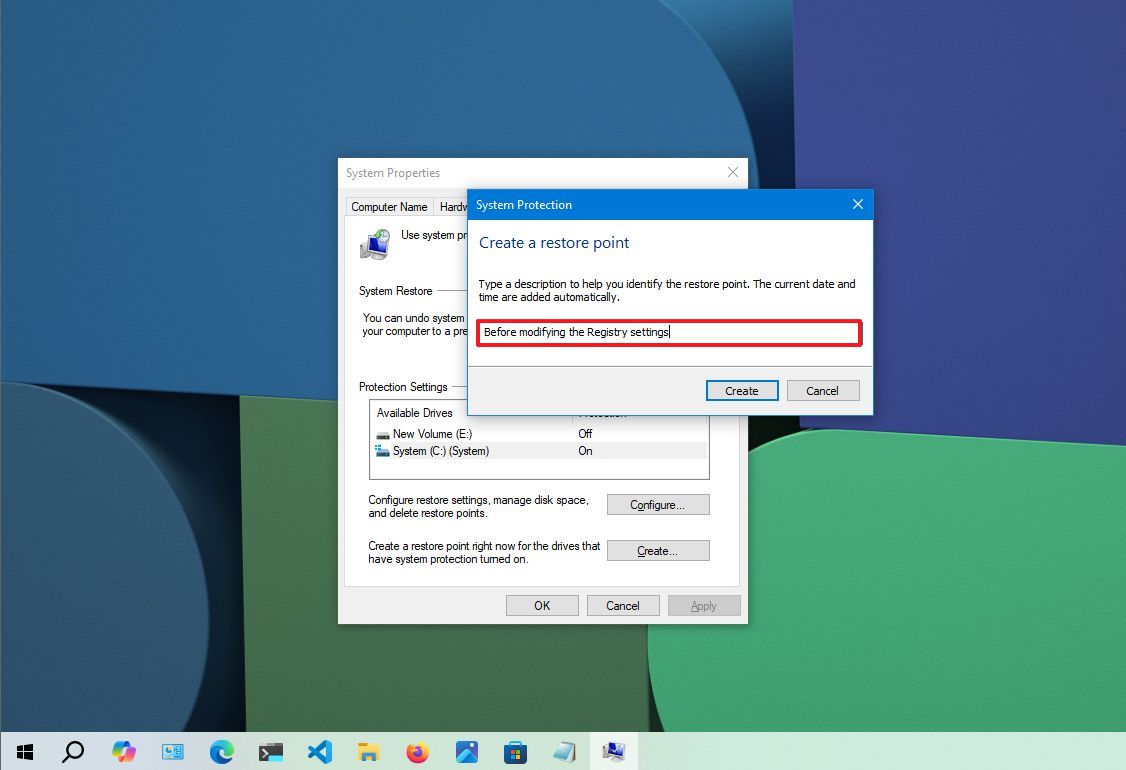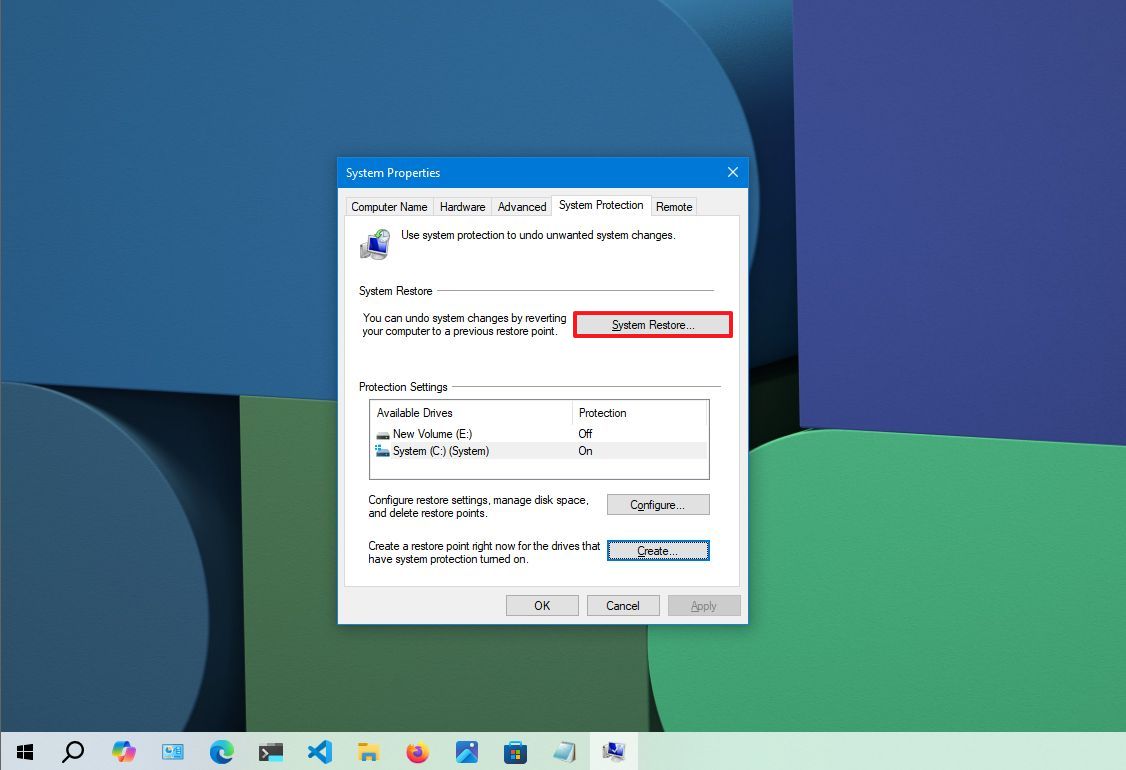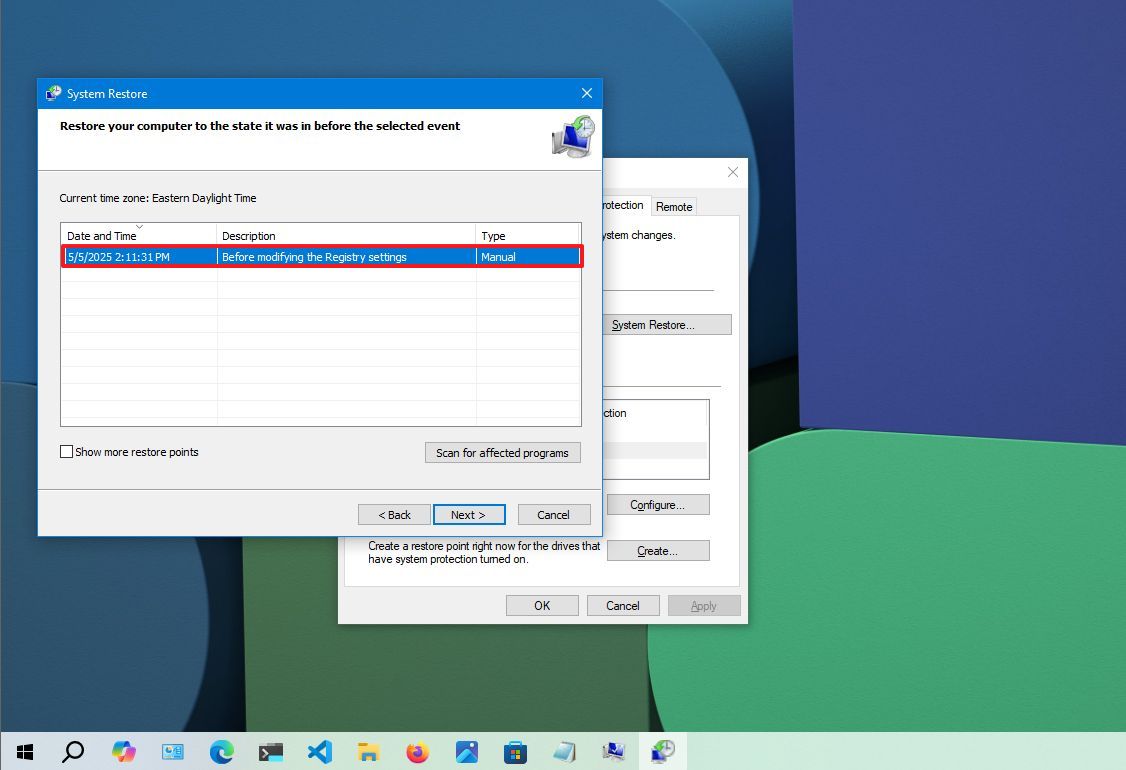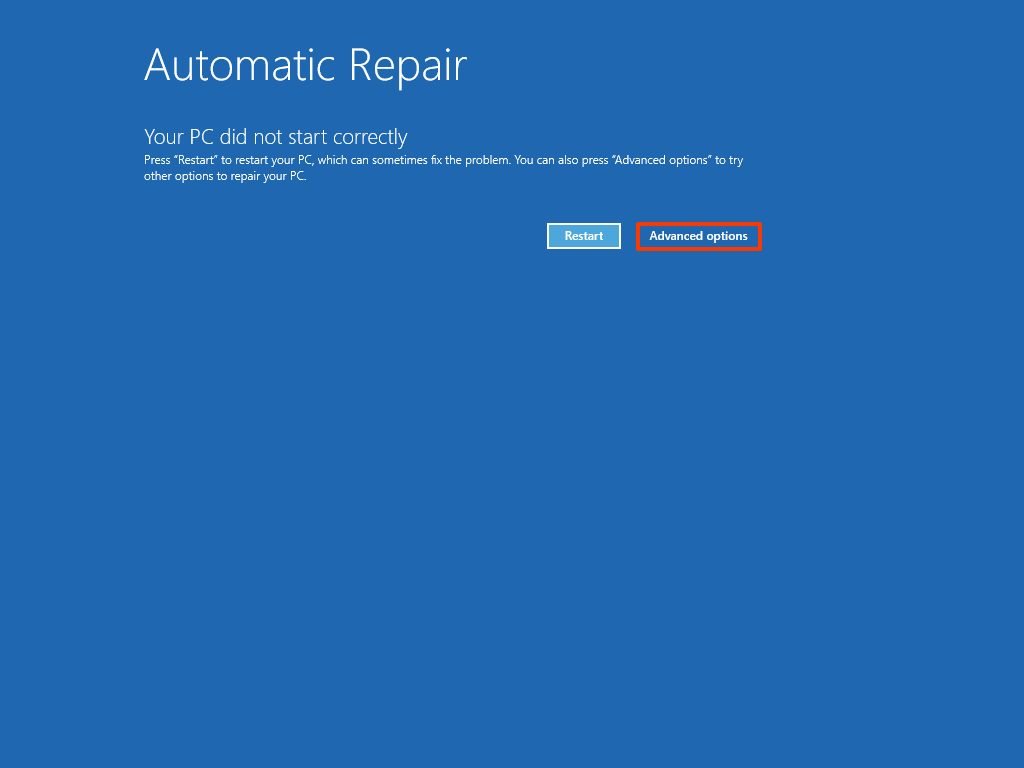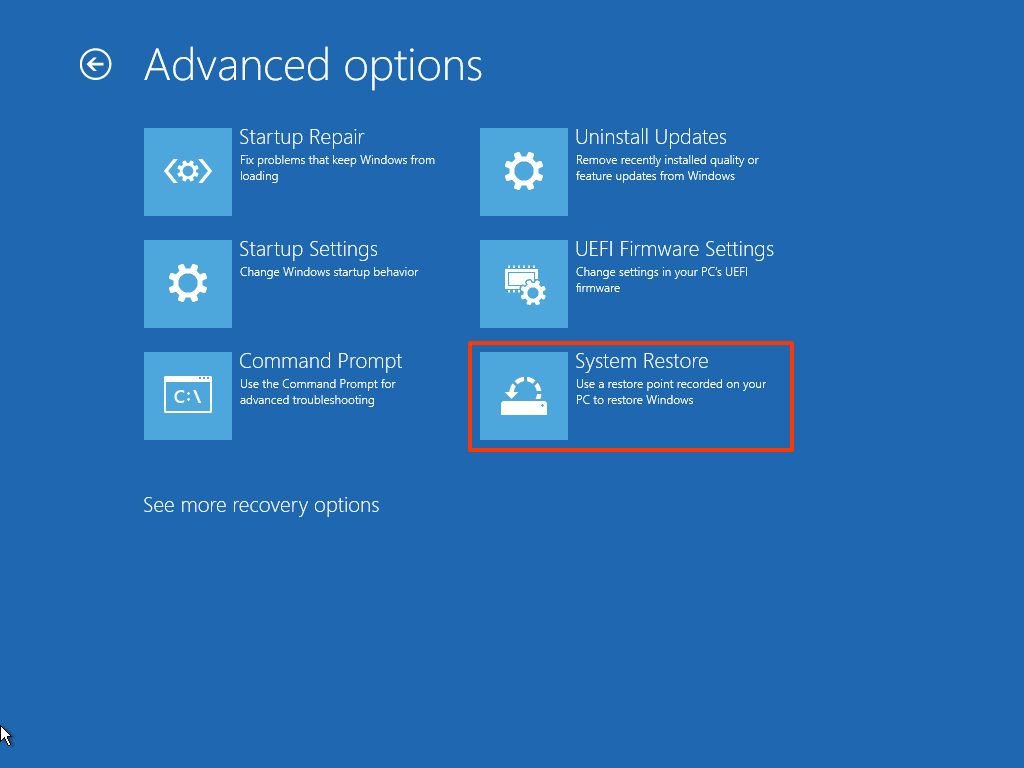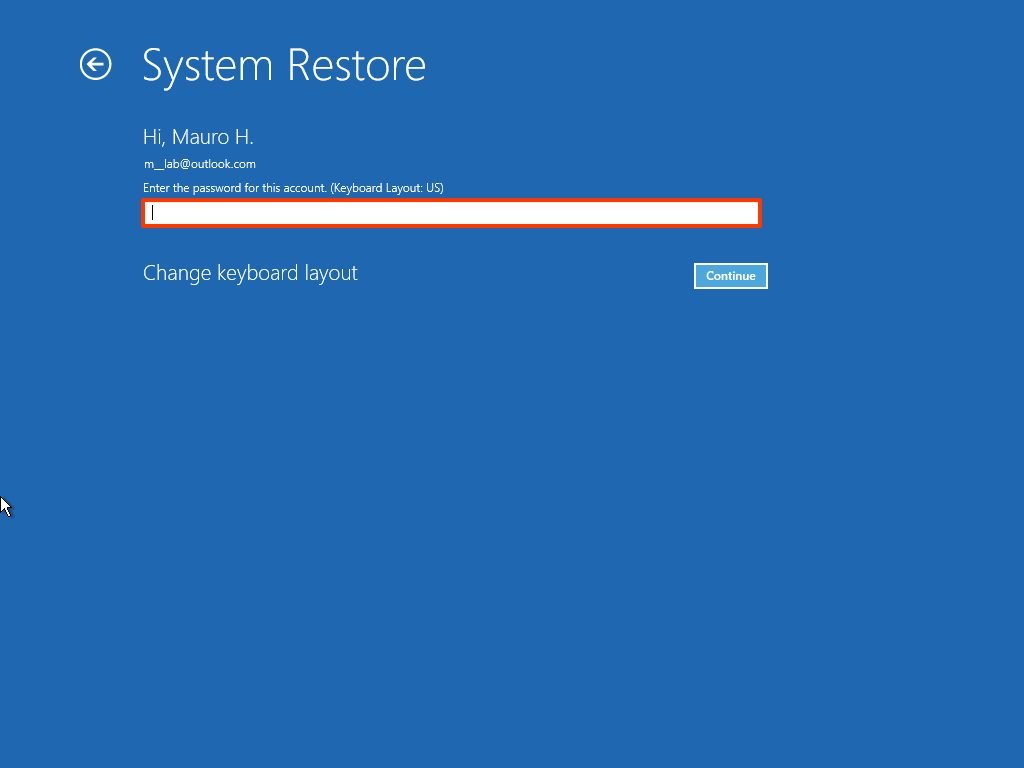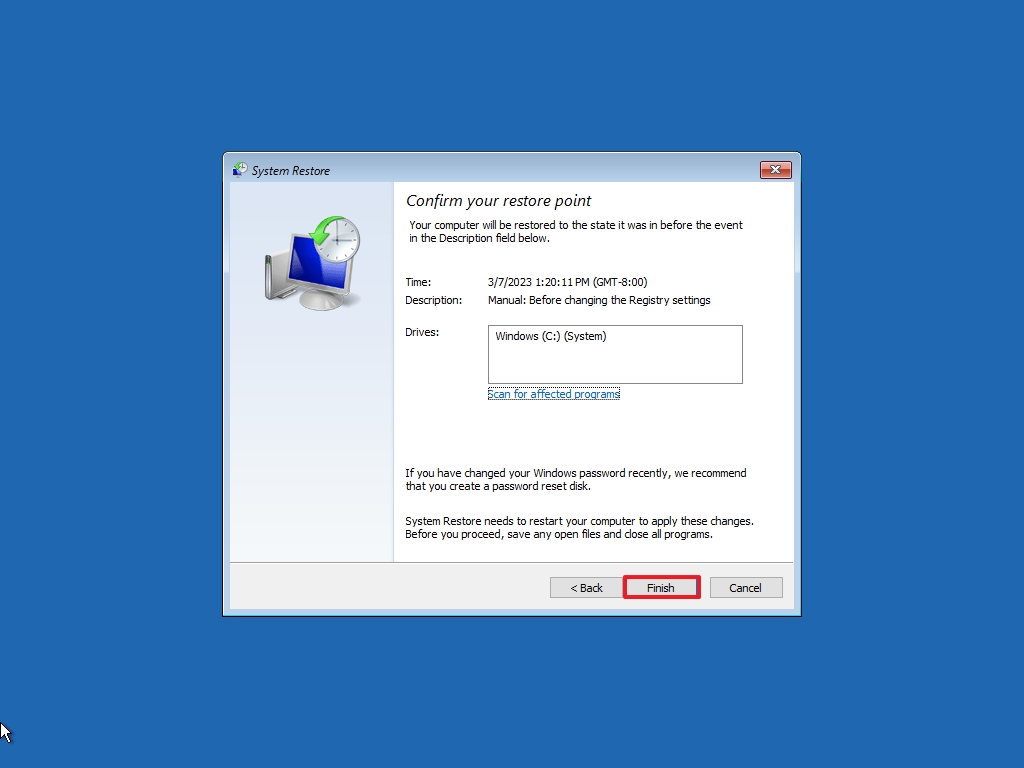How to use System Restore on Windows 11 and Windows 10
System Restore can help recover your computer after system changes, and here's how on Windows 11.
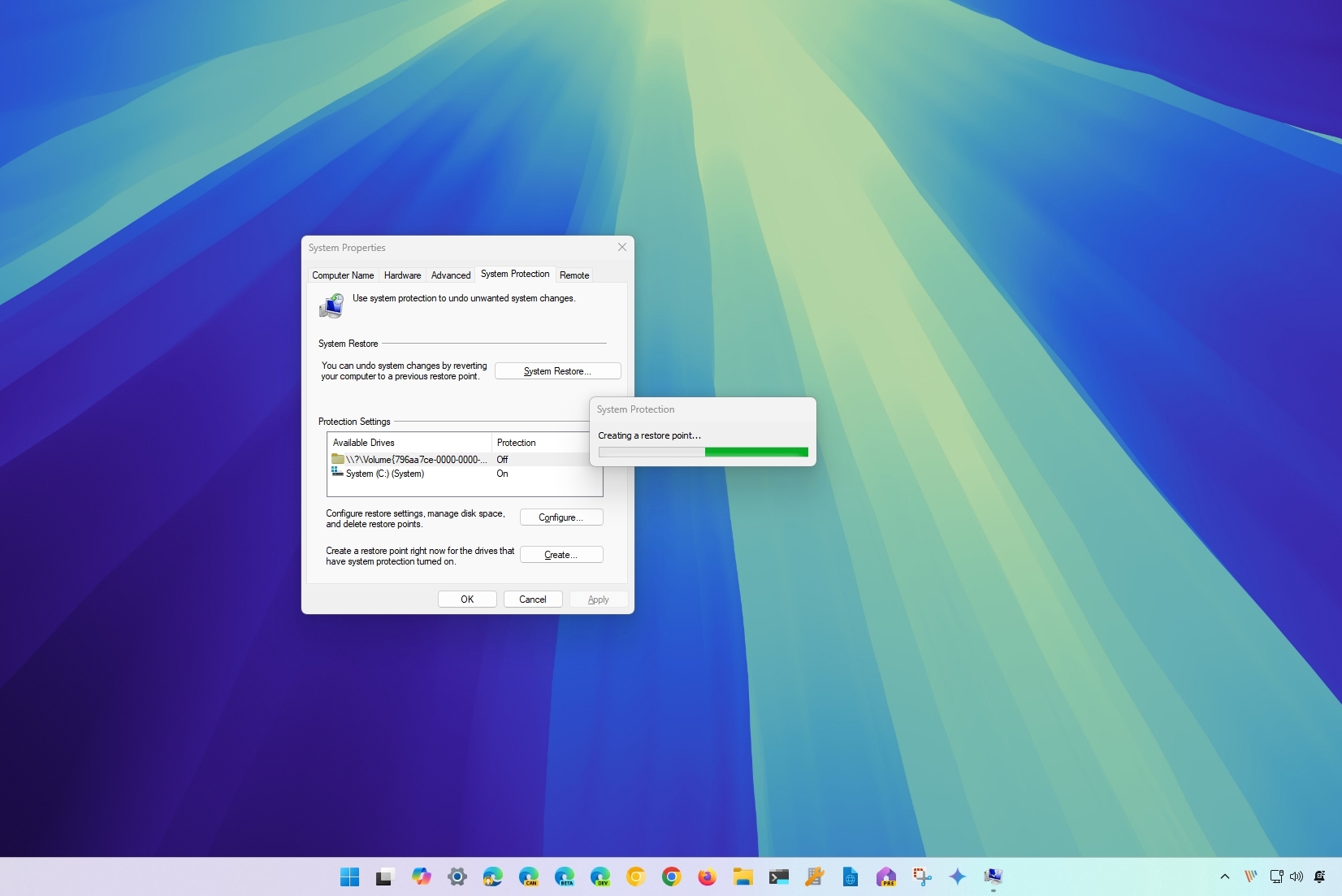
System Restore is a long-standing feature on Windows 11. Its purpose is to create snapshots of the computer's current working state and save them as "restore points" when specific events are triggered, such as installing an update, driver, or app or applying changes to the Registry. If something unexpected occurs, you can use a restore point to revert the system state to resolve the issue without affecting your files or reinstalling the operating system.
The only caveat is that the recovery feature is not enabled by default, meaning you must configure it manually before using it to undo system changes that may prevent your computer's normal operation.
In this how-to guide, I will walk you through the steps to enable and manage the System Restore feature to fix problems after system changes.
These instructions have been revised to make sure that the information is still accurate.
How to enable System Restore on Windows 11
Unlike in older versions, System Restore is not enabled by default, which means that you have to turn it on manually before you can start using the feature.
To enable System Restore on Windows 11, use these steps:
- Open Start.
- Search for Create a restore point and click the top result to open the System Properties page.
- Select the main "System" drive under the "Protection Settings" section.
- Click the Configure button.
- Select the "Turn on system protection" option.
- Use the "Max Usage" slider and select how much space the system should reserve to store restore points.
- Click the Apply button.
- Click the OK button.
Once you complete the steps, Windows 11 will automatically create a restore point when applying system updates or making specific system changes.
If you have additional drives, enable the feature manually on each drive you want to protect. However, it's important to note that System Restore is meant to undo settings changes. It's not a backup solution.
All the latest news, reviews, and guides for Windows and Xbox diehards.
How to create a System Restore point on Windows 11
Although Windows 11 can now create checkpoints automatically when it detects system changes, if you plan to reconfigure some settings, you always want to create a restore point manually.
To create a restore point on Windows 11, use these steps:
- Open Start.
- Search for Create a restore point, and click the top result to open the System Properties page.
- Click the Create button under the "Protection Settings" section.
- Type a descriptive name for the restore point — for example, Before updating Registry.
- Click the Create button.
- Click the Close button.
- Click the OK button.
- Click the Close button.
After you complete the steps, you can use the restore point to undo system changes, such as installing a new driver or app or modifying the Registry.
How to undo changes using System Restore on Windows 11
If an installation or settings change causes an unexpected problem, use a restore point to roll back the device to an earlier time to undo the changes and fix the problem. You can do this from the desktop or advanced startup settings.
Apply restore point from desktop
If you have access to the desktop environment, revert the changes using these steps:
- Open Start.
- Search for Create a restore point, and click the top result to open the System Properties page.
- Click the System Restore button.
- Click the Next button.
- Select the restore point to undo changes on Windows 11.
- (Optional) Click the "Scan for affected programs" button to view the apps that will be removed through this process.
- Click the Next button.
- Click the Finish button.
Once you complete the steps, the restore point will apply, returning the device to the previous good working state. If one or more apps are affected, you will have to reinstall them manually.
Apply restore point from Advanced startup
You can use the Advanced startup settings to use the System Restore if the computer has problems starting up.
Access Advanced startup
To access the Advanced startup environment on Windows 11 to apply a restore point, use these steps:
- Start the computer.
- As soon as the Windows logo appears on the screen, press the power button to interrupt the boot sequence.
- Repeat steps 1 and 2 two more times (or until the device boots into the Windows Recovery Environment (WinRE)).
After you complete the steps, use the steps below to undo system changes using a previous restore point.
If you have trouble starting in the recovery environment, start the device with the Windows 11 installation media, and in the "Windows Setup" experience, click the Next button, click the "Repair your computer" button from the bottom-left corner, and then use the steps below.
Undo changes with restore point
To use System Restore from the Advanced startup environment, use these steps:
- Click the Advanced options button.
- Click on Troubleshoot.
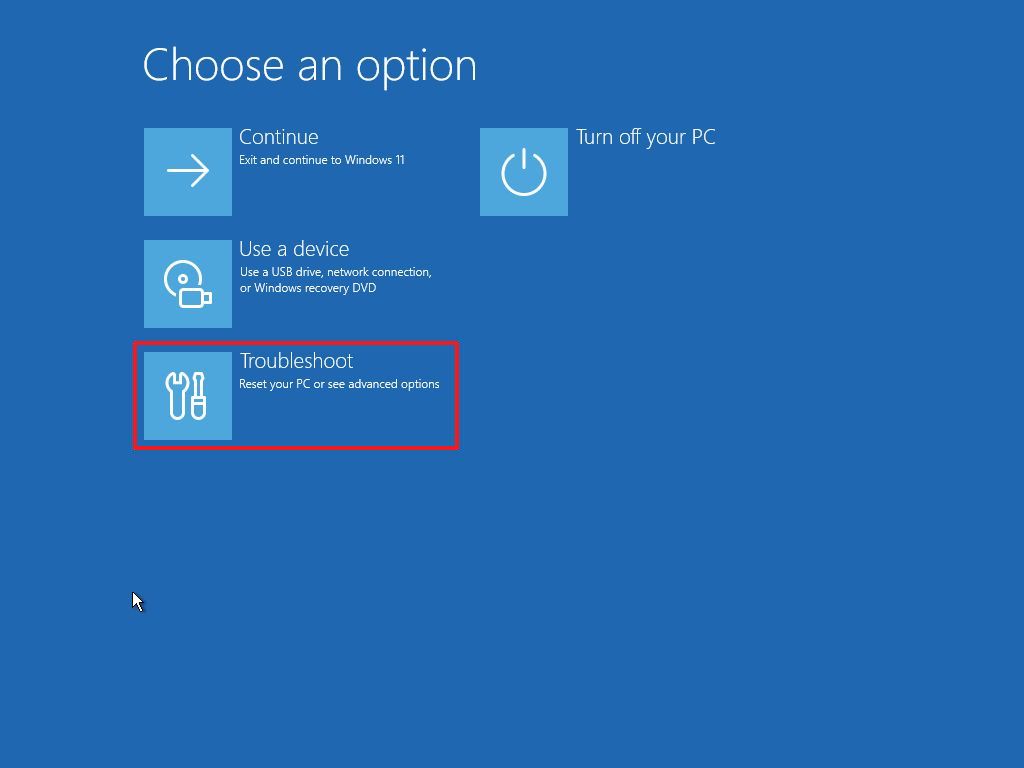
- Click on Advanced options.
- Click on System Restore.
- Click the Next button.
- Select the restore point to revert changes and fix problems with the computer.
- (Optional) Click the "Scan for affected programs" button to view the apps that will be removed through this process.
- Click the Next button.
- Click the Finish button.
Once you complete the steps, System Restore will undo the system changes to fix any issues after installing a new driver, updating the system, or modifying the Registry.
On Windows 11, System Restore has been designed as a feature to recover a computer with configuration problems, not as a backup solution. If you want to restore files, you still need to maintain a backup. If the restore point isn't working, you may need to reset the computer to factory default settings to fix the issue.
More resources
For more helpful articles, coverage, and answers to common questions about Windows 10 and Windows 11, visit the following resources:
- Windows 11 on Windows Central — All you need to know
- Windows 10 on Windows Central — All you need to know
How to enable System Restore on Windows 10
To enable System Restore on Windows 10, use these steps:
- Open Start.
- Search for Create a restore point and click the top result to open the System Properties page.
- Select the primary "System" drive under the "Protection Settings" section.
- Click the Configure button.
- Select the "Turn on system protection" option.
- Quick tip: Windows 10 can automatically manage space. However, under the "Disk Space Usage" section, you can use the slider to specify the storage for recovery. You will also find a "Delete" button, which you can use to remove all restore points. This can come in handy if you want to free up space or start over with the recovery feature.
- Click the Apply button.
- Click the OK button.
Once you complete the steps, the system automatically creates restore points when applying a new update or specific system changes.
System Restore doesn't automatically enable protection for all drives. If you have other drives connected to your computer, you must enable the feature manually on each device.
Once System Restore is enabled, it will automatically create a checkpoint when it detects system changes. However, if you plan to make configurations manually, you always want to create a restore point manually.
To create a restore point on Windows 10 manually, use these steps:
How to create a System Restore point on Windows 10
- Open Start.
- Search for Create a restore point, and click the top result to open the System Properties page.
- Click the Create button under the "Protection Settings" section.
- Confirm a descriptive name for the restore point, for example, Before modifying the Registry settings.
- Click the Create button.
- Click the Close button.
- Click the OK button.
- Click the Close button.
After you complete the steps, you should be able to undo system changes in the event that something happens while installing a new driver, program, or applying changes to the Registry.
How to recover using System Restore on Windows 10
If an error or an unknown problem occurs after installing or modifying system settings, you can use the recovery feature to apply a restore point to undo the changes and fix the issue. If the computer no longer boots correctly, you can complete this task from the desktop environment or the advanced startup settings.
Undo system changes from desktop
When you have access to the Windows 10 desktop, you can revert changes using these steps:
- Open Start.
- Search for Create a restore point, and click the top result to open the System Properties page.
- Click the System Restore button.
- Quick note: If the option is greyed out, no restore points are available.
- Click the Next button.
- Select the restore point to undo changes and fix problems on Windows 10.
- Click the "Scan for affected programs" button to confirm the apps that will be removed because they were added after creating the original restore point.
- Click the Close button.
- Click the Next button.
- Click the Finish button.
Once you complete the steps, System Restore will restore the computer to the previous working state. If one or more apps were affected, remember to reinstall after the process finishes.
Undo system changes from Advanced startup
Alternatively, you can use the Advanced startup settings to access the System Restore feature to recover the system if the computer doesn't start correctly.
Access Advanced startup
To use System Restore through the Advanced Startup environment, use these steps:
- Start the computer.
- As soon as the Windows logo appears, press the power button to interrupt the boot sequence.
- Repeat steps 1 and 2 two more times. (Or until the device boots into the recovery experience.)
After you complete the steps, you can use the steps below to revert system changes with System Restore.
If you cannot access the recovery environment with these instructions, you can start the device with a Windows 10 installation media, and while in the "Windows Setup" experience, click the "Next" button, click the "Repair your computer" button from the bottom-left corner, and then continue with the steps below.
Undo changes with System Restore
To undo system changes on Windows 10 through the Advanced Startup environment, use these steps:
- Click the Advanced options button.
- Click on Troubleshoot.
- Click on Advanced options.
- Click on System Restore.
- Select the Windows 10 account.
- Confirm the account password.
- Click the Continue button.
- Click the Next button.
- Select the restore point to fix the problem with your device.
- Click the "Scan for affected programs" button to confirm the apps that will be removed because they were added after creating the restore point.
- Click the Close button.
- Click the Next button.
- Click the Finish button.
Once you complete the steps, the restore point will apply to undo system changes that may be causing problems, including those preventing the computer from starting correctly.
System Restore is only a feature that recovers a device from configuration problems quickly. It is not a feature to replace a backup solution or an option to reset the computer to the factory default settings.

Mauro Huculak has been a Windows How-To Expert contributor for WindowsCentral.com for nearly a decade and has over 22 years of combined experience in IT and technical writing. He holds various professional certifications from Microsoft, Cisco, VMware, and CompTIA and has been recognized as a Microsoft MVP for many years.
You must confirm your public display name before commenting
Please logout and then login again, you will then be prompted to enter your display name.