How to diagnose common problems with custom-built PCs
What should you do when you're building your own PC and things go south?

Building your own computer is a satisfying endeavor but sometimes things go wrong. We're going to run through some ways of troubleshooting your newly built PC if it's not working as expected. The disadvantage of building your own PC is that you have to deal with issues yourself and work with hardware vendors if you suspect it's a faulty component causing you headaches. To make matters worse, you are likely using hardware from a variety of vendors.
We'll not be able to cover absolutely everything that could go wrong with your new PC — there's really too many possibilities, including potential issues with Windows 10 — but this guide will lend a hand, especially if you're new to PC building.
The ultimate guide to building your own PC
Effective troubleshooting

Troubleshooting is a process in which you attempt to figure out what's causing the issue you're experiencing. With computing, this can be a long, tedious, and frustrating task. The main thing to remember is to remain calm. Taking a break between building the PC and then troubleshooting is also a good idea. You'll need to have a clear mind to figure out what's wrong, which could be something small like forgetting to connect a cable.
Another idea is to note what's wrong, what steps you've taken thus far, and what ideas you as to what the potential cause may be. This is a solid way of handling it should you not have enough time to do it in a single setting or are required to await a new (or replacement) part.
It's also best to work slow, trying single changes and seeing if that addresses the issue. Sure, if a specific component isn't being detected by the system, you could run a number of changes (update BIOS or Windows, or try a new cable, for example) and it may work after you boot the next time. But you wouldn't know exactly what resulted in success.
Lastly, there are a number of resources out there. Guides, tools, and communities are all available. Even our Windows Central community forum is often a sound place to ask for help. Seeking assistance should not be viewed as a defeat, as it's always a learning process.
All the latest news, reviews, and guides for Windows and Xbox diehards.
To POST or not to POST
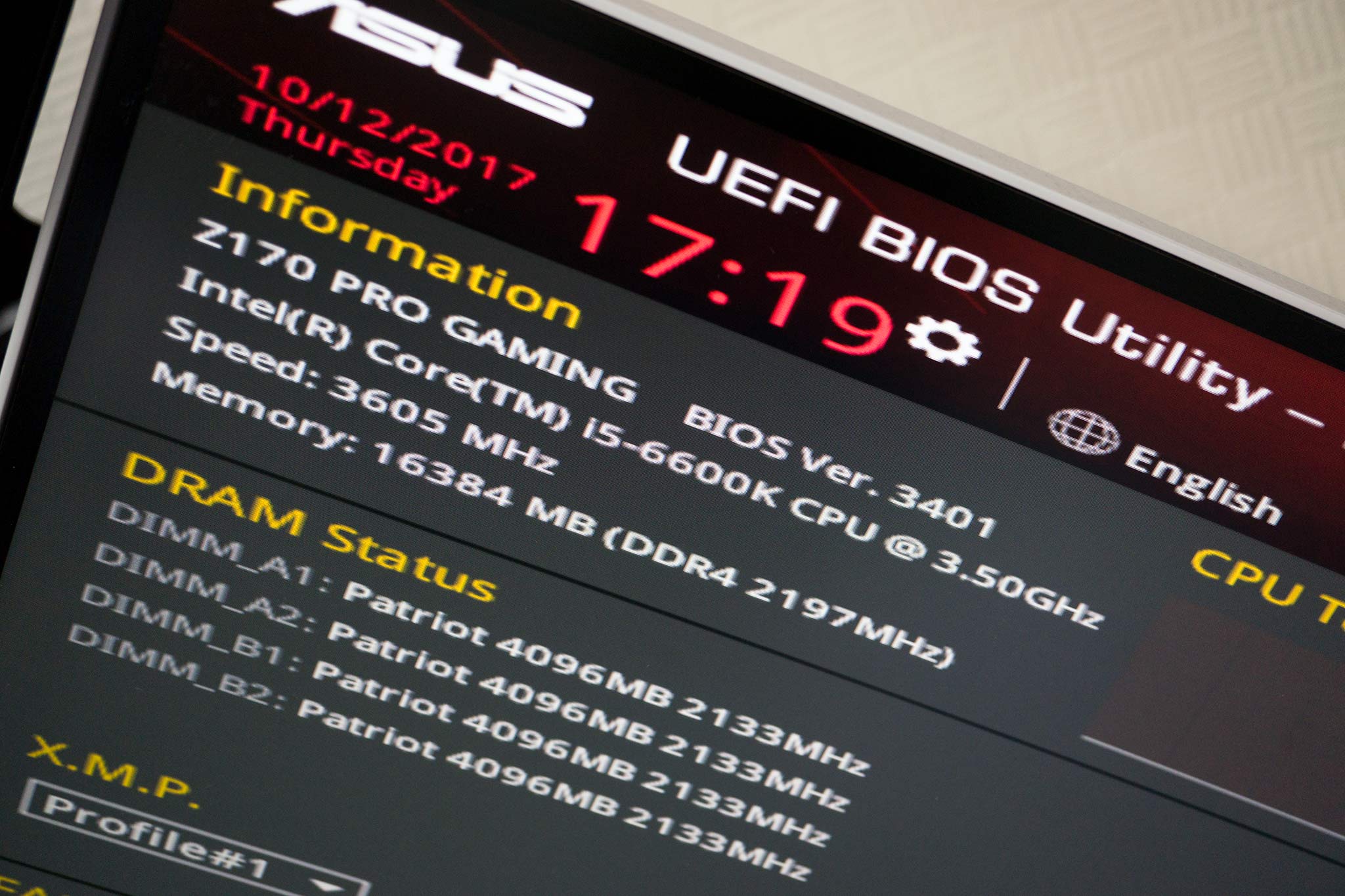
POST (or power on self-test) is the initial check a PC makes when it is turned on. Laptops, desktops and other devices carry out these checks to make sure everything required for things to work is present and no issues are found. When building a PC, it's recommended to try the motherboard, RAM and CPU before installing everything inside a case. Just lay the motherboard on its box, install the CPU (and cooling), insert RAM, and plug in the power supply unit (PSU). See if it boots with a monitor attached.
If not, you know something's up with one of these components and can troubleshoot according (try different RAM, CPU, motherboard, and PSU). Throwing everything into a case, calling it a day and then booting will result in you not knowing what's causing the problem, which could be a specific component, cable, or something even more obfuscated.
Motherboard is DOA
Usually, even damaged or inoperable motherboards will turn on but they won't get past (or even reach) POST. Modern motherboards even have diagnostic indicators on the surface of the board that can help diagnose what's wrong. If you're not getting anything from the motherboard when you switch it on, this could be caused by a number of things. For example:
- Check the PSU is turned on.
- Check power cables (don't forget the CPU cables).
- Check that you've correctly attached (or shortened) the correct pins to turn the motherboard on.
- Check for grounding issues. and try a different, non-conductive flat surface.
- Hook up a different PSU (if available).
- Check the CPU is seated correctly and the cooler is installed properly.
A continuous cycle
If when powering on the motherboard enters into a boot loop, whereby it turns on, off, and back on again continuously, you may have a defective motherboard. Before filing an RMA request, try the steps above, and if that doesn't work make sure the RAM is seated correctly. Try only a single stick of RAM if you're using more than one.
It's also worth checking the diagnostics on the board itself, which could provide a quick glimpse at what's causing the system to enter the boot loop. Check the manual to see what the issue could be, and reach out to the motherboard manufacturer for additional support. (If an onboard speaker is present, the PC may even make a beep or two.)
Boot magic

There are times when your PC boots past the POST screen but is unable to proceed any further. Luckily, this could mean that something less serious is going on, which is both easier to fix and shouldn't add additional cost.
Unable to locate boot disk
This error can be caused by a faulty drive, cable or controller. The motherboard is unable to locate a bootable OS on the current drive selected or is unable to detect a drive at all. Try these options:
- Make sure the solid-state drive (SSD) cable is plugged in.
- Ensure the SSD is connected to the PSU.
- Try a different connection on the motherboard.
- Check that the correct boot device is selected in the BIOS (Basic Input Output System).
If you've yet to install an OS, this message will show, but all it means is you need to select the bootable medium in the BIOS to access and install Windows.
Windows won't install
Windows may encounter an issue during install that prevents the installer from completing its task. Thankfully, Microsoft includes a handy diagnostic tool in the package you use to install the OS. This should provide answers as to whether it's something to do with the drive you're attempting to install the OS on, system memory (RAM) or something else.
BSOD
Uh oh! This is a PC owner's worst nightmare. If you have Windows installed but on boot are being met with a Blue Screen Of Death (BSOD), you're going to need to troubleshoot exactly what is causing this problem with the OS. It could be hardware or software related, and if it's a new PC could be down to incompatible (or incorrect) drivers being installed. Usually, Microsoft will provide an error code and message you can use to find out more details (and possible solutions) online.
We've also got a guide to help you out with blue screen errors, which is well worth checking out.
How to troubleshoot and fix Windows 10 BSODs
General instability
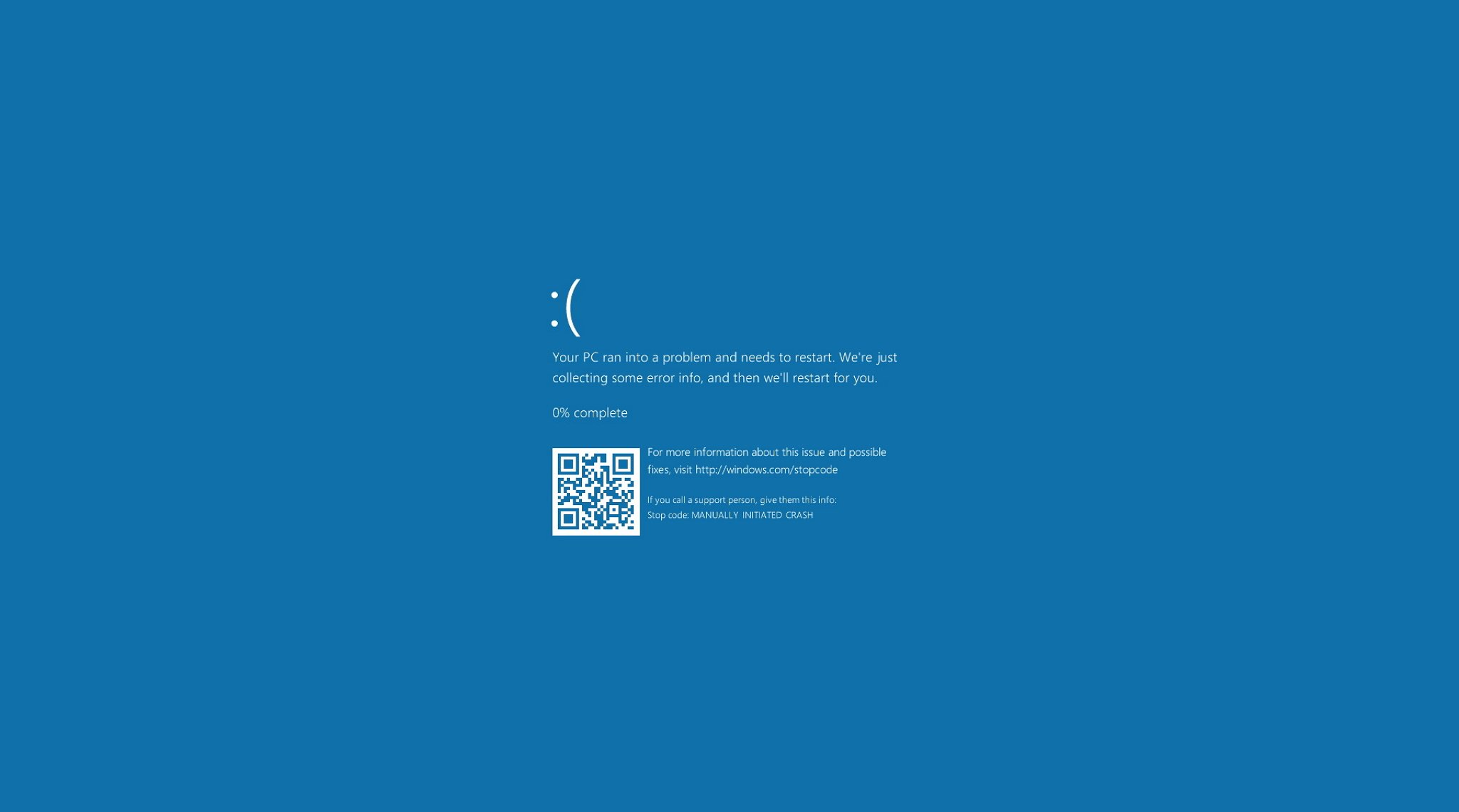
If you're having instability issues with your PC after installing Windows, here are a few things to check through:
- Run the Windows memory diagnostic tool.
- Check for heat issues and make sure all system fans are running.
- Check for the latest GPU drivers (or try rollback).
- Check the PSU (or try a spare).
- See if there's a BIOS update.
Keep calm, and community on
Seriously, the best advice is to keep a cool head when it comes to PC troubleshooting. It can be a tiring, irritating and dumbfounding time, but once you've got everything working flawlessly, it'll all have paid off. And, again, our loyal community can help with just about any issue, so don't be shy.

Rich Edmonds was formerly a Senior Editor of PC hardware at Windows Central, covering everything related to PC components and NAS. He's been involved in technology for more than a decade and knows a thing or two about the magic inside a PC chassis. You can follow him on Twitter at @RichEdmonds.
