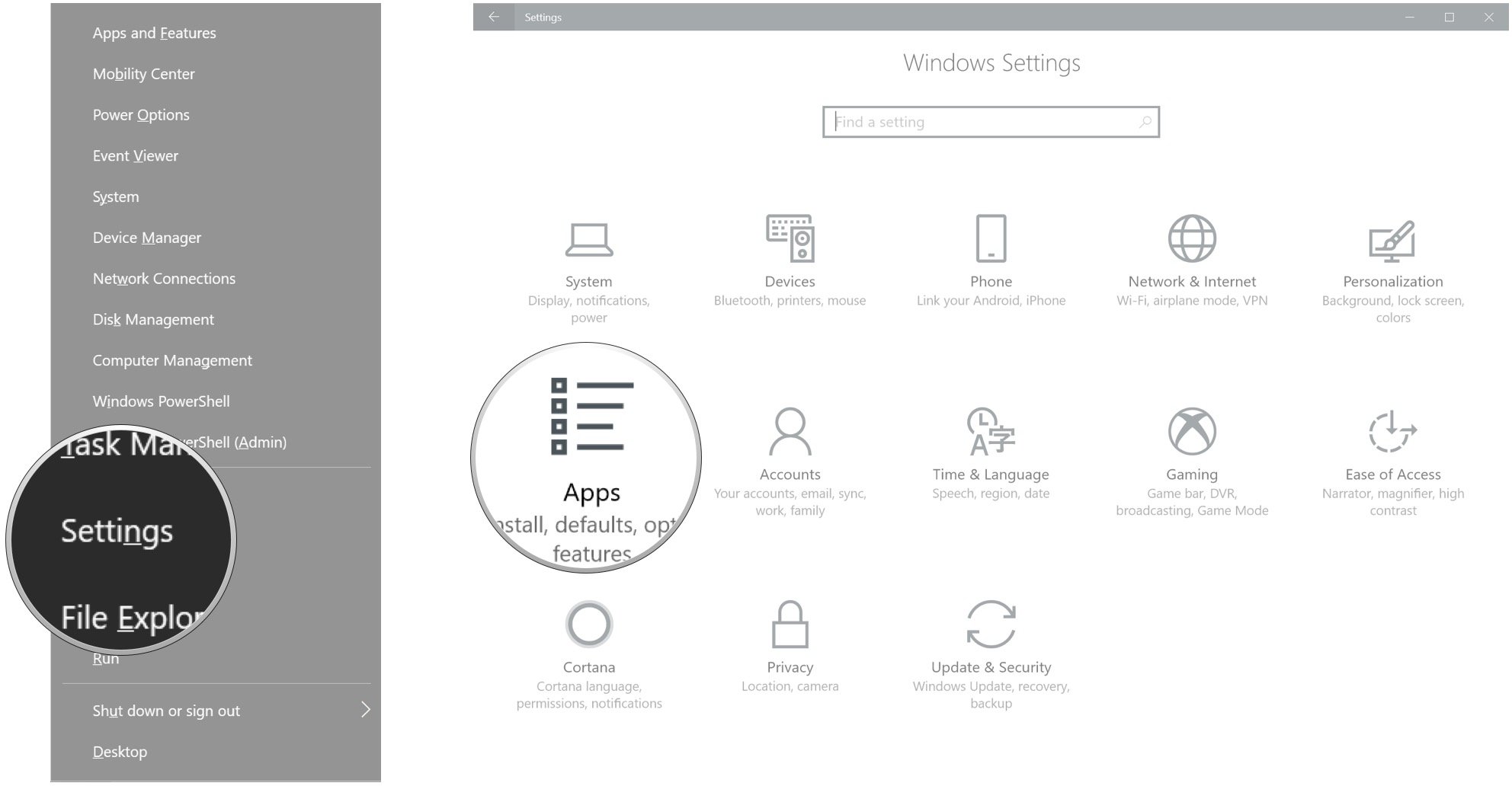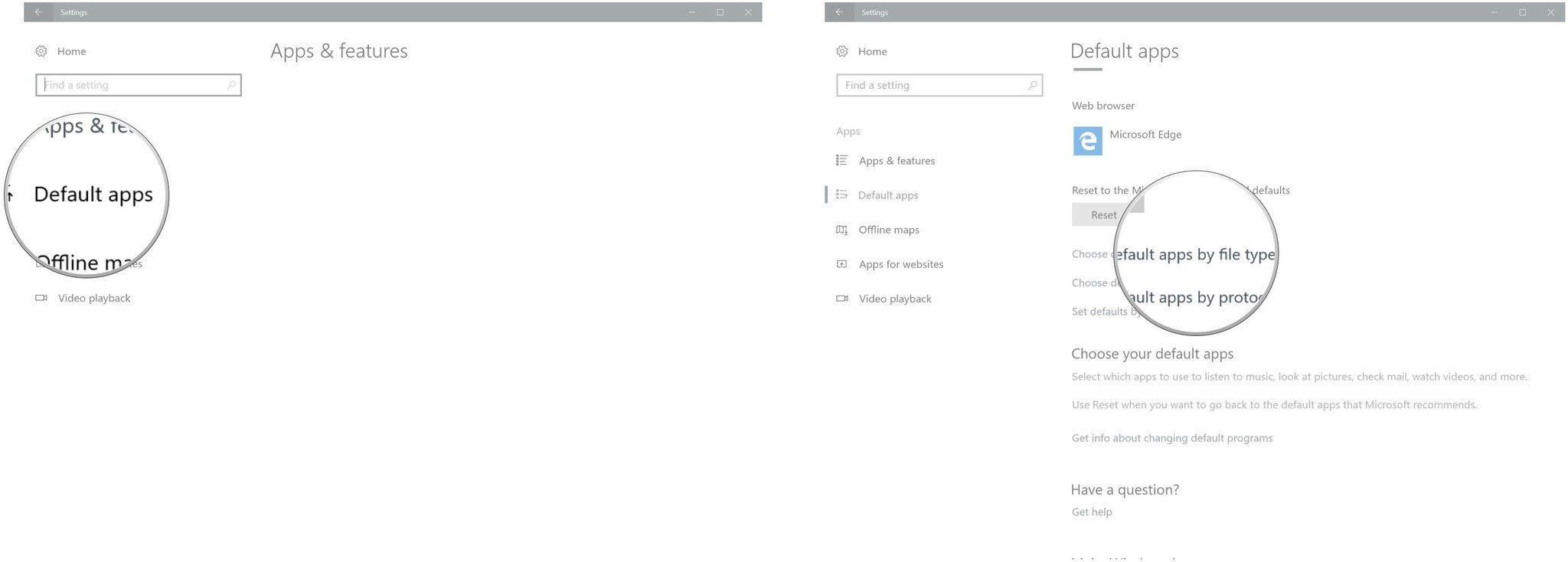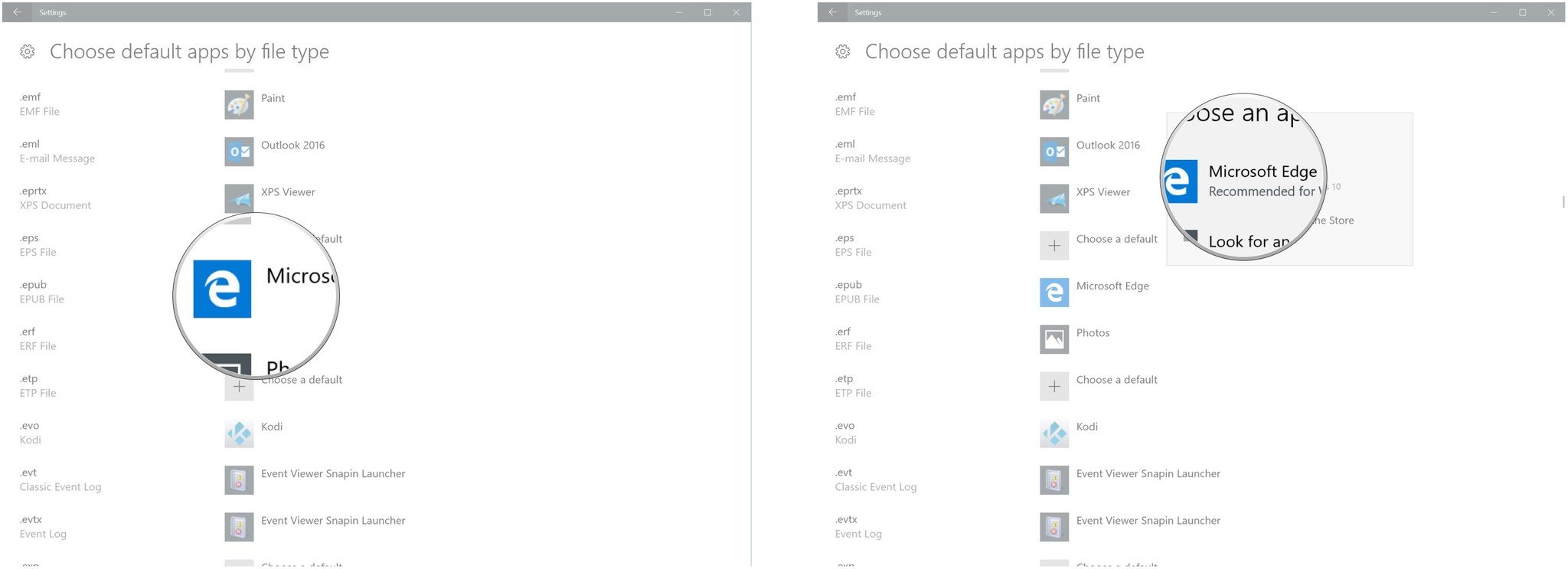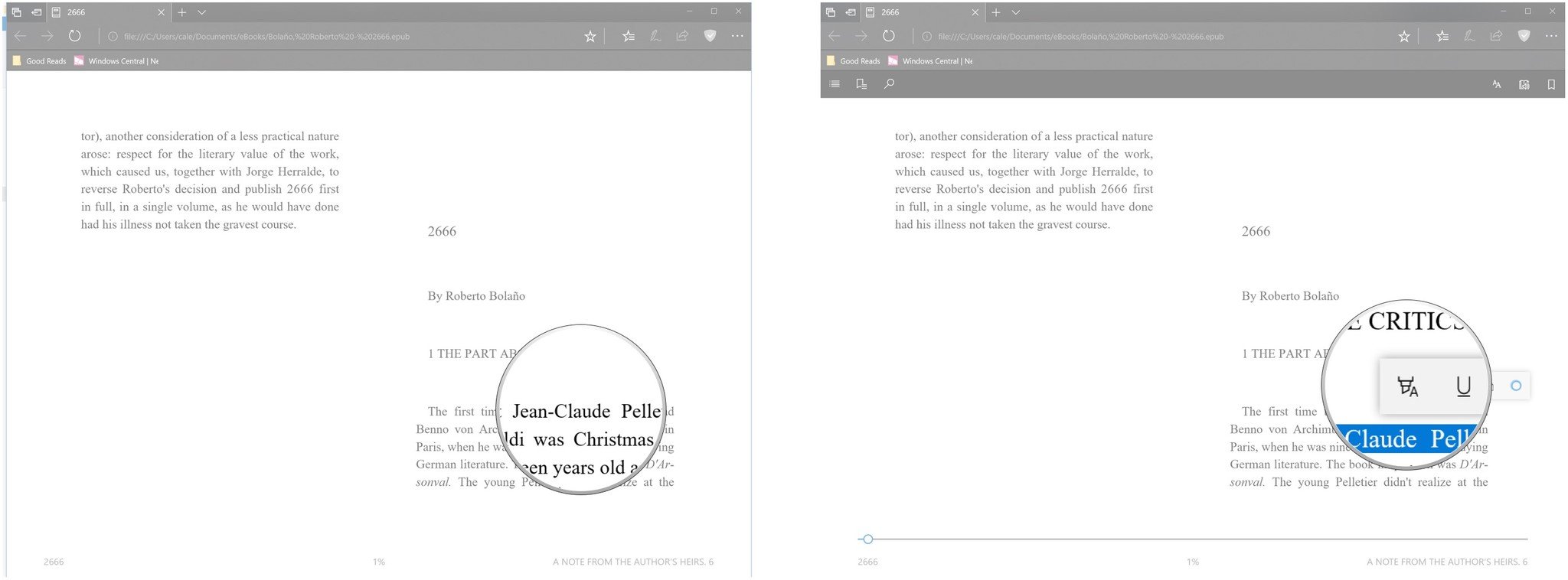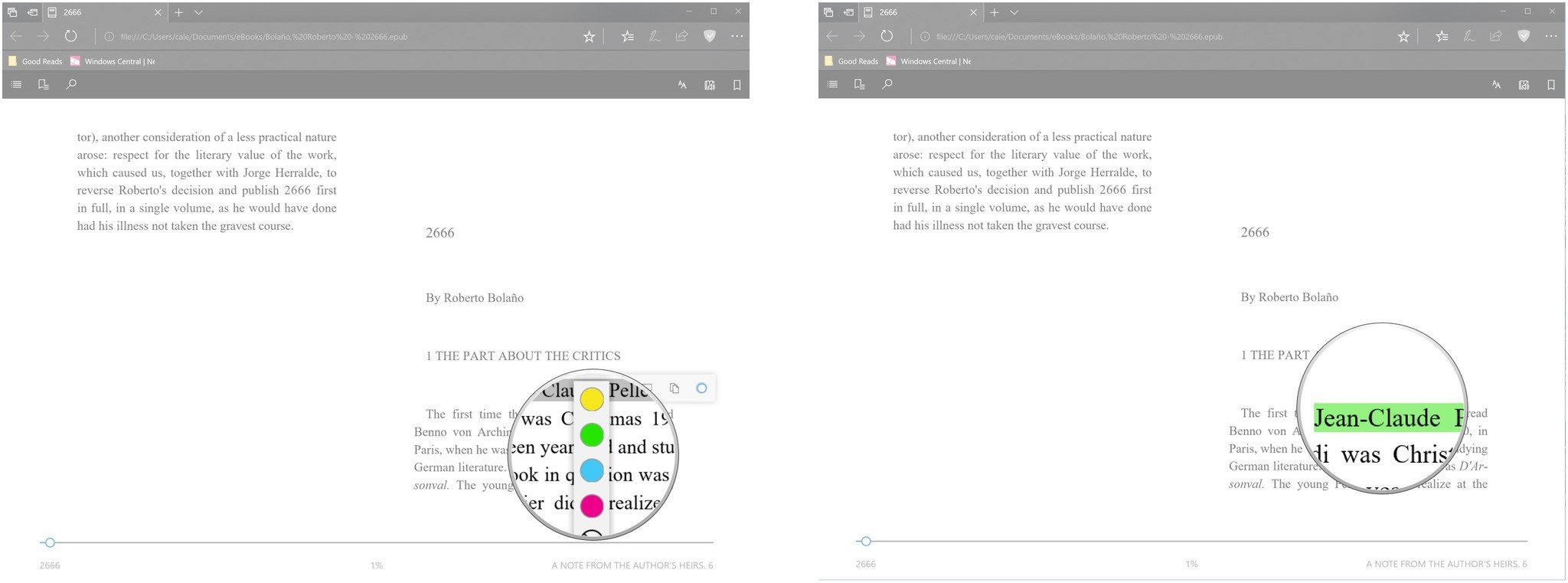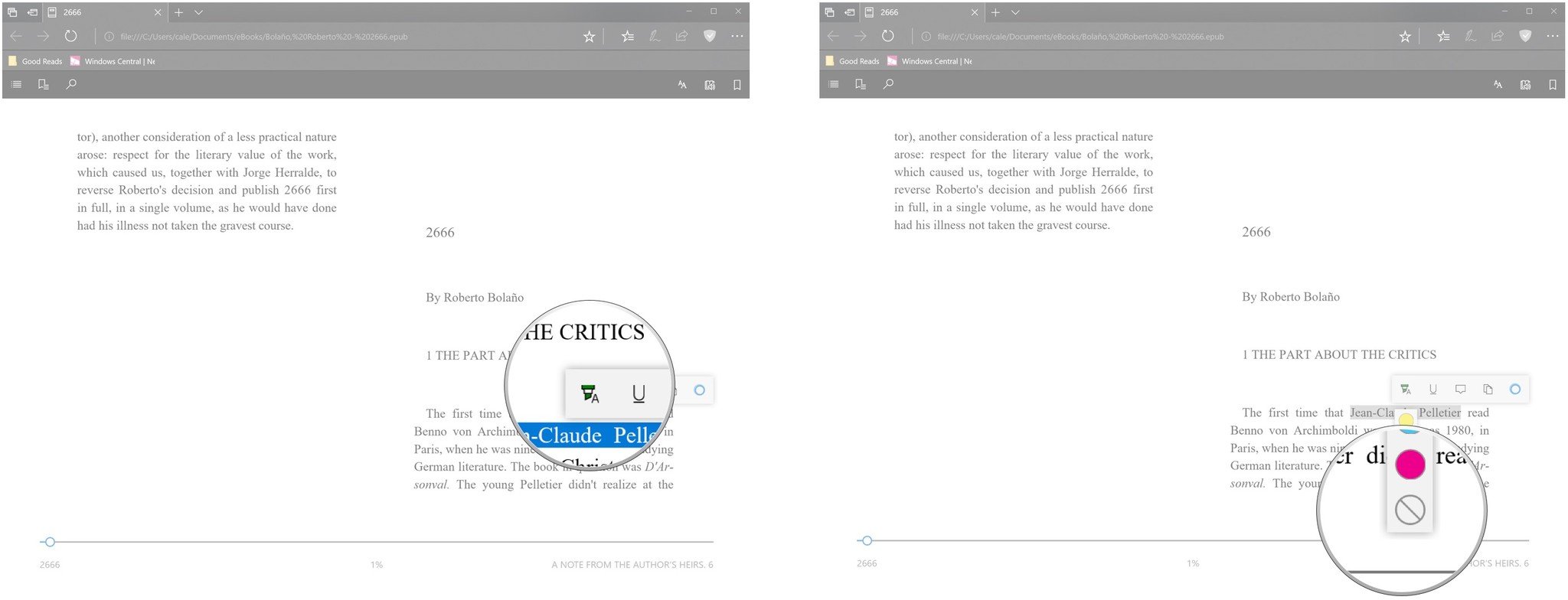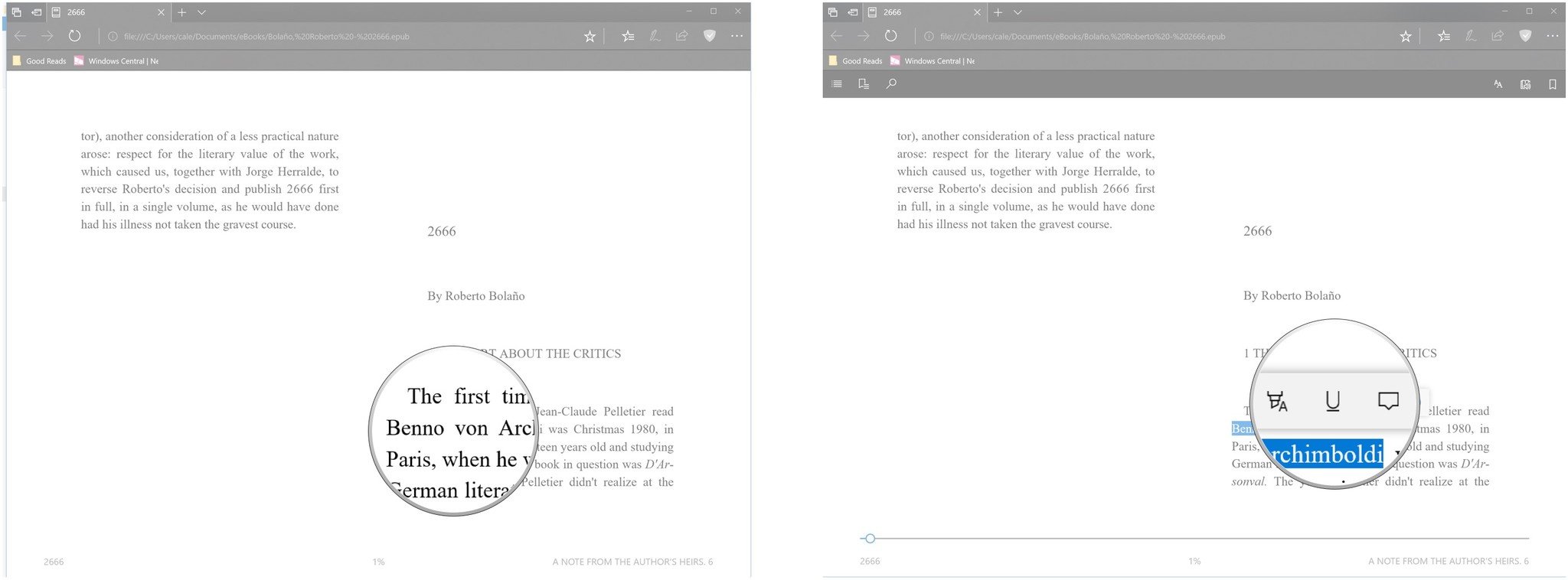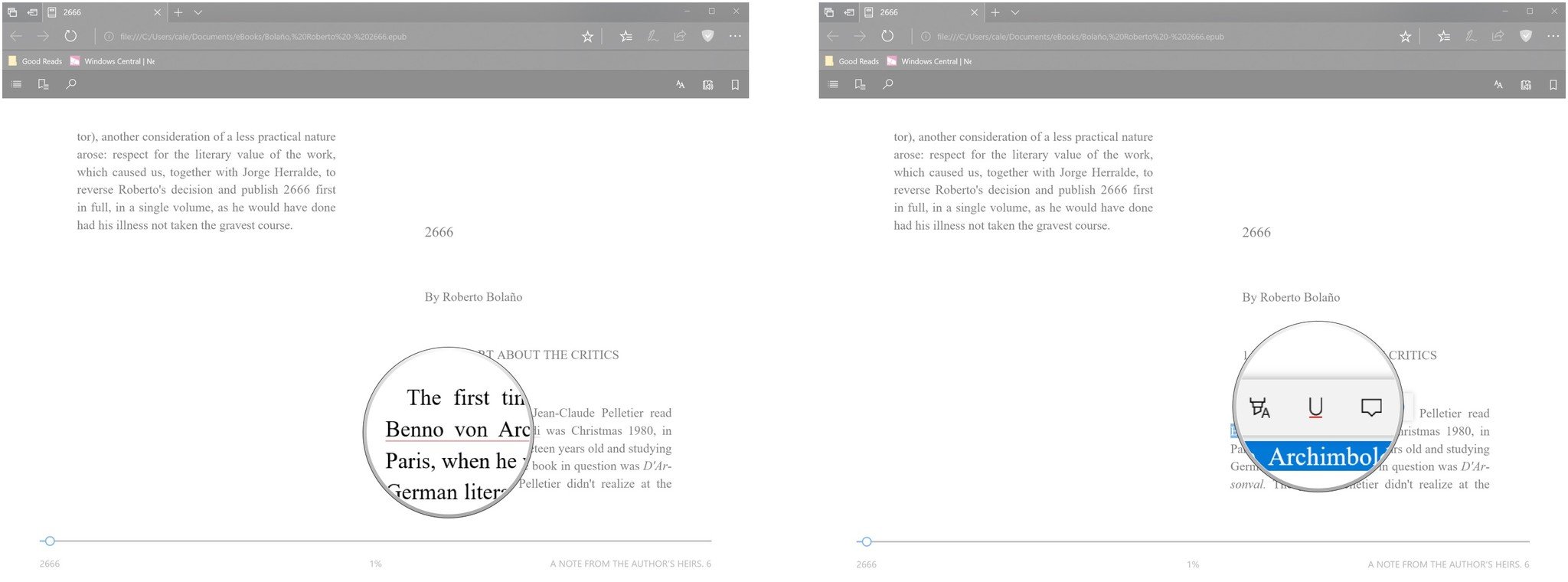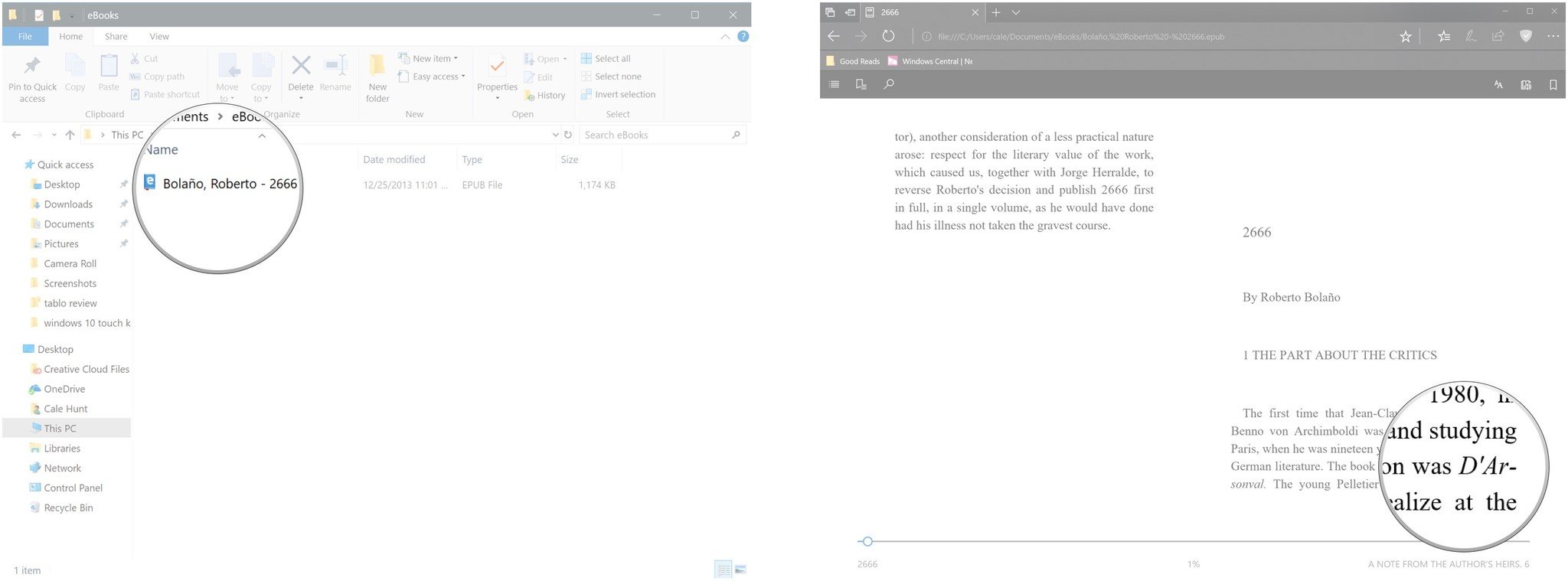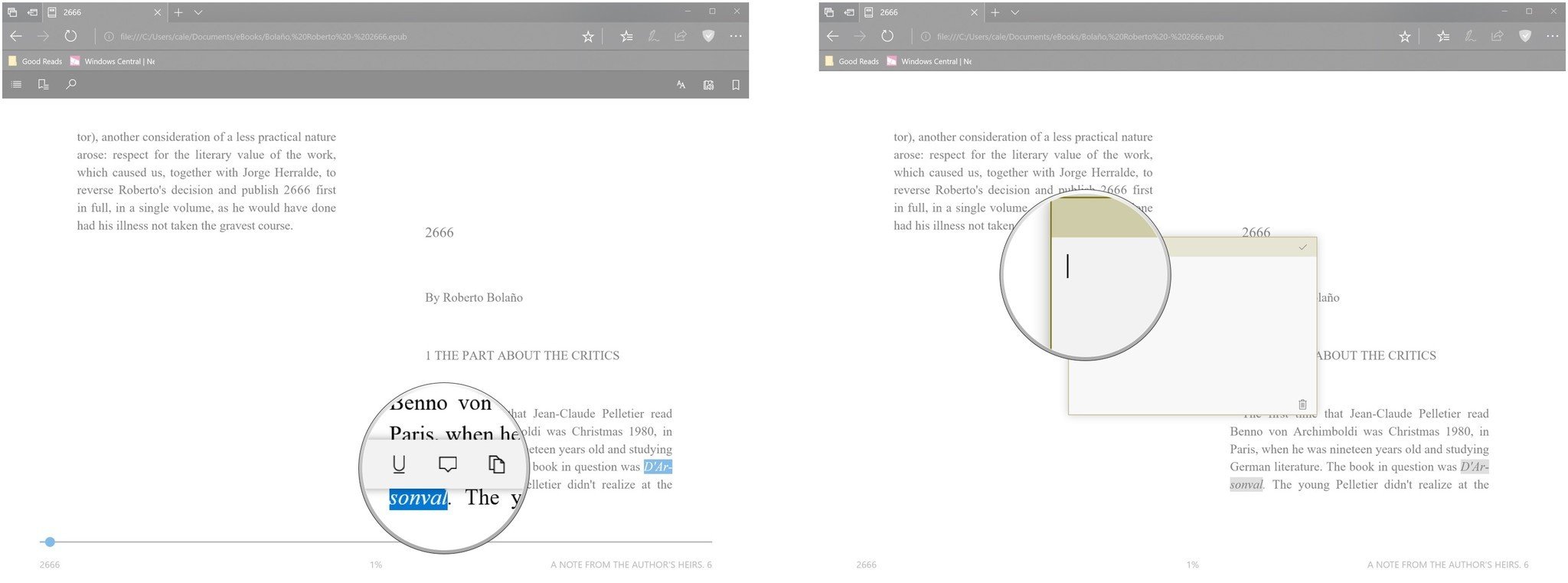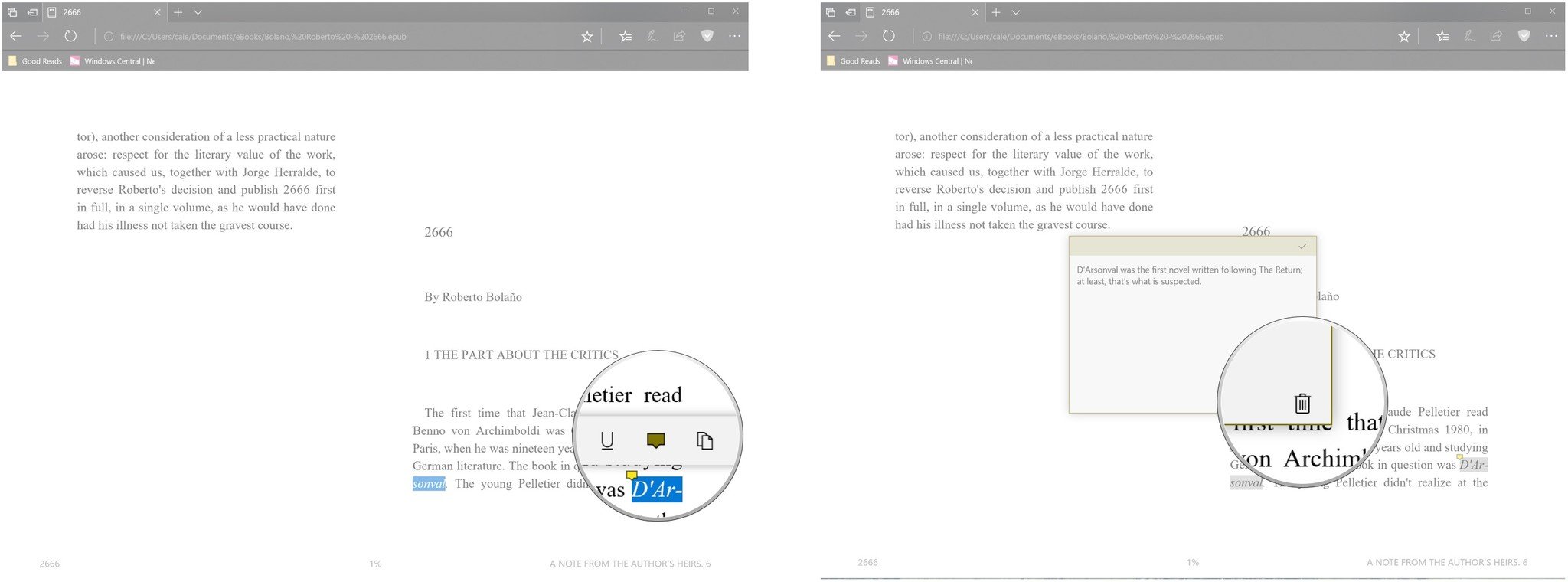How to annotate EPUB files in Microsoft Edge
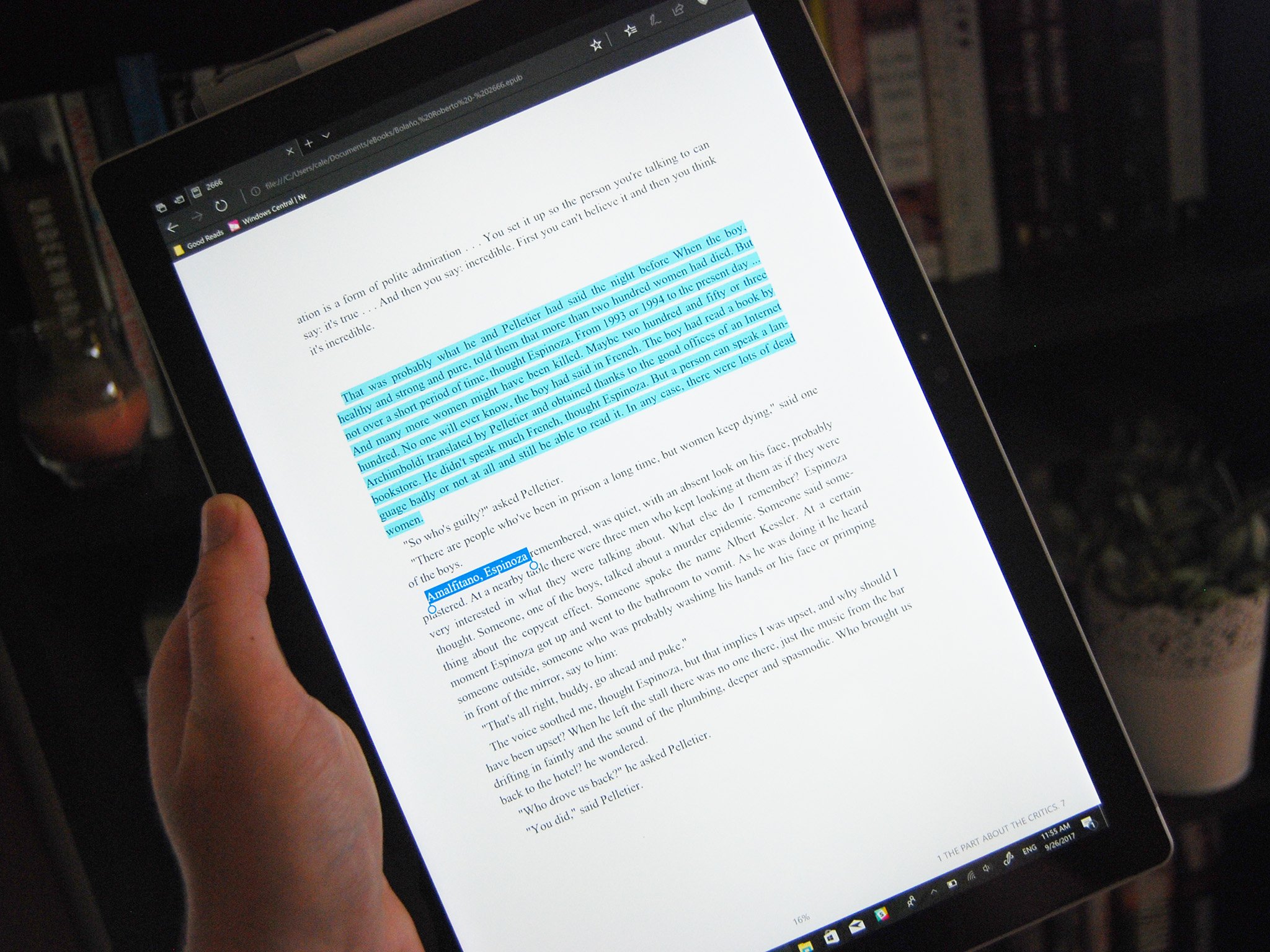
The Windows 10 Creators Update gave Microsoft Edge the ability to open EPUB files stored on your PC. It immediately became easier to read your favorite books without having to download a separate app. The Windows 10 Fall Creators Update is on its way, and it adds an annotation feature to Edge's EPUB reader, effectively allowing you to mark up your books. Let's get annotating your favorite books with this handy guide.
How to open an EPUB file in Microsoft Edge
Edge should be the default program that's used to launch EPUB files. If you have used EPUBs on your PC in the past and have a different app set as default, you can still set Edge to be the default viewer.
- Right-click the Start button.
- Click Settings.
- Click Apps.
- Click Default apps.
- Click Choose default apps by file type. You might have to scroll down to find it.
- Click the app next to .epub. You'll have to scroll down to find it. In this case, Edge is our default app, but you might see a different app in this spot.
- Click Microsoft Edge.
When you open EPUB files from now on, Edge will launch and you'll be able to use the new features.
How to annotate an EPUB file in Microsoft Edge
The biggest addition to Edge's EPUB mode in the Fall Creators Update is the ability to highlight and underline words or chunks of text and add notes to certain sections. When you close Edge and the EPUB file, any annotations will remain and will be visible the next time you open the file in Edge. Nice! Here's how to use the different annotations methods.
How to highlight text in EPUB files
- Launch an EPUB file with Microsoft Edge.
- Click and drag your cursor over text to select it. A small box of tools will appear above your selection.
- Click the Highlight button. It looks like the tip of a marker with an uppercase A next to it.
- Click a color to highlight with. Continue the steps to remove the highlighted portion.
- Click the highlighted text to select it. You don't have to click and drag.
- Click the Highlight button.
- Click the None option. It is located below the color options.
How to underline text in EPUB files
If highlighting feels a bit too aggressive, you can simply underline words or blocks of text.
- Launch an EPUB file with Microsoft Edge.
- Click and drag your cursor over text to select it. A small box of tools will appear above your selection.
- Click the Underline button. It looks like an uppercase U with a line below it. Continue the steps to remove the underlined portion.
- Click the underlined text. There's no need to click and drag to select it.
- Click the Underline button.
How to add a note in EPUB files
Reading often inspires thought. While working your way through the prose of your favorite author, you might be inspired to jot down a note based on some text in a book. This features also works very well when studying if you happen to have your textbooks in EPUB format.
- Launch an EPUB file with Microsoft Edge.
- Click and drag your cursor over text to select it. A small box of tools will appear above your selection.
- Click the Add a note button. It looks like a speech bubble. A box with a blinking cursor within will appear.
- Type your note.
- Click the Save button in the top-right corner of the note window. It looks like a checkmark. Continue the steps to remove the note.
- Click the text with a note attached to it. It will have a light yellow highlight and a miniature speech bubble next to it.
- Click the Add a note button.
- Click the Delete button in the bottom-right corner of the note window. It looks like a trash can.
More resources
For more information about Microsoft Edge, be sure to check out our hub, as well as some other guides to using new Fall Creators Update features.
All the latest news, reviews, and guides for Windows and Xbox diehards.
- Microsoft Edge Hub
- How to use the new Edge favorites in the Fall Creators Update

Cale Hunt brings to Windows Central more than nine years of experience writing about laptops, PCs, accessories, games, and beyond. If it runs Windows or in some way complements the hardware, there’s a good chance he knows about it, has written about it, or is already busy testing it.