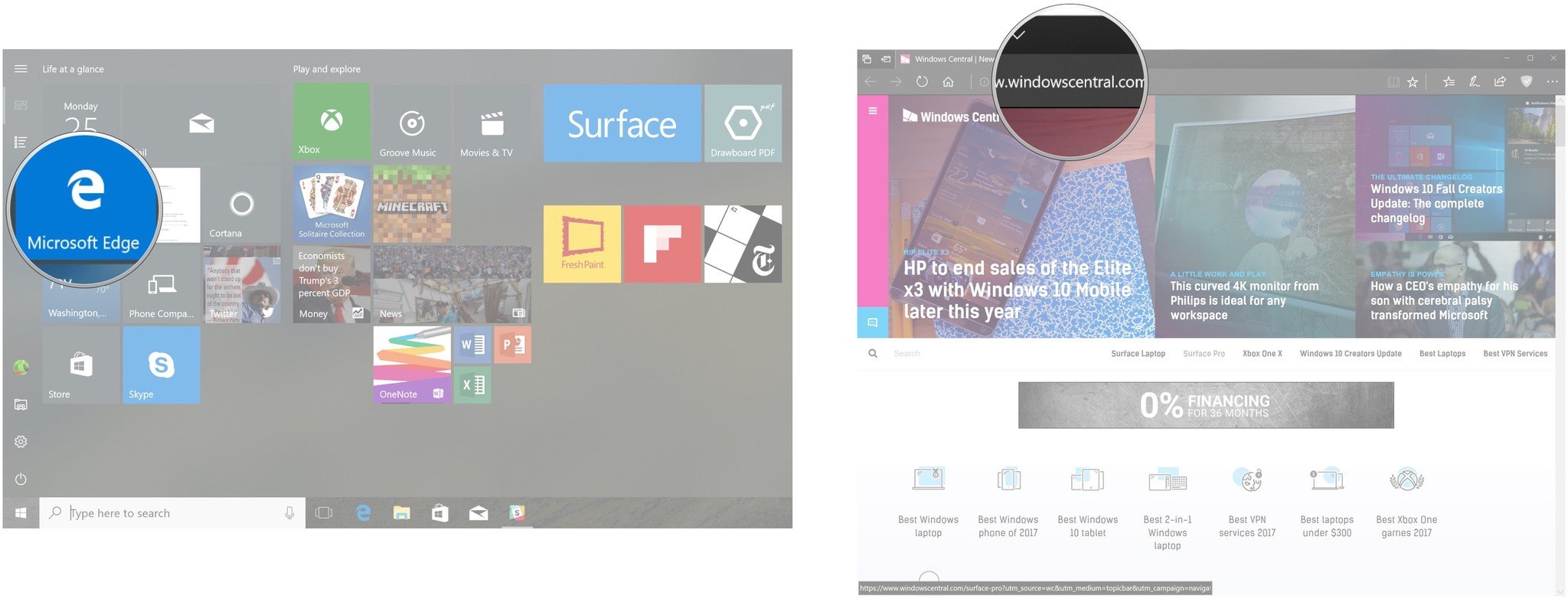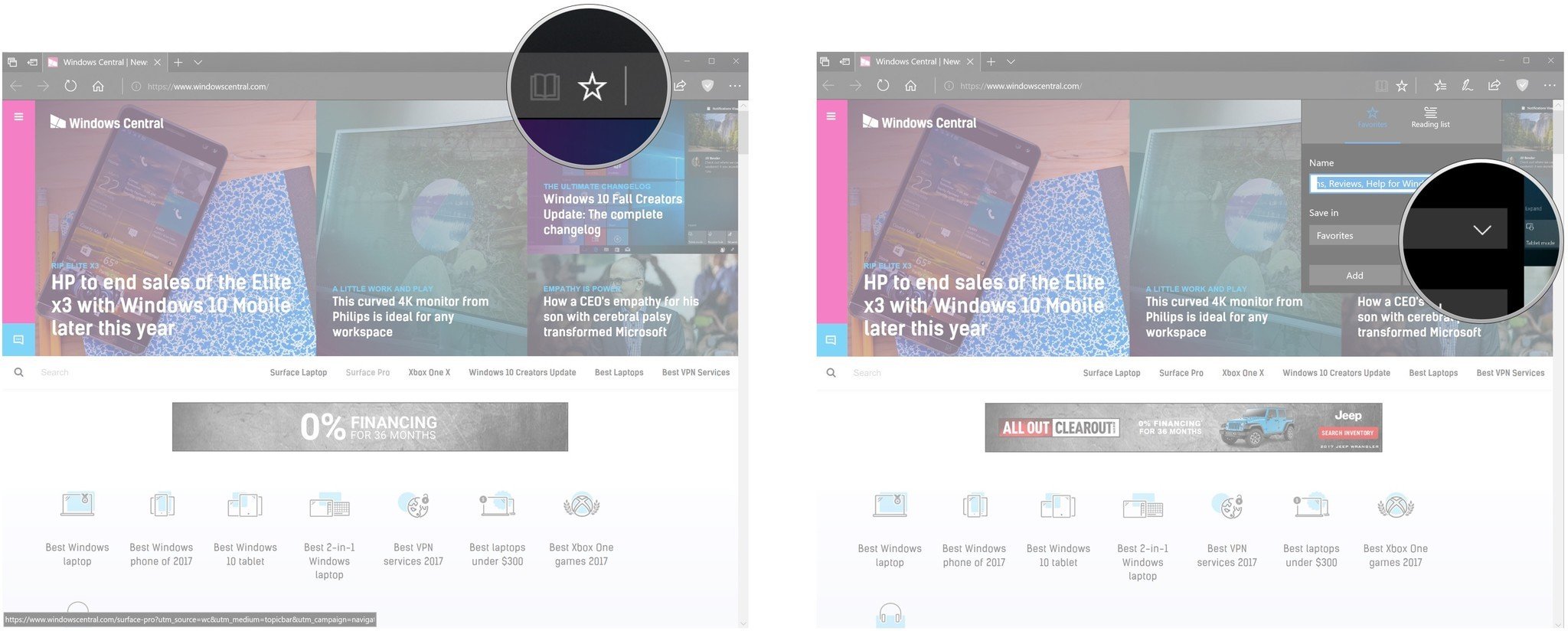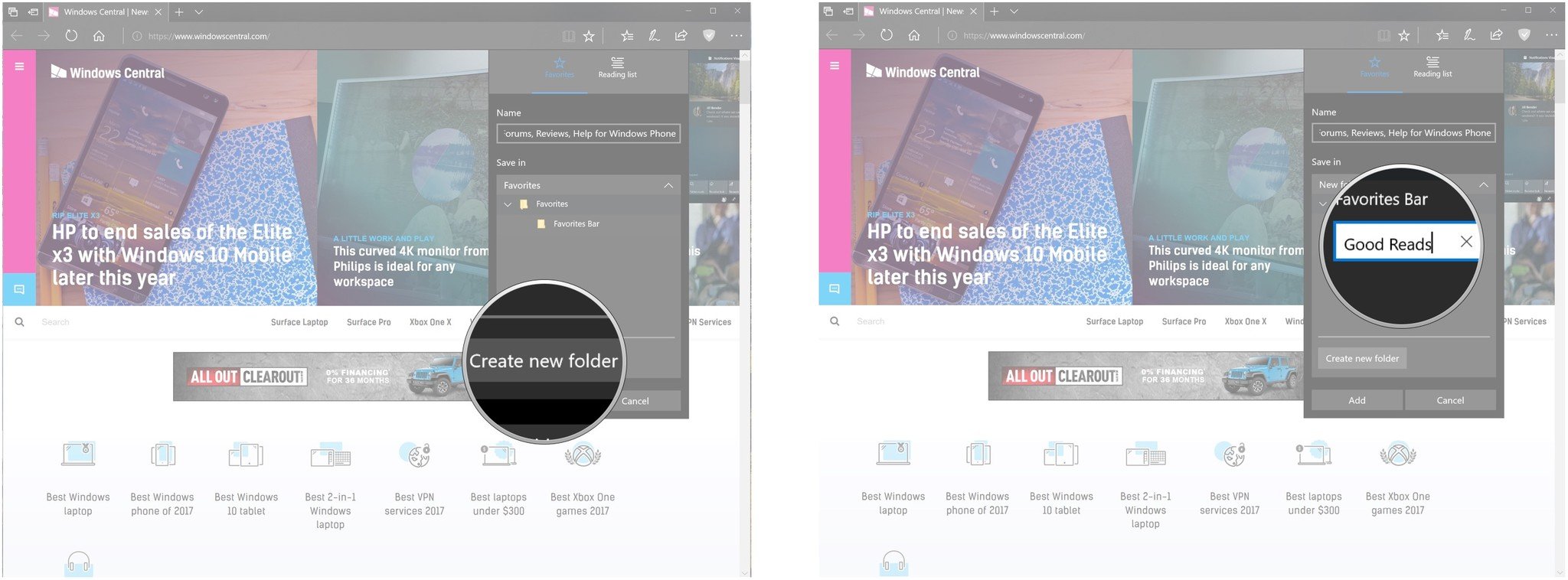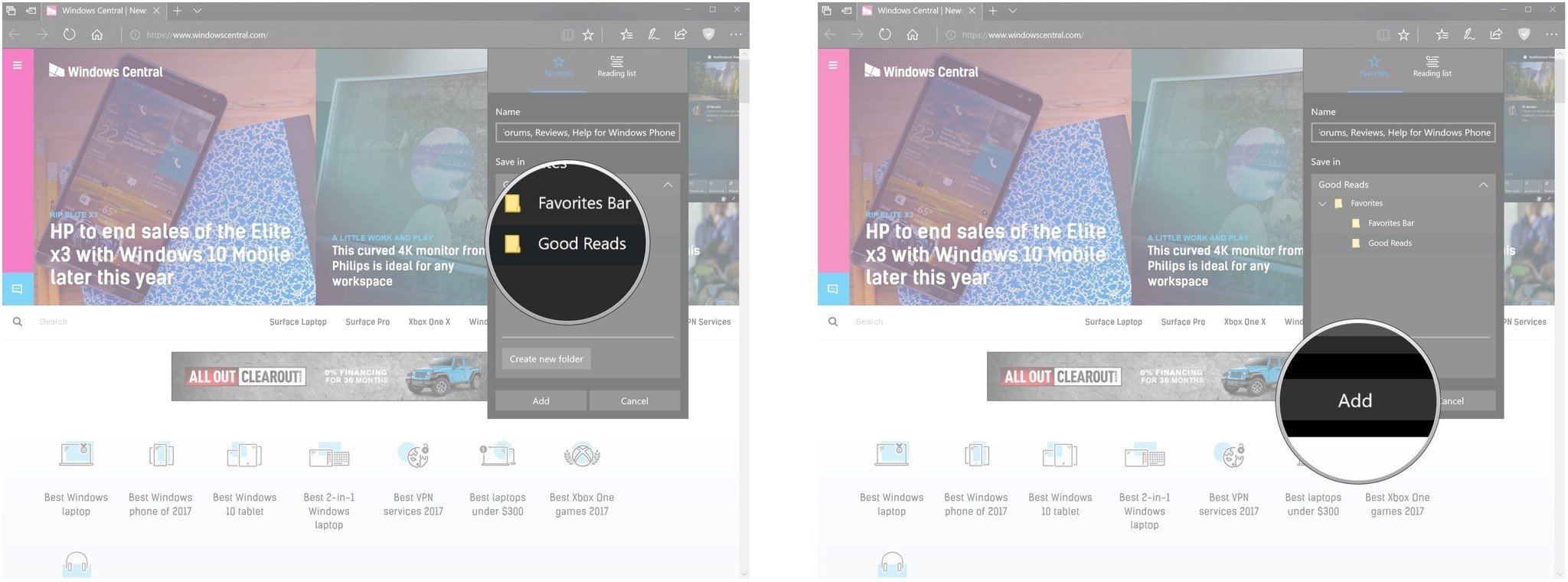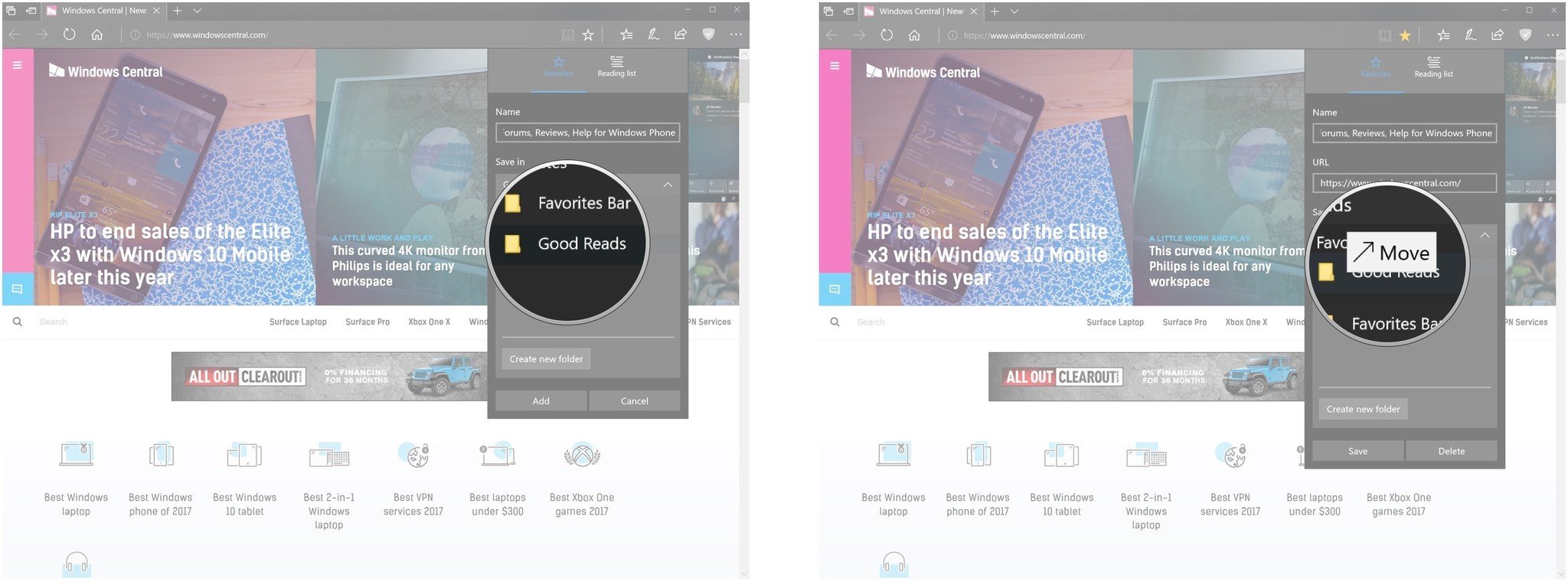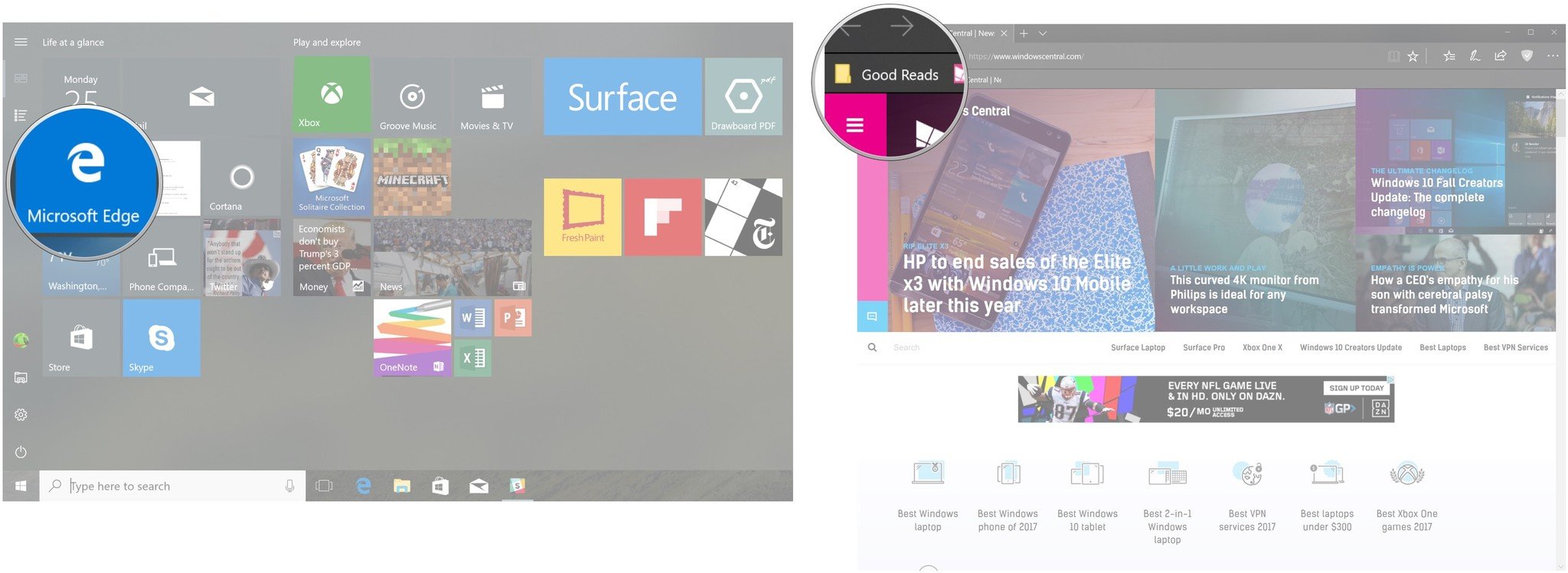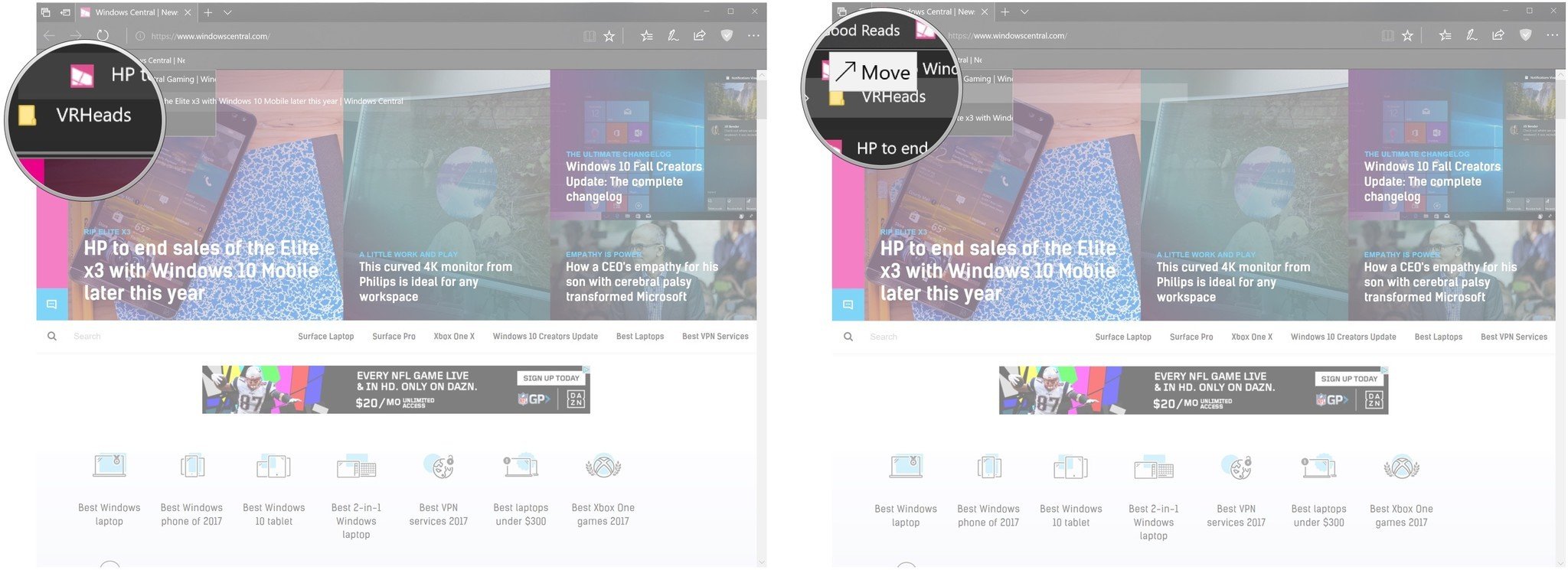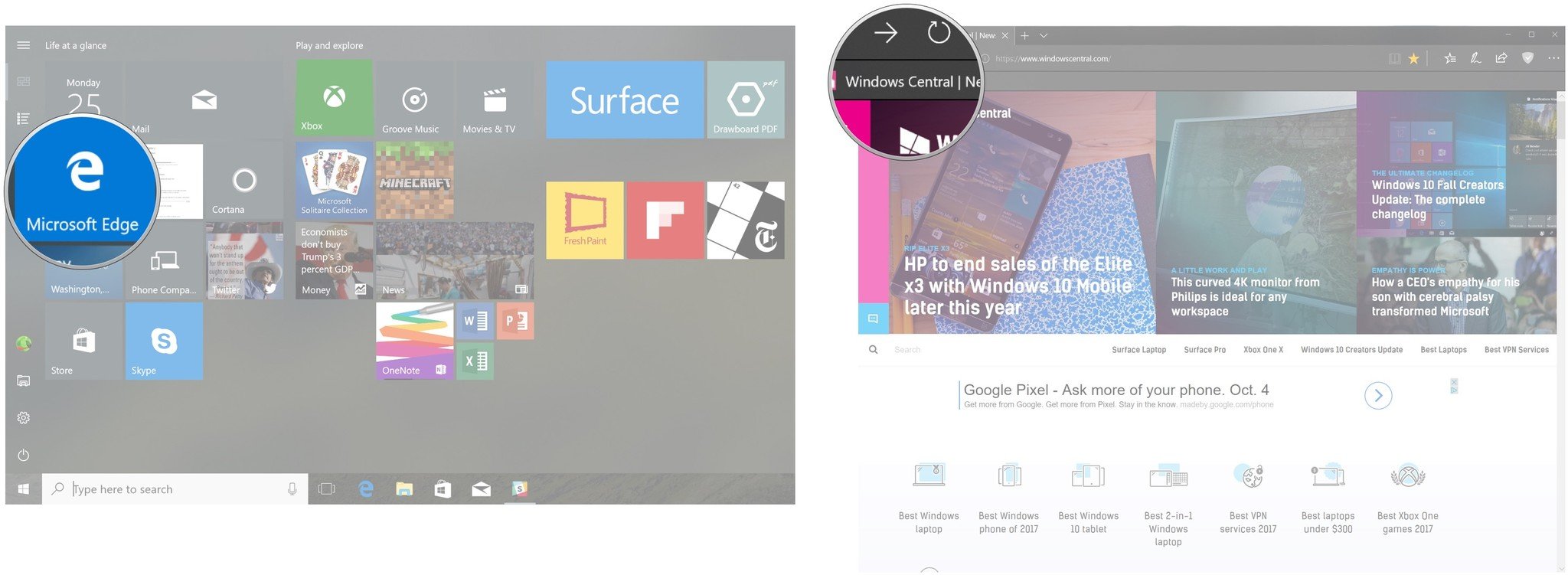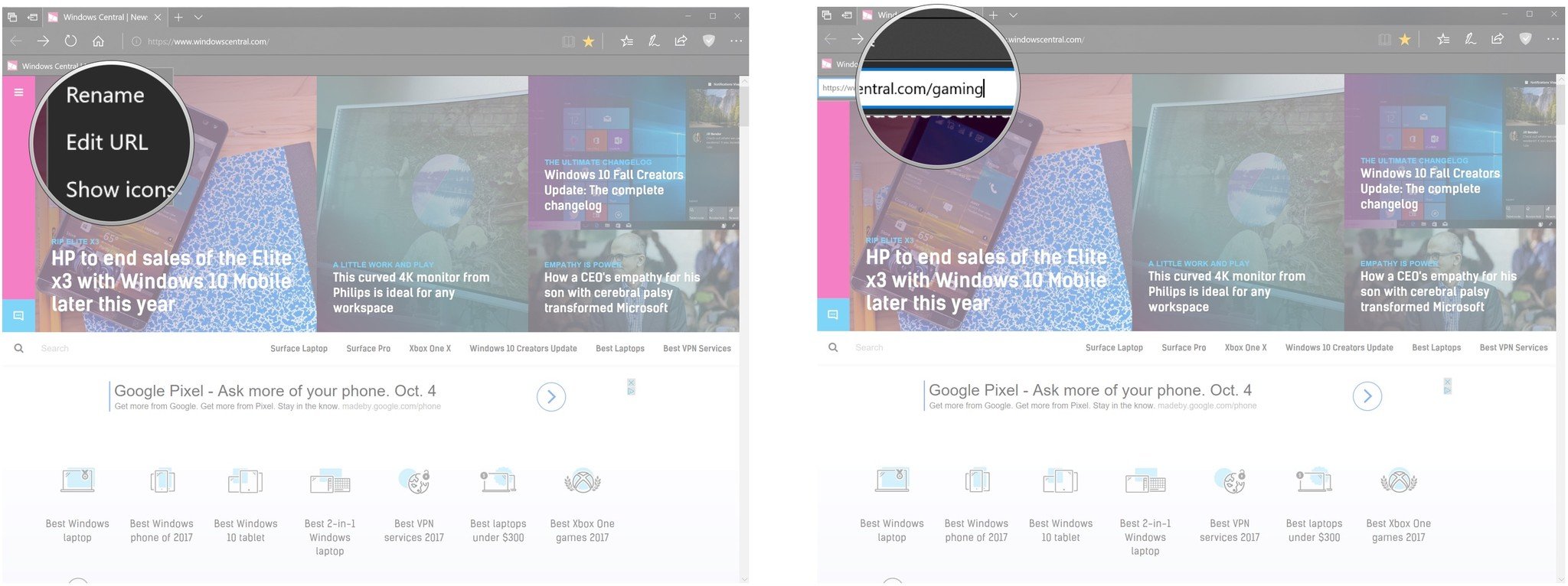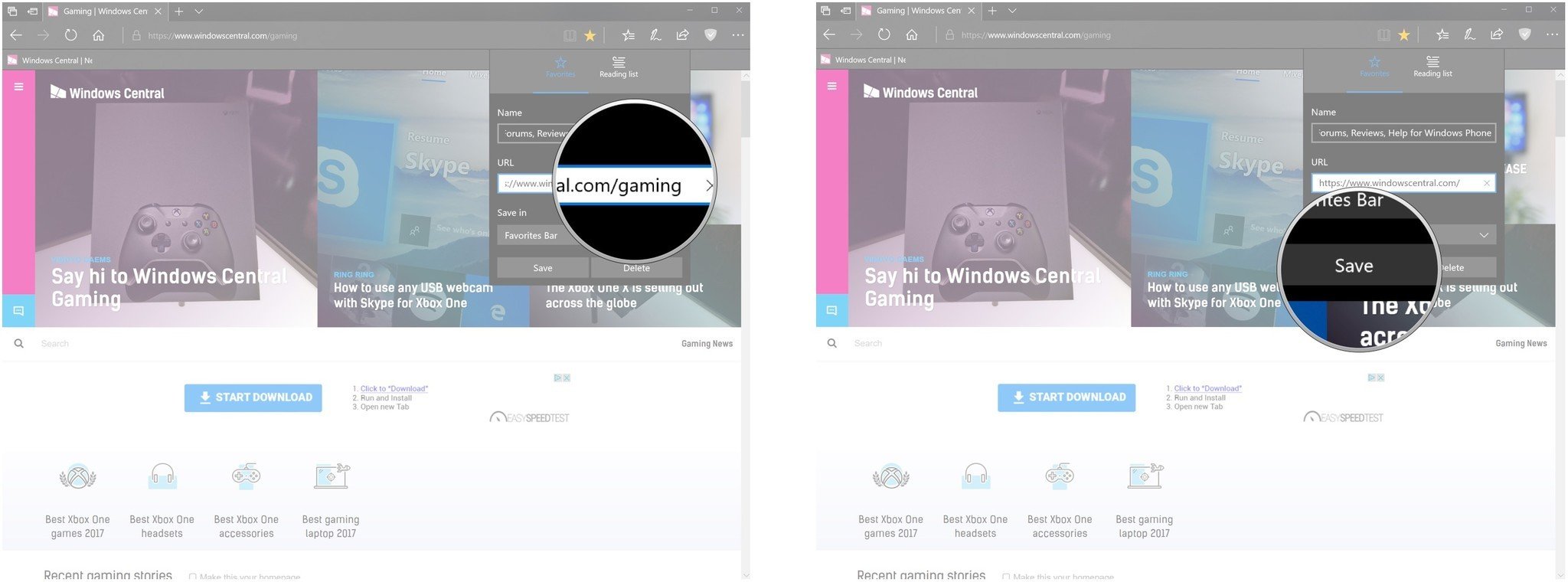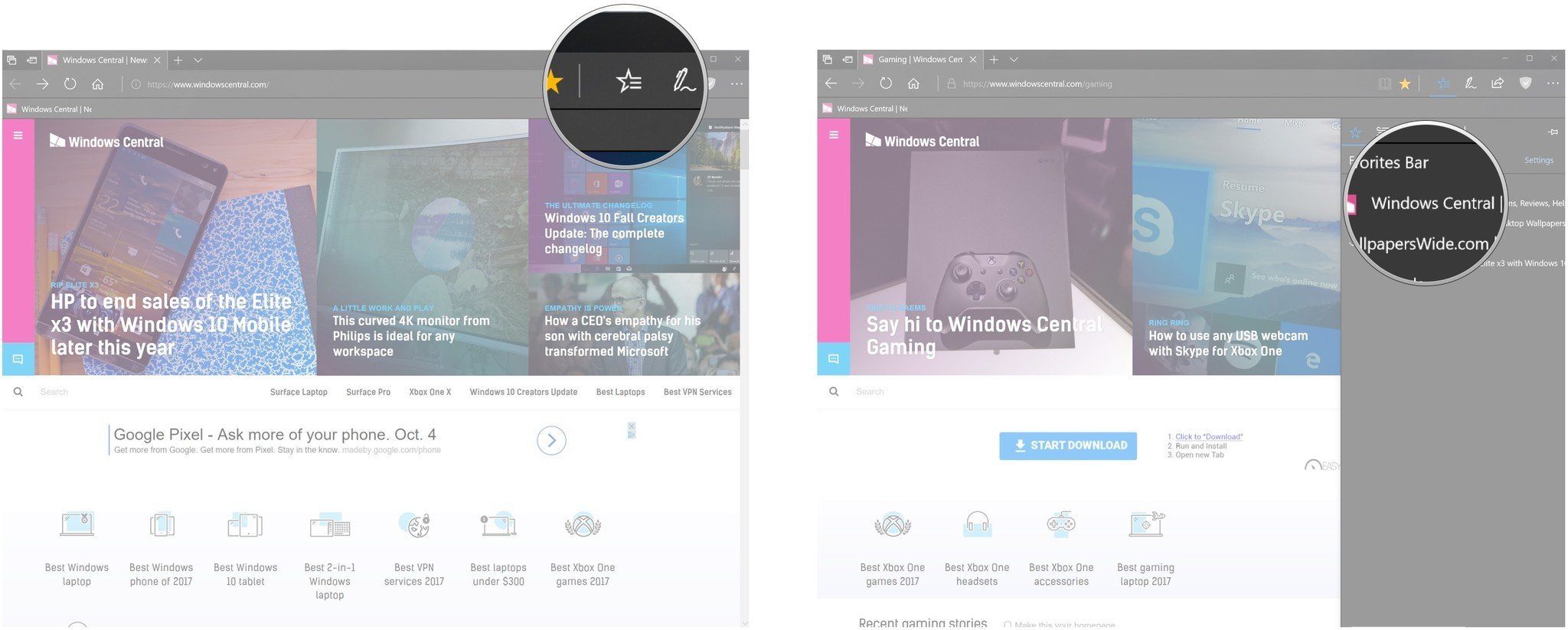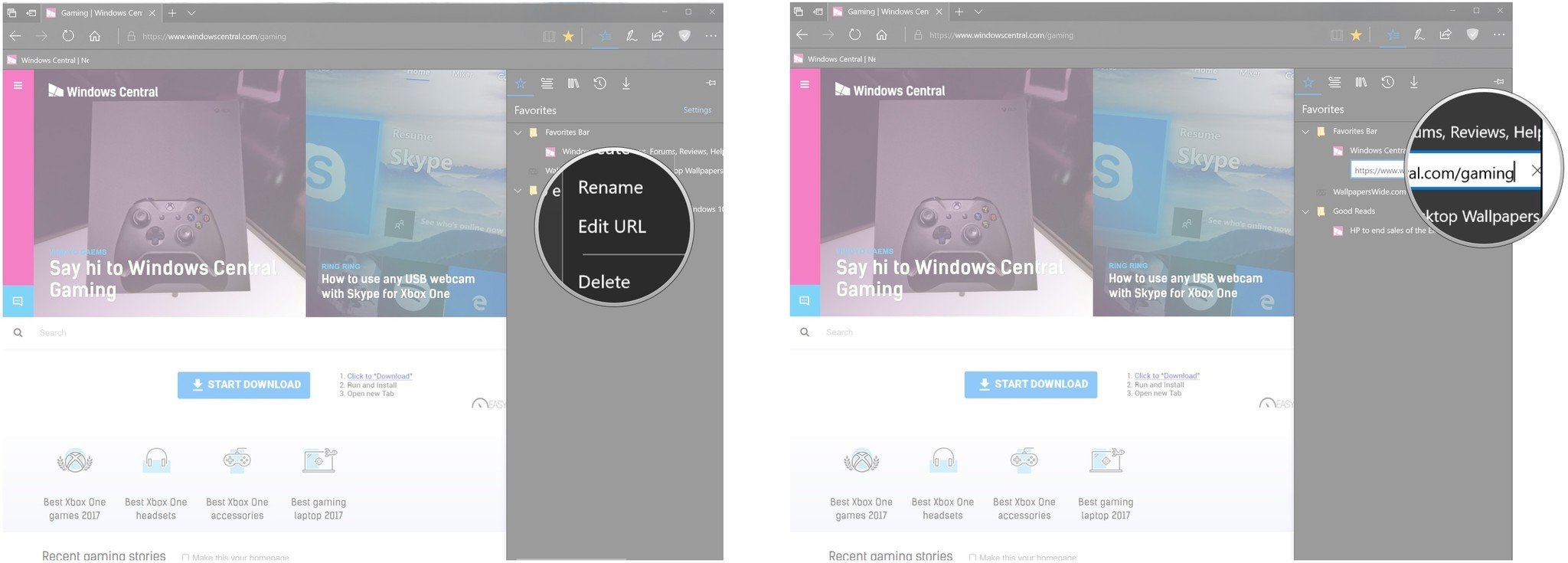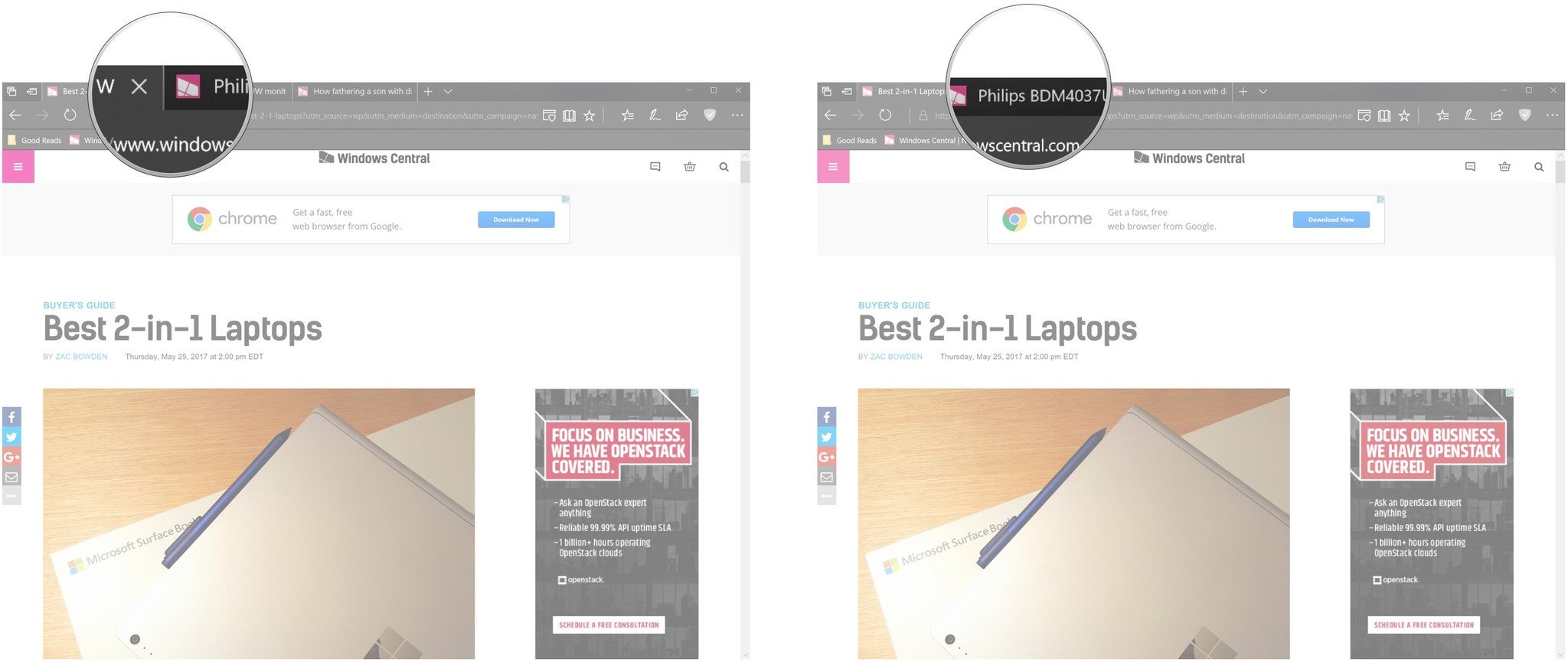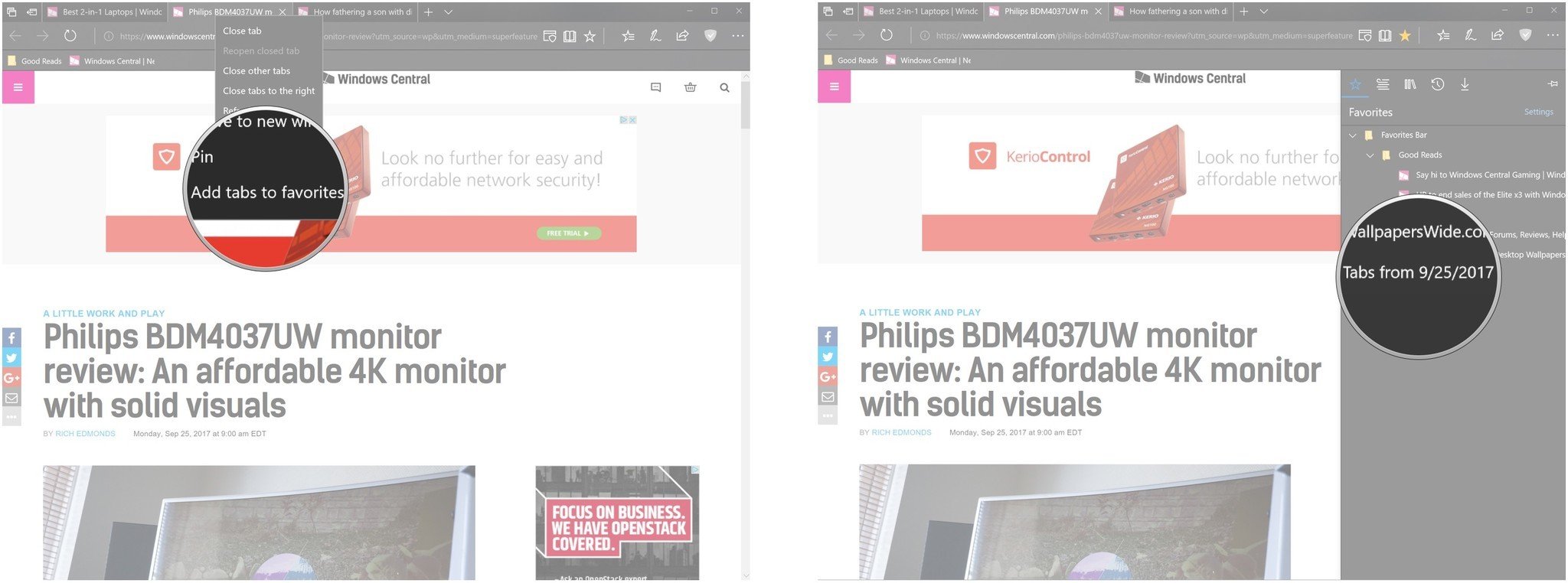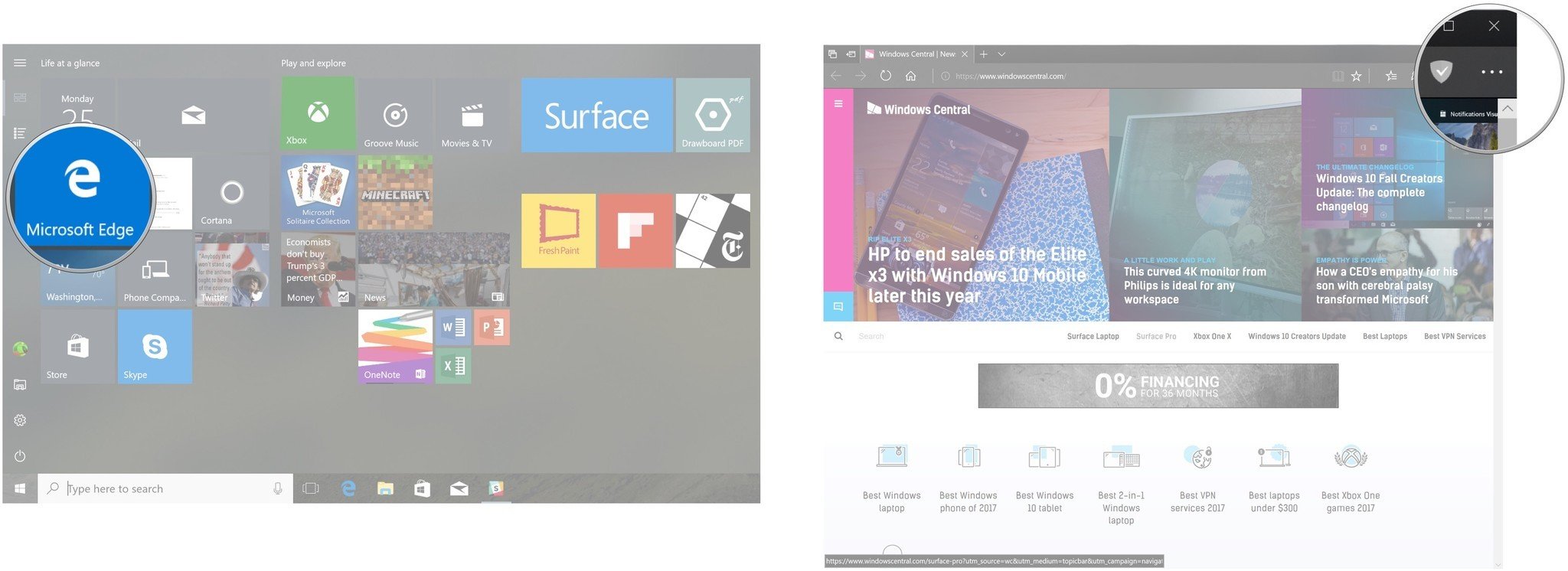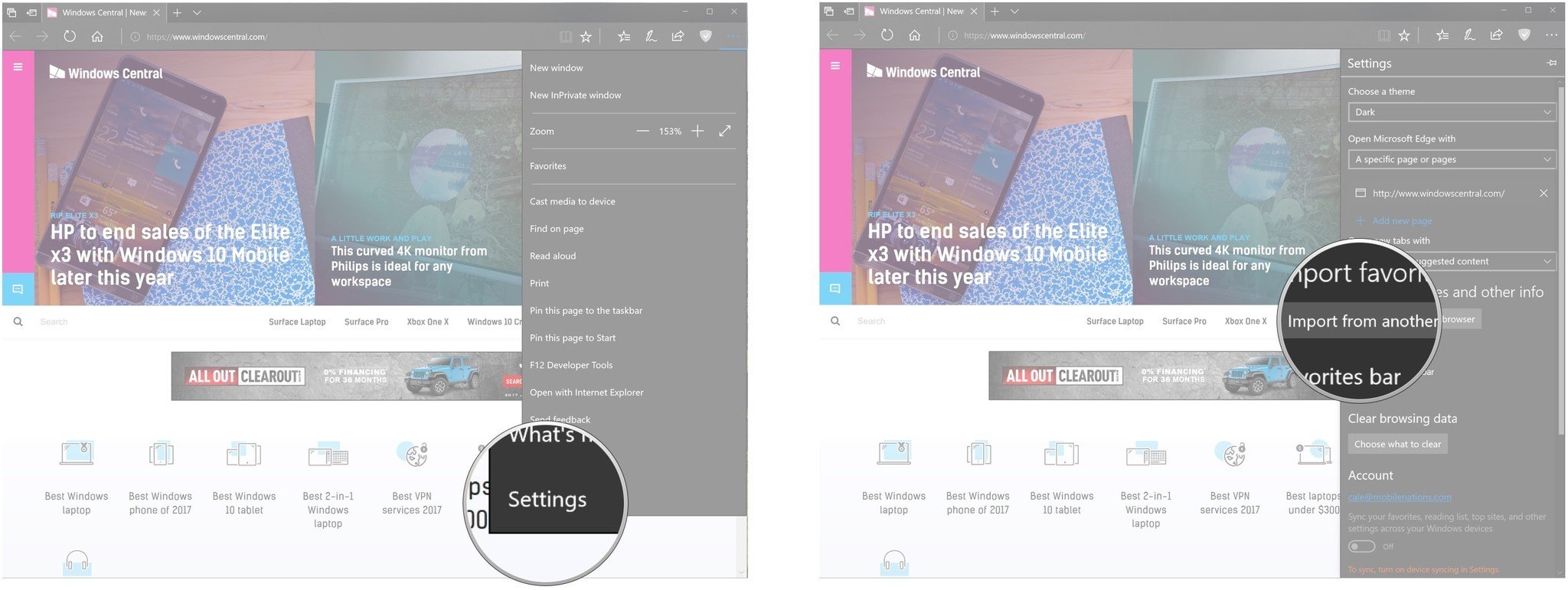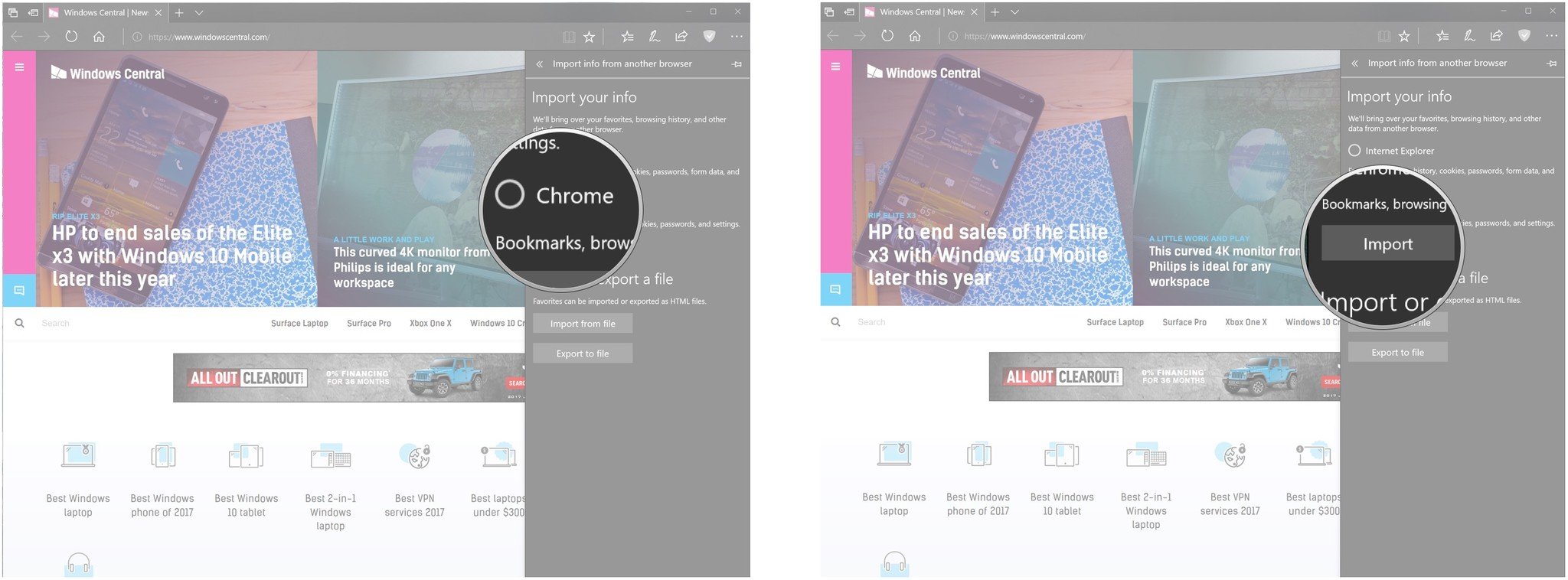How to use new Edge favorites in the Windows 10 Fall Creators Update

The Windows 10 Fall Creators Update is well on its way, and with it comes a bunch of new improvements. One area Microsoft focused on is the company's own browser, Microsoft Edge. Improvements to PDF compatibility, ePUB compatibility, reading mode, and the favorites list are all here.
Let's take a closer look at some of the improvements to your favorites list, including how to organize your favorites in a number of new ways, how to save multiple tabs at once to favorites, how to edit the URLs of favorites, and what's changed when importing favorites from other browsers.
How to organize your folders in the dropdown menu
Edge's main favorites section — the one accessible through the Edge Hub — lets you organize single favorite URLs as well as the folders containing URLs. This allows for a bit or organization after you go on a spree of adding pages to favorites, but what about keeping everything organized as you move around the internet?
The Fall Creators Update has tweaked the dropdown favorites menu — the one found right in the address bar — to be more intuitive. You can now order new or existing folders how you'd like; instead of quickly saving your favorites and worrying about organization later, you can tackle both right now.
Here's how to create a new folder, save a URL in the new folder, and finally reorder your custom folder.
- Launch Edge from the Start menu, desktop, or taskbar.
- Navigate to a website you'd like to add to your favorites.
- Click the Add to favorites button in the address bar. It looks like a star.
- Click the dropdown menu below Save in.
- Click Create new folder.
- Type a name for the folder and hit Enter on your keyboard.
- Click the custom folder you just created.
- Click Add.
- Click and hold the custom folder. You can also click and hold a single URL.
- Drag and drop the custom folder where you'd like it.
How to organize your favorites in the favorites bar
Not only can you change the order of folders in the dropdown menu, you can now also reorder folders and single URLs straight from the favorites bar. In the past, this was only accessible through the main favorites section in the Edge Hub.
- Launch Edge from the Start menu, desktop, or taskbar.
- Click a folder in the favorites bar.
- Click and hold a single URL or folder.
- Drag and drop the single URL or folder to change the order.
How to edit the URL of a saved favorite
Instead of having to revisit a certain URL and add it to favorites, you can now directly edit the URL. This can be accomplished in a number of ways, which we'll take a look at here.
All the latest news, reviews, and guides for Windows and Xbox diehards.
If you have a favorites bar in Edge, you can edit the URL straight from there.
- Launch Edge from the Start menu, desktop, or taskbar.
- Right-click a website in your favorites bar.
- Click Edit URL.
- Type a new or adjusted URL and hit Enter on your keyboard.
The URL can also be edited from the dropdown favorites menu.
- Click the Add to favorites button in the address bar. It looks like a star.
- Click the URL field.
- Type a new or adjusted URL.
- Click Save.
Finally, the URL can be edited from the main favorites menu in the Edge Hub.
- Click the Hub button.
- Right-click the URL you want to change.
- Click Edit URL.
- Type a new or adjusted URL and hit Enter on your keyboard.
How to add multiple tabs as favorites
Edge now lets you save the URLs from multiple tabs. By default, these URLs are placed into a folder labeled with the current date at the time of saving. Here's how to do it.
- Launch Edge from the Start menu, desktop, or taskbar.
- Navigate to multiple websites in multiple tabs.
- Right-click a tab.
- Click Add tabs to favorites. The main favorites menu in the Edge Hub will automatically open.
- Right-click the folder with the current date.
- Click Rename.
- Type a name and hit Enter on your keyboard. If you don't mind leaving the folder's name as the date, you can skip steps 5-7.
You can now import more from other browsers
When making the change from a different browser, say the aging Internet Explorer (IE) or Google Chrome, you want the switchover to be as painless as possible.
In the past, when you imported info from Chrome or IE, only your favorites, browsing history, and saved passwords were transferred into Edge.
Now, however, if you import info from either of the two browsers, you'll also pull in cookies, settings, and form data (from IE). This makes the change much easier, and the process to import is still the same as before. Here's how to do it.
- Launch Edge from the Start menu, desktop, or taskbar.
- Click the Settings and more button in the top-right corner of the window.
- Click Settings.
- Click Import from another browser.
- Click a browser. In this case, we will choose Chrome.
- Click Import. It may take a few moments to import everything.
More resources
Want to know what else is coming with the Windows 10 Fall Creators Update? Check out these links!

Cale Hunt brings to Windows Central more than nine years of experience writing about laptops, PCs, accessories, games, and beyond. If it runs Windows or in some way complements the hardware, there’s a good chance he knows about it, has written about it, or is already busy testing it.