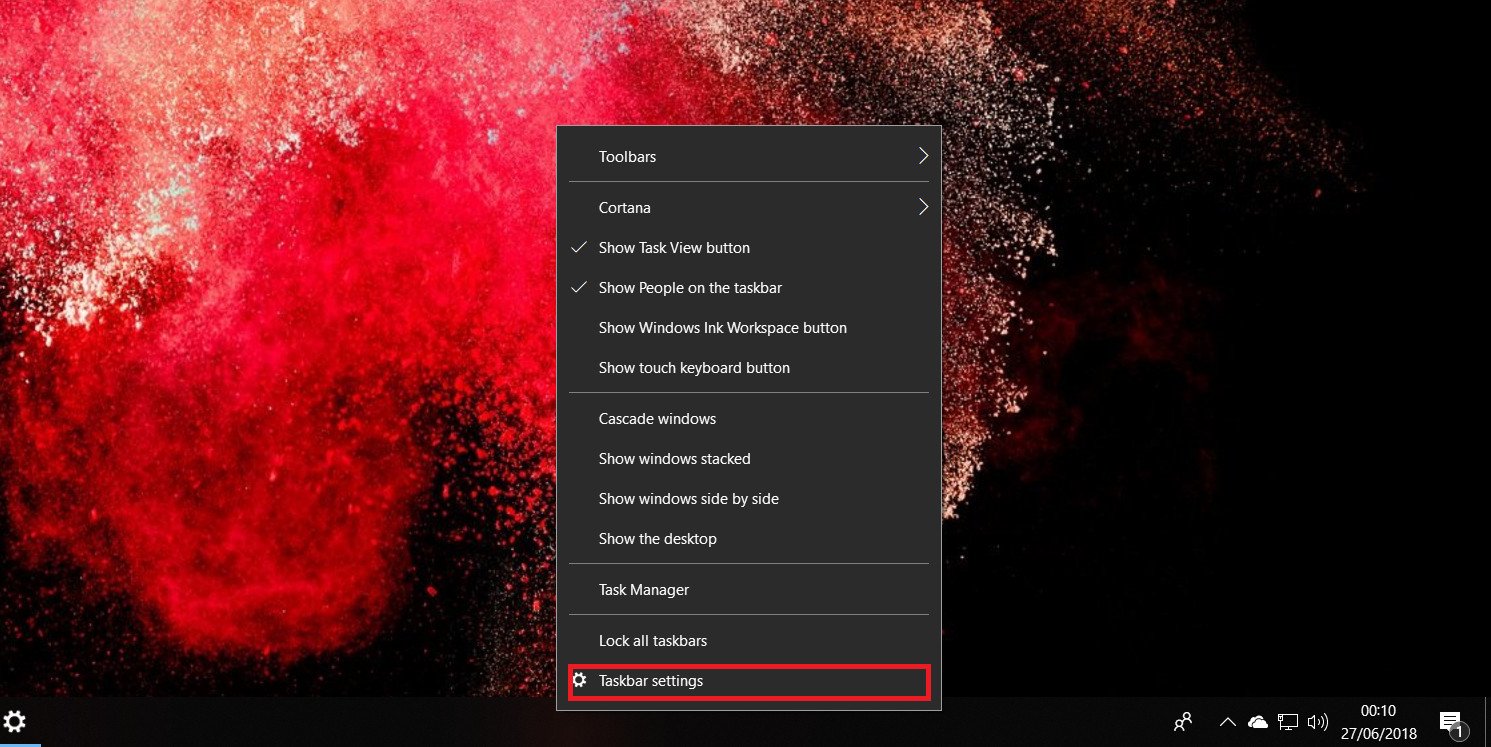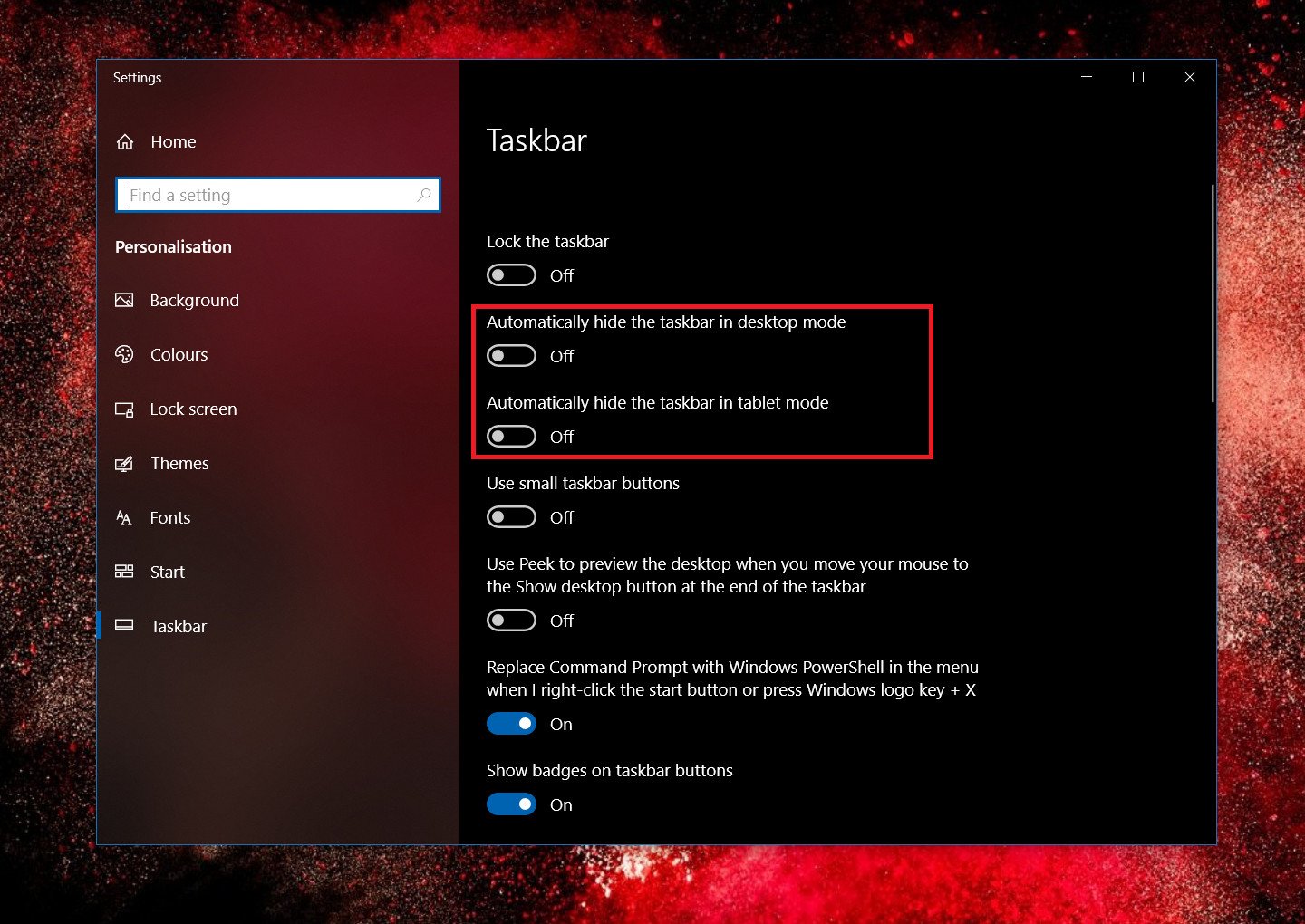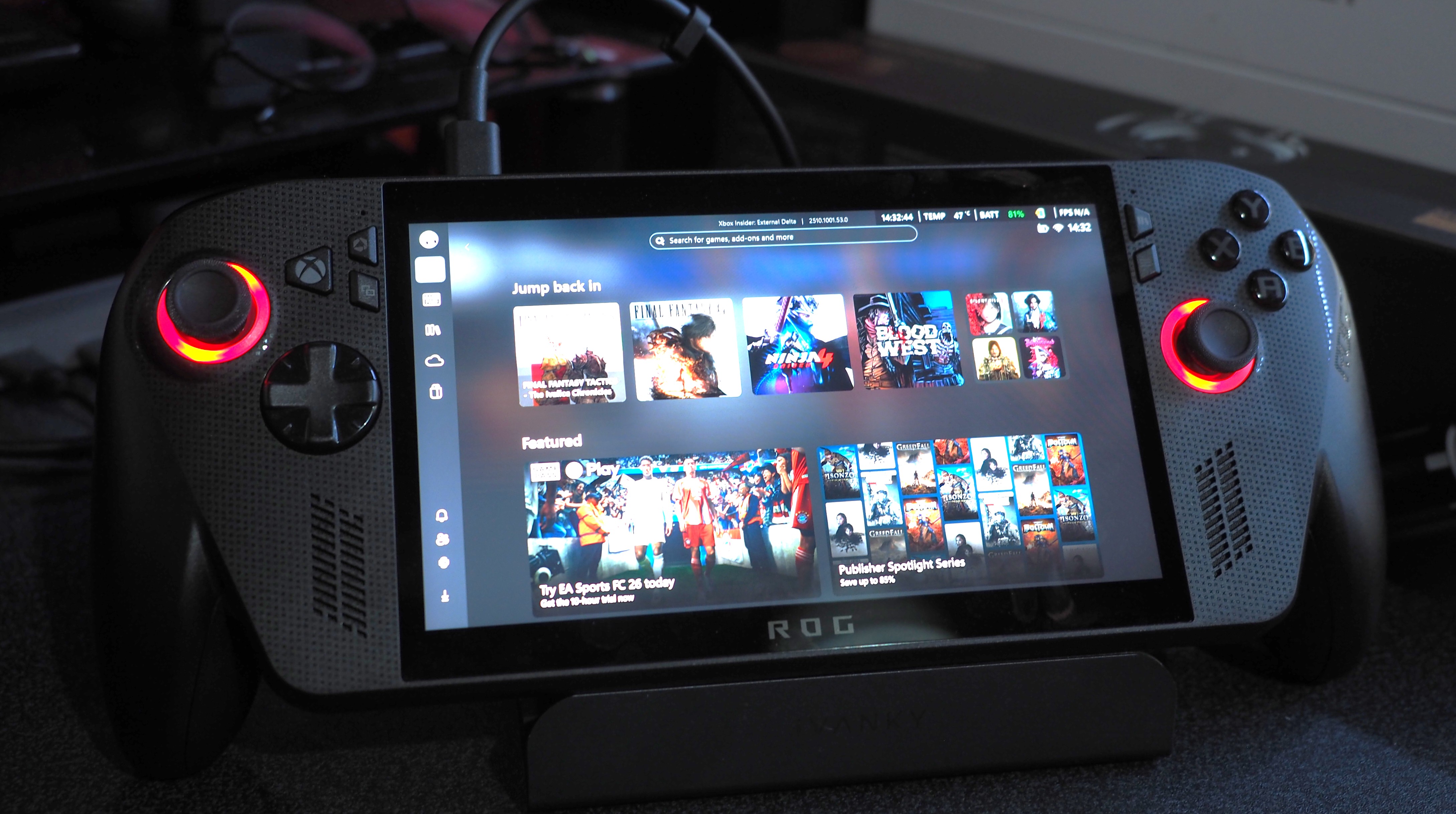How to auto-hide the taskbar in Windows 10
Make the taskbar come and go as you desire with ease in Windows 10.
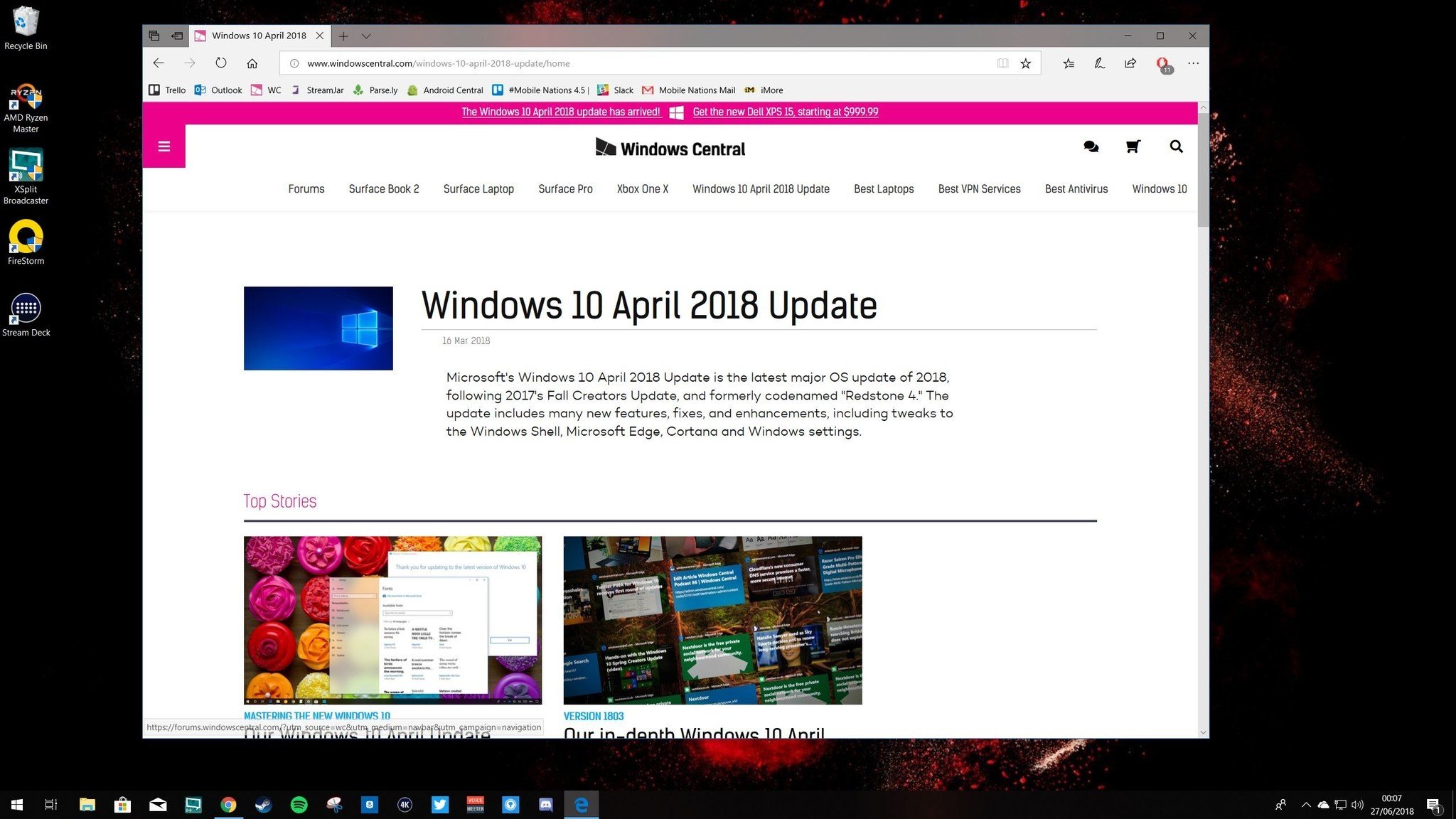
The Windows 10 taskbar is a pretty useful tool, but it's also one you might not want to see on your screen all the time. Whatever the reason, you can make it come and go as you please in Windows 10 with a few simple steps.
This works for both desktop PCs and tablets, and the method is exactly the same.
How to auto-hide Windows 10's taskbar
Just follow these simple steps:
- Right-click on an empty area of the taskbar. (If you're in tablet mode, hold a finger on the taskbar.)
- Click taskbar settings.
- Toggle Automatically hide the taskbar in desktop mode to on. (You can also do the same for tablet mode.)
The taskbar will now disappear unless you move the mouse to the appropriate area of the screen, when it'll magically just pop back up before your very eyes. On a tablet, you can swipe up from the bottom of the screen at any time to make the taskbar re-appear.
There are a few other taskbar related goodies in here you can experiment with too, such as moving its position on the screen or making the icons much smaller. Many will be happy with the default look, but there are some good options here to customize it to your own tastes.
Updated June 28, 2018: We refreshed this post for the latest Windows 10 April Update.
All the latest news, reviews, and guides for Windows and Xbox diehards.

Richard Devine is a Managing Editor at Windows Central with over a decade of experience. A former Project Manager and long-term tech addict, he joined Mobile Nations in 2011 and has been found on Android Central and iMore as well as Windows Central. Currently, you'll find him steering the site's coverage of all manner of PC hardware and reviews. Find him on Mastodon at mstdn.social/@richdevine