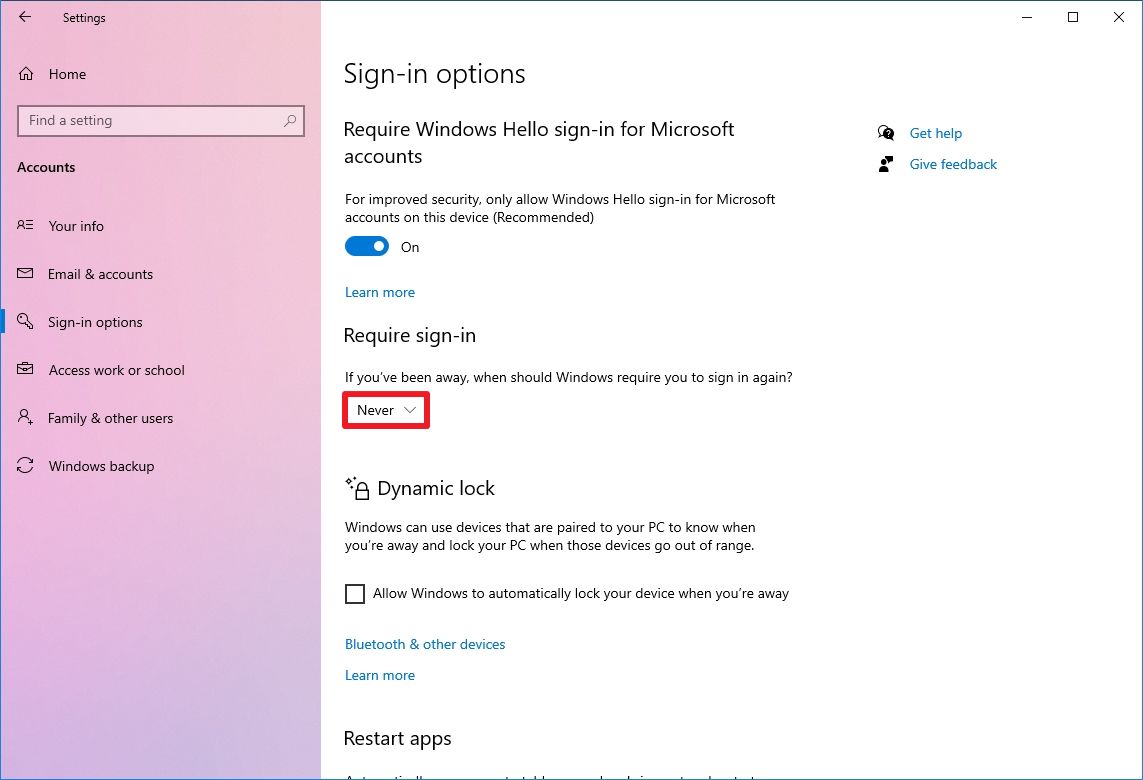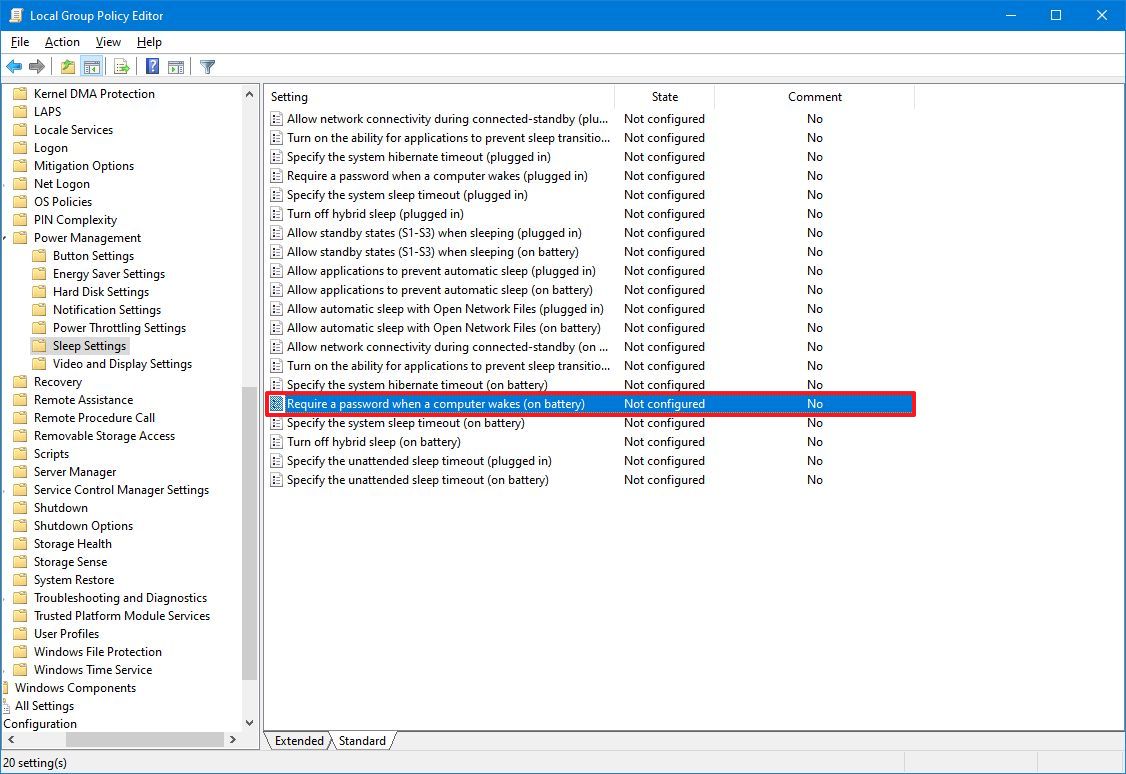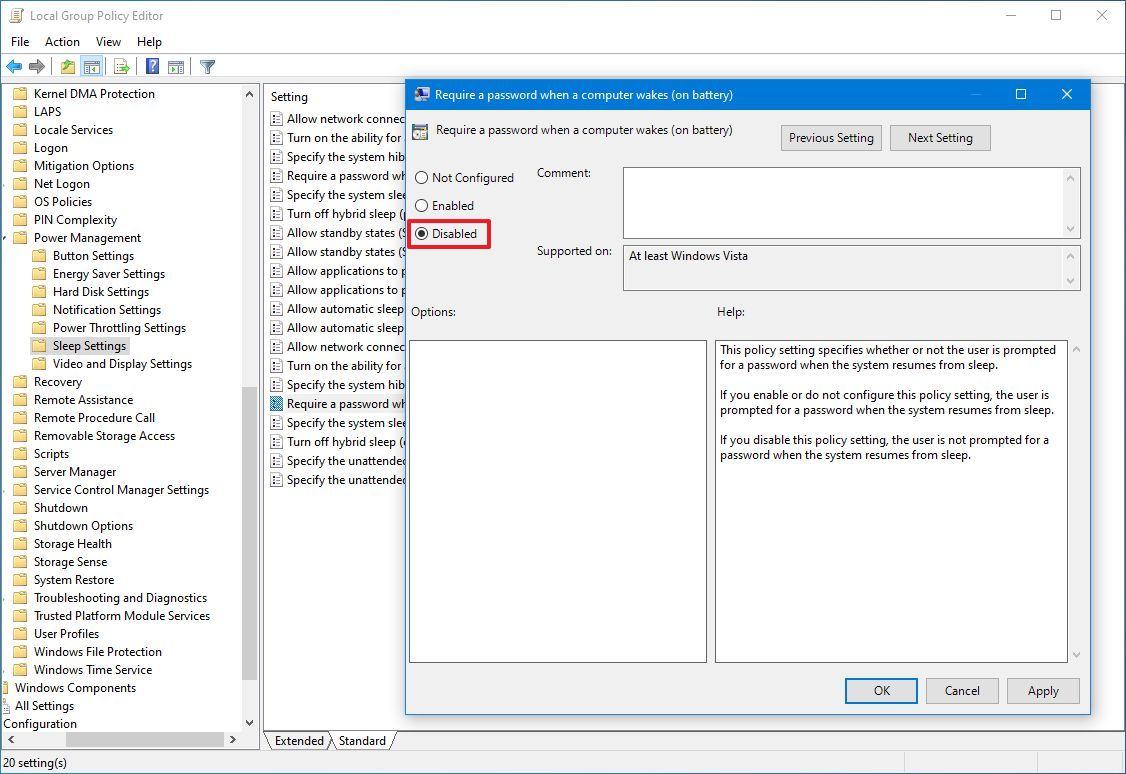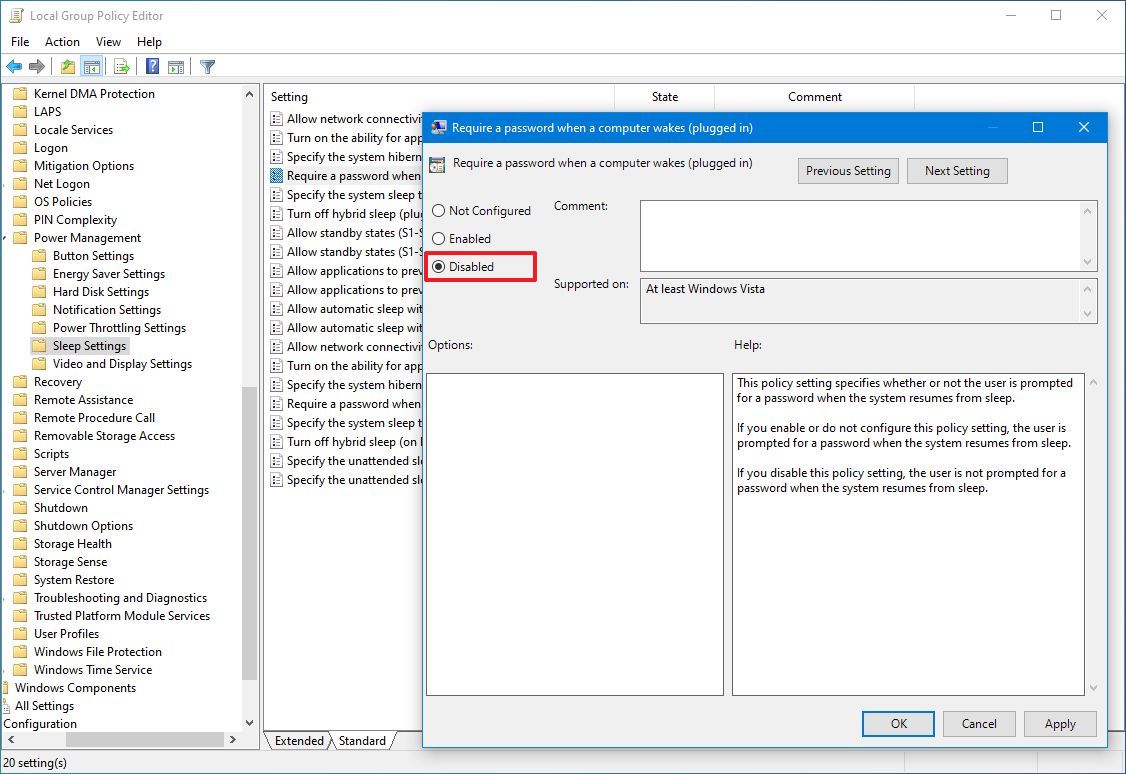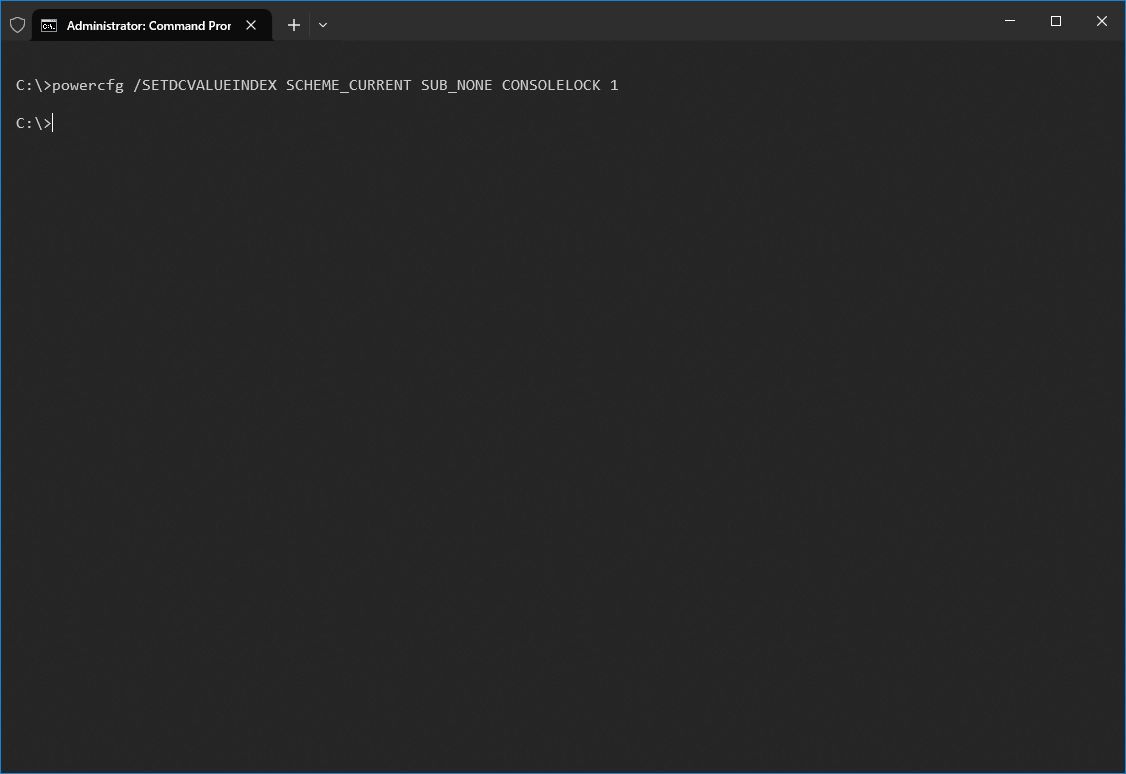How to disable password after resuming from sleep on Windows 10
Are you getting prompted to sign in every time your PC resumes from sleep? In this guide, I'll show you the steps to disable this security feature.
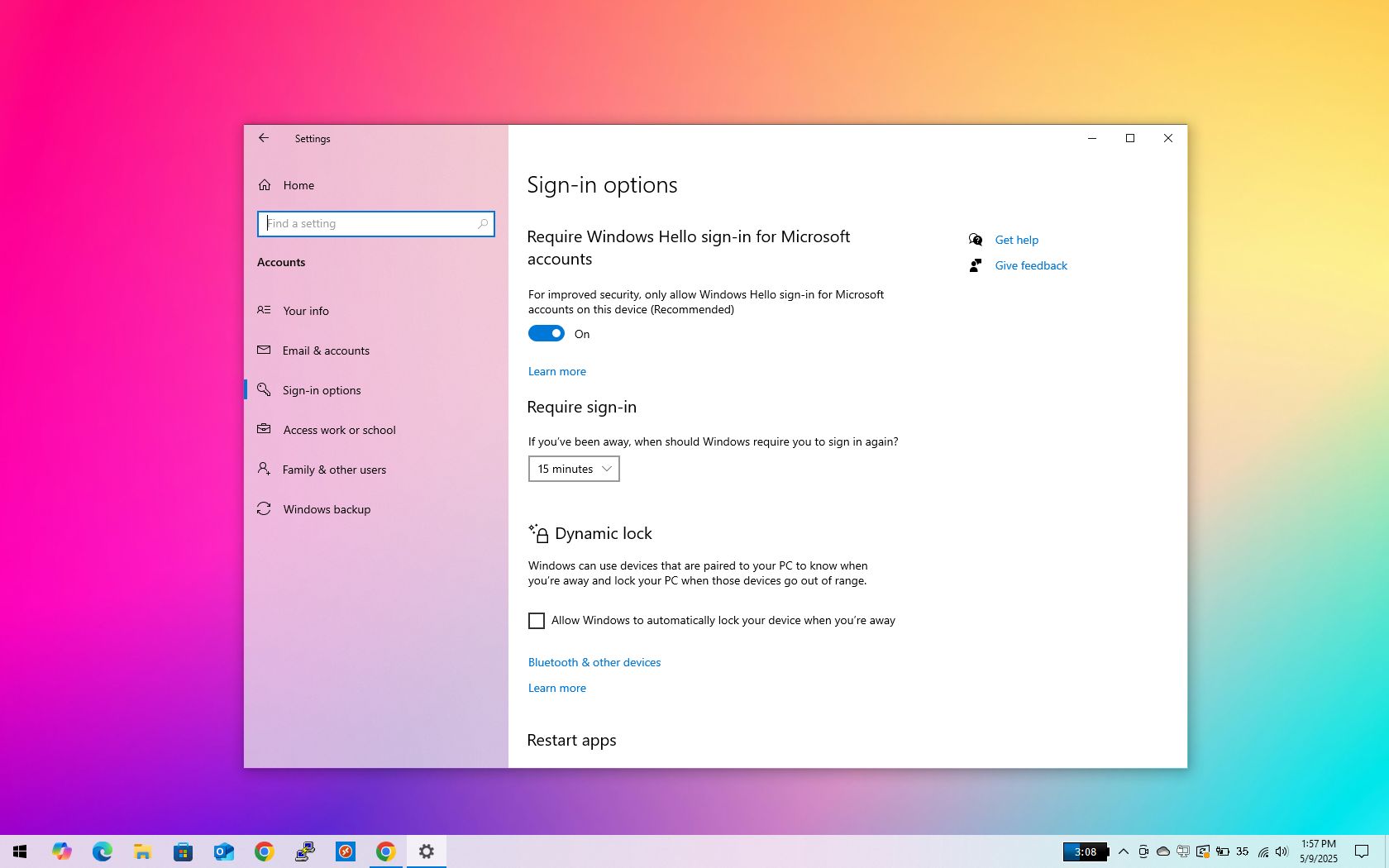
Windows 10 offers multiple security features to protect your device and personal files. One of these is the option to lock your PC automatically when it wakes from sleep.
While this feature helps prevent unauthorized access, it can become inconvenient, especially if you're the only one in an environment where privacy and security aren't a concern. Having to enter your password every time the device resumes from sleep can feel like an unnecessary step.
If you'd rather skip the lock screen and jump straight to the desktop, Windows 10 lets you turn off this password prompt. You can disable it using the Settings app, Local Group Policy Editor, or Command Prompt.
In this how-to guide, I'll explain how to disable the password prompt after resuming from sleep.
These instructions has been updated to ensure accuracy and reflect changes to the process in the operating system.
How to skip password prompt resuming from sleep using Settings
To stop Windows 10 from asking to sign in after resuming from sleep, use these steps:
- Open Settings.
- Click on Accounts.
- Click on Sign-in options.
- Select the Never option under the "Require sign-in" section.
Once you complete the steps, you won't need to enter a password when you wake up Windows 10 from sleep.
If you want to revert the changes, you can use the same instructions, but on step 4, make sure to select the "Every Time" option.
All the latest news, reviews, and guides for Windows and Xbox diehards.
How to skip password prompt resuming from sleep using Group Policy
If you're running Windows 10 Pro, you can alternatively use the Group Policy Editor to stop the operating system from requiring a password when your laptop is running on battery or plugged in.
To sign in automatically after resuming from sleep, use these steps:
- Open Start.
- Search for gpedit and select the top result to open the Local Group Policy Editor.
- Open the following path: Computer Configuration > Administrative Templates > System > Power Management > Sleep Settings
- Double-click the "Require a password when a computer wakes (on battery)" policy.
- Check the Disable option.
- Click the Apply button.
- Click the OK button.
- Double-click the "Require a password when a computer wakes (Plugged in)" policy.
- Check the Disable option.
- Click the Apply button.
- Click the OK button.
After you complete the steps, the computer will bypass the Sign-in screen and go straight to the desktop when resuming from sleep.
If you want to revert the changes, follow the same instructions, but this time, on steps 5 and 9, select the "Not configured" option.
How to skip password prompt resuming from sleep using Command Prompt
You can also enable or disable the password prompt after resuming from sleep using Command Prompt.
Disable require sign-in
To disable the require sign-in option when Windows 10 wakes up, use these steps:
- Open Start.
- Search for Command Prompt, right-click the top result, and select the Run as administrator option.
- If you want to disable the sign-in option while your device is running on battery, type the following command and press Enter: powercfg /SETDCVALUEINDEX SCHEME_CURRENT SUB_NONE CONSOLELOCK 0
- If you want to disable the sign-in option while your device is plugged in, type the following command and press Enter: powercfg /SETACVALUEINDEX SCHEME_CURRENT SUB_NONE CONSOLELOCK 0
Once you complete the steps, you'll not be prompted to sign in after the device resumes from sleep.
Enable require sign-in
To enable the require sign-in option when Windows 10 wakes up, use these steps:
- Open Start.
- Search for Command Prompt, right-click the top result, and select the Run as administrator option.
- If you want to enable the sign-in option while your device is running on battery, type the following command and press Enter: powercfg /SETDCVALUEINDEX SCHEME_CURRENT SUB_NONE CONSOLELOCK 1
- If you want to disable the sign-in option while your device is plugged in, type the following command and press Enter: powercfg /SETACVALUEINDEX SCHEME_CURRENT SUB_NONE CONSOLELOCK 1
After you complete the steps, you'll be prompted to sign in again every time the device wakes up.
More resources
Find in-depth guides, troubleshooting tips, and the latest updates on Windows 11 and 10 here:

Mauro Huculak has been a Windows How-To Expert contributor for WindowsCentral.com for nearly a decade and has over 22 years of combined experience in IT and technical writing. He holds various professional certifications from Microsoft, Cisco, VMware, and CompTIA and has been recognized as a Microsoft MVP for many years.
You must confirm your public display name before commenting
Please logout and then login again, you will then be prompted to enter your display name.