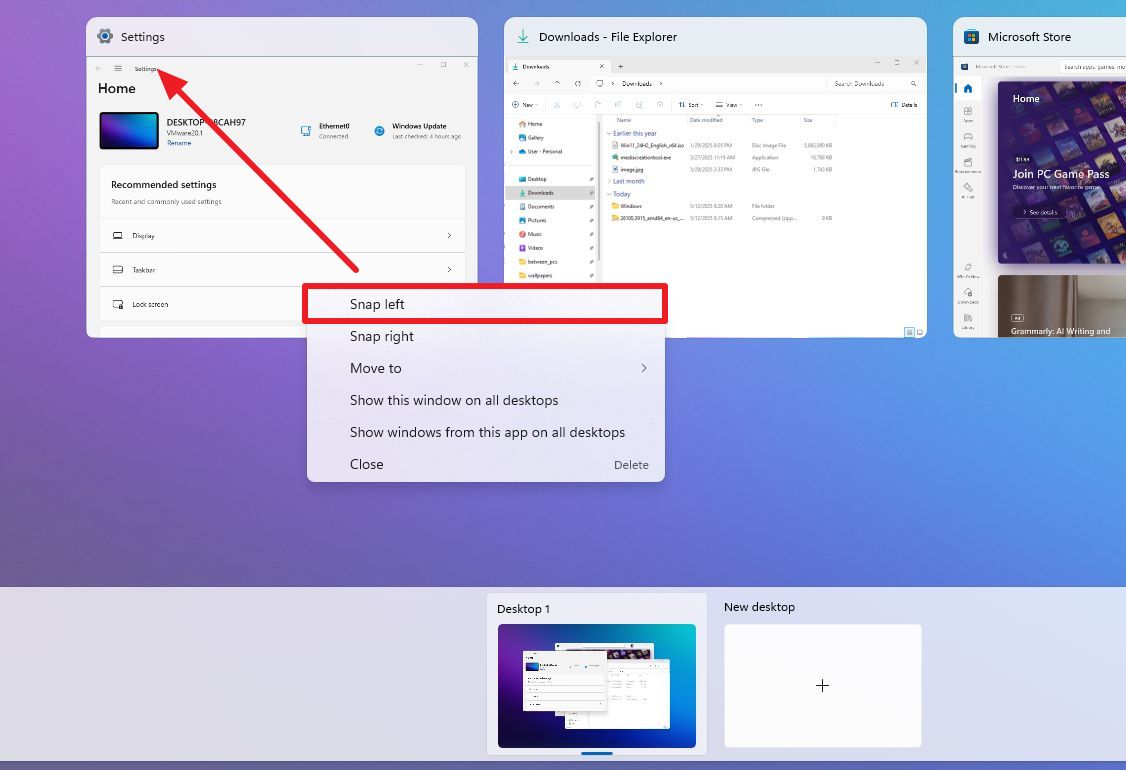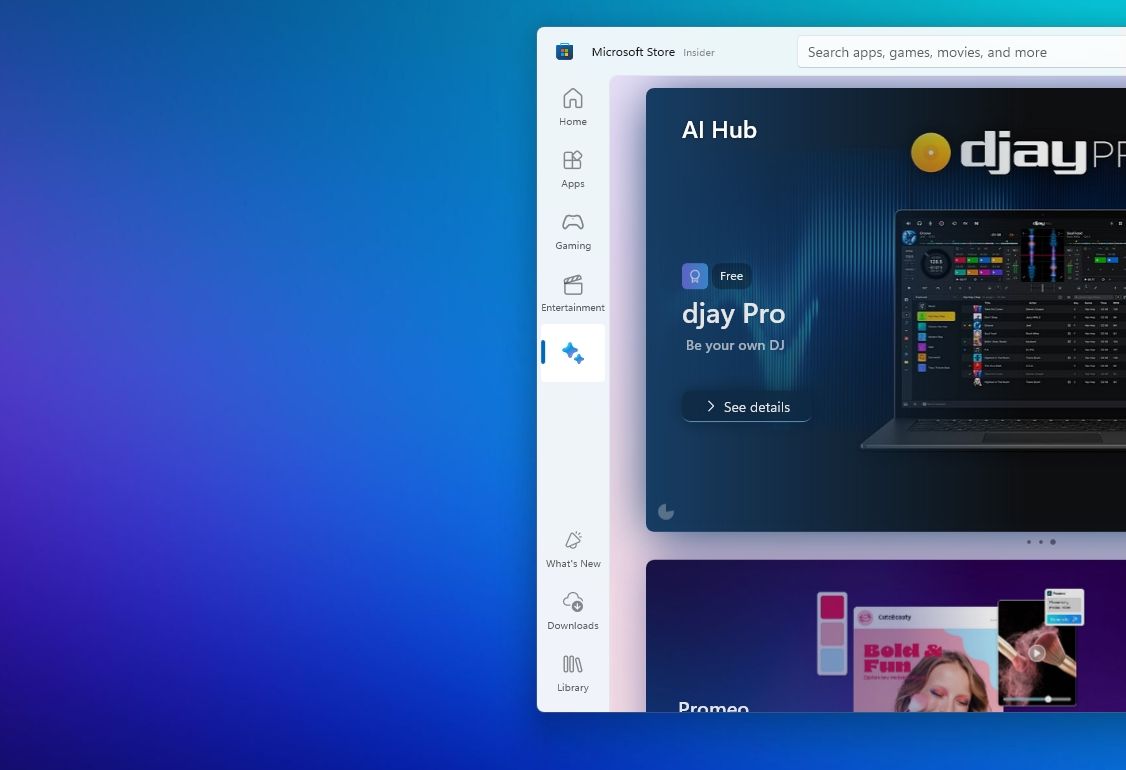How to move a window that's off the screen on Windows 11
If you can't get to an app because it appears off the screen, try these three things to fix the problem.
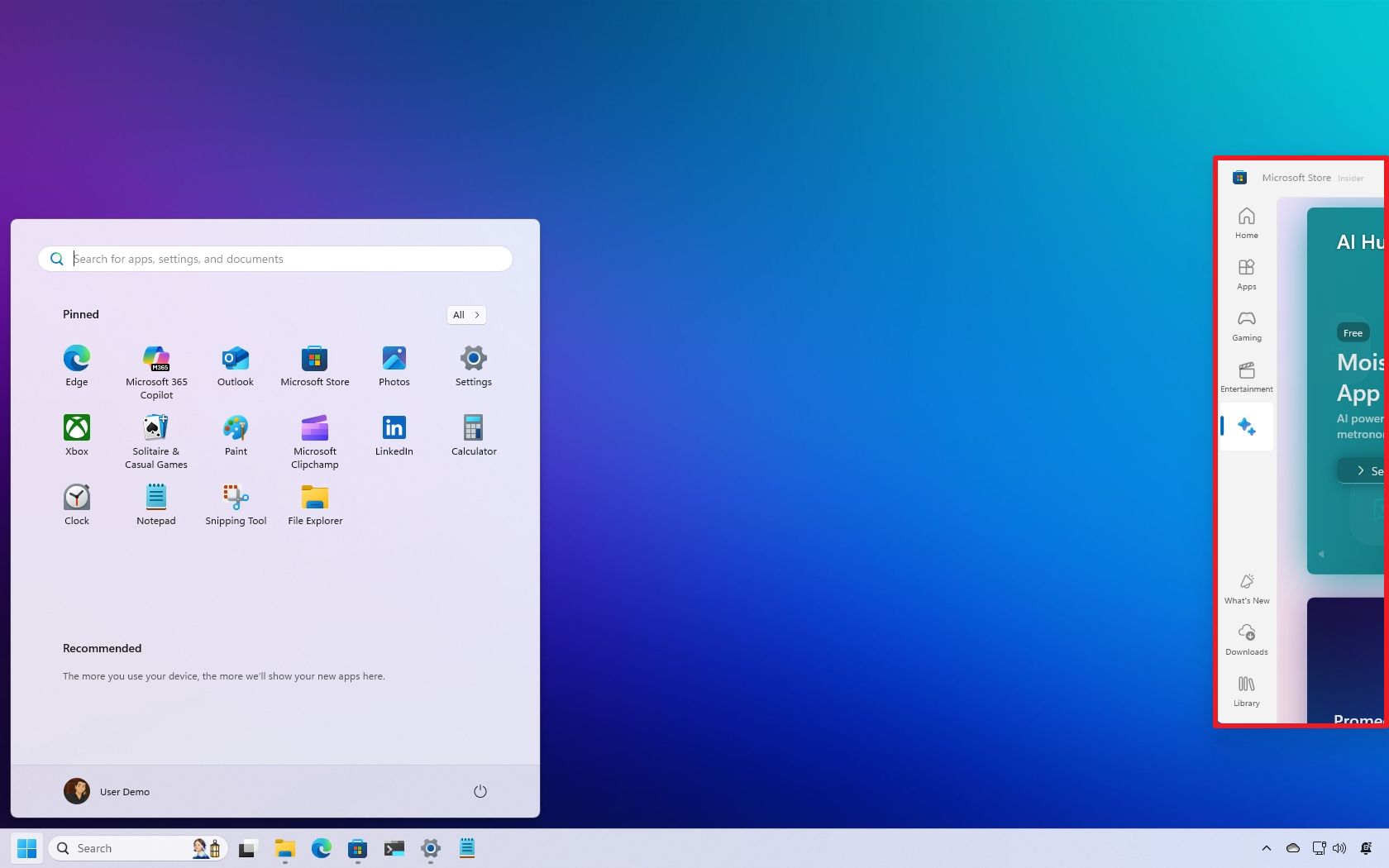
If a window ends off-screen on Windows 11 (due to a multi-monitor setup, remote session, or unexpected system behavior), it can be frustrating when you can't drag it back or even see it. Fortunately, there are still a couple of reliable ways to recover the window and bring it back into view.
Windows 10 has a feature known as "Cascade windows" that organizes open windows into a diagonal stack with visible title bars that fixes this issue quickly, but this option is not present in the new operating system. However, you still have more than one way to drag the window onto the screen again using the Task View and Move keyboard shortcuts
In this how-to guide, I'll outline the different ways to drag an app window back onto the screen on Windows 11.
These instructions have been updated to ensure accuracy and reflect changes to the process in the operating system.
How to move off the screen window to the desktop on Windows 11
Windows 11 provides different mechanisms to relocate a window again on the screen if it goes off the screen.
Option 1: Task View
- Click the Taskbar's Task View button in the Taskbar.
- Quick tip: You can also use the "Windows key + Tab" keyboard shortcut to open Task View.
- Right-click the off-screen window and select the "Snap left" option.
- Quick note: You can use any snapping location.
- Press the Esc button to exit from the Snap Assist interface.
- Click the title bar to drag the app anywhere on the screen.
After you complete the steps, the app window will be accessible from the desktop.
Alternatively, you can also click on the app in the Taskbar and then use the "Windows key + left or right" arrow (depending on where the window is) multiple times until the window is again on the screen.
Option 2: Keyboard shortcut
- Use the "Alt + Tab" keyboard shortcut.
- While holding down the Alt key and pressing the Tab key, choose the app to move to bring it to focus.
- Use the "Alt + Space + M" keyboard shortcut to enable the move feature.
- Quick note: The mouse pointer with four arrows will appear when using this feature.
- Use the arrow keys to move the window into the screen.
Once you complete the steps, the window will be available on the screen.
All the latest news, reviews, and guides for Windows and Xbox diehards.
More resources
For more helpful articles, coverage, and answers to common questions about Windows 10 and Windows 11, visit the following resources:

Mauro Huculak has been a Windows How-To Expert contributor for WindowsCentral.com for nearly a decade and has over 22 years of combined experience in IT and technical writing. He holds various professional certifications from Microsoft, Cisco, VMware, and CompTIA and has been recognized as a Microsoft MVP for many years.
You must confirm your public display name before commenting
Please logout and then login again, you will then be prompted to enter your display name.