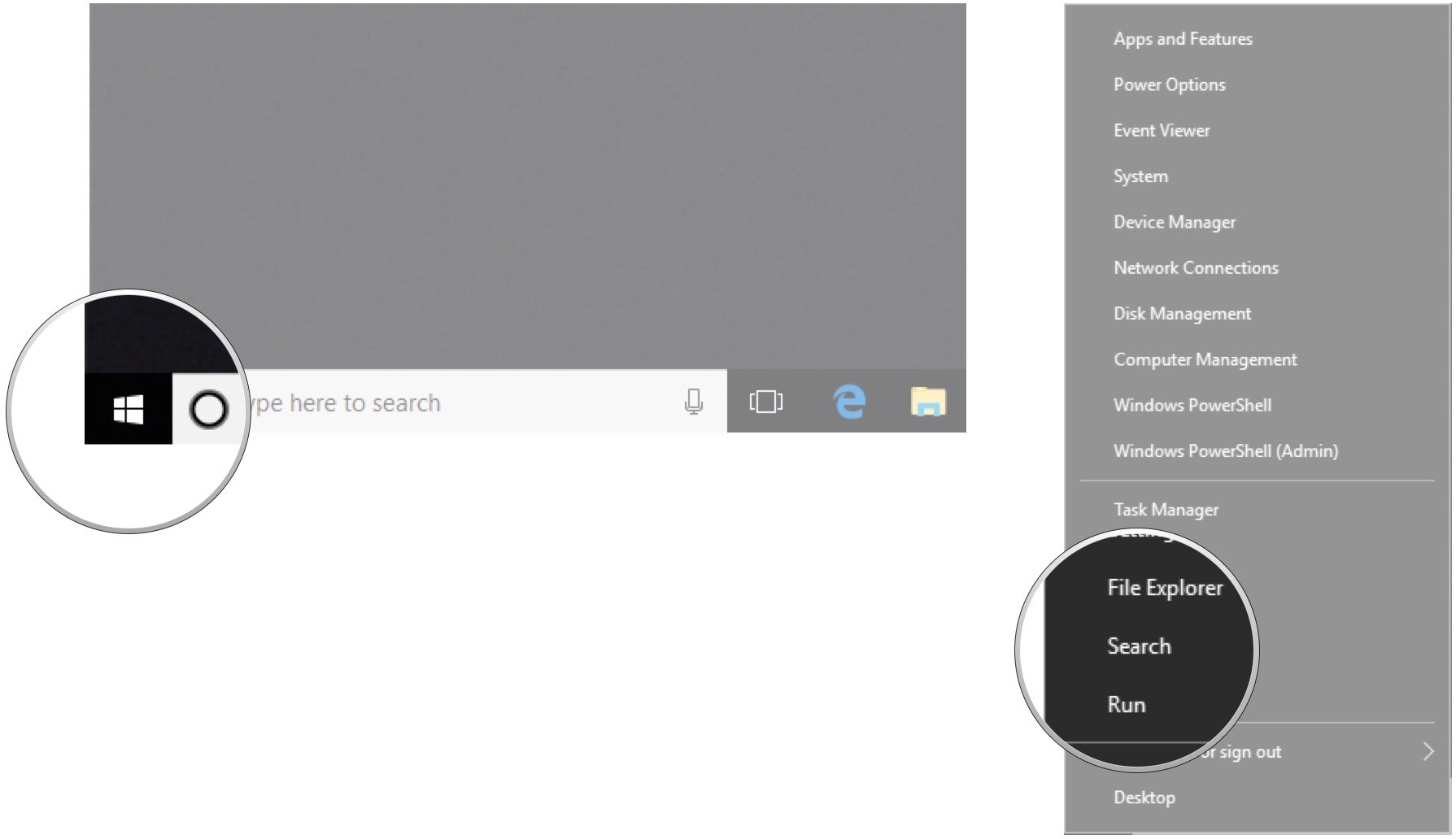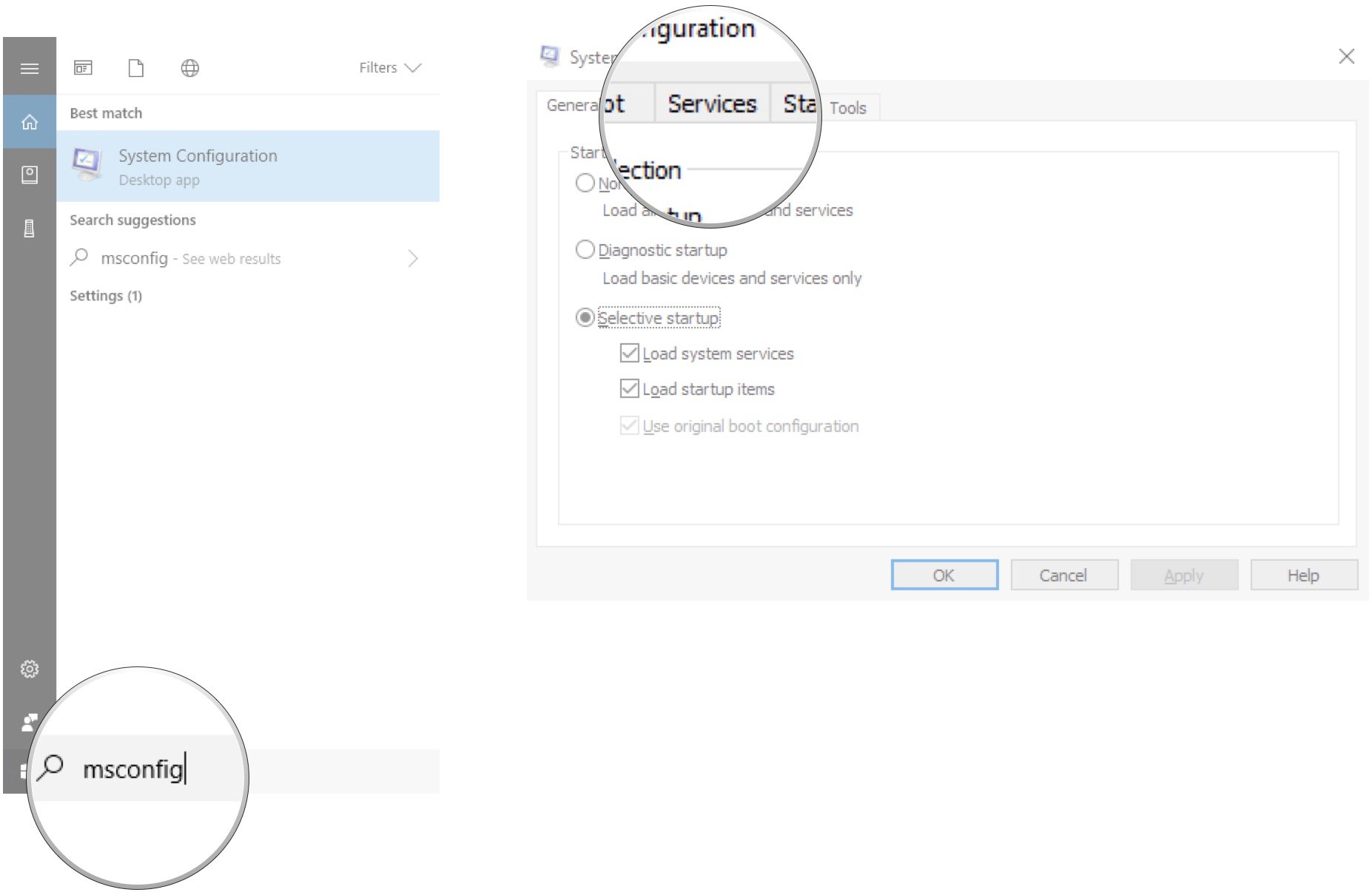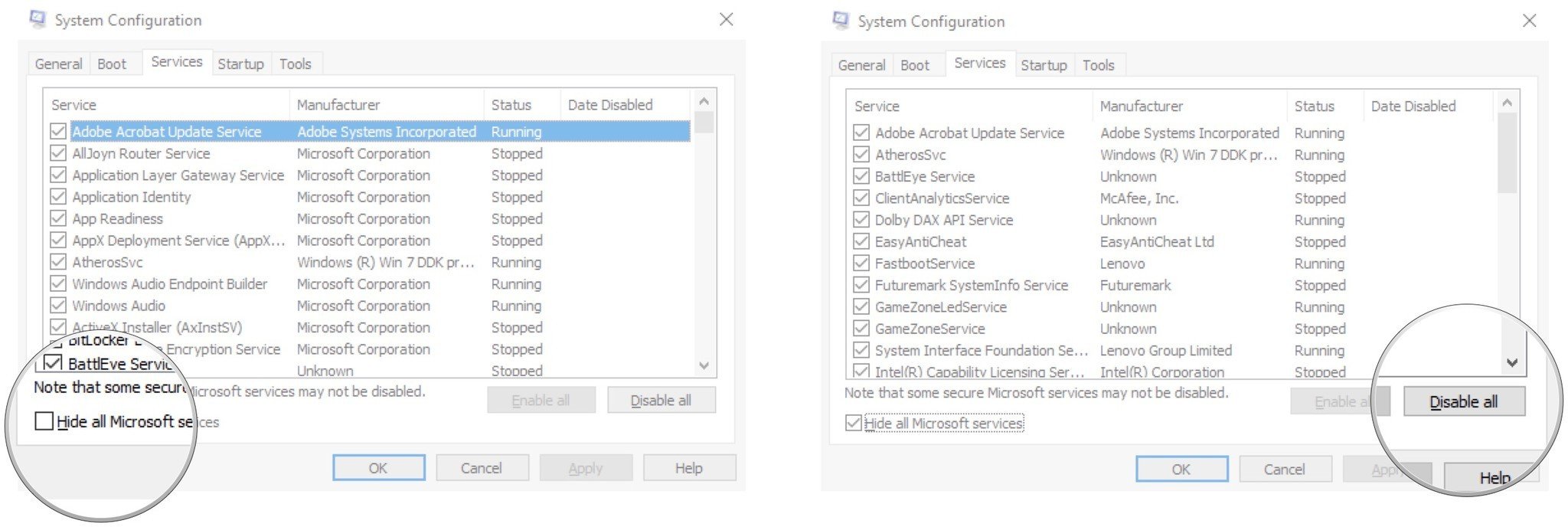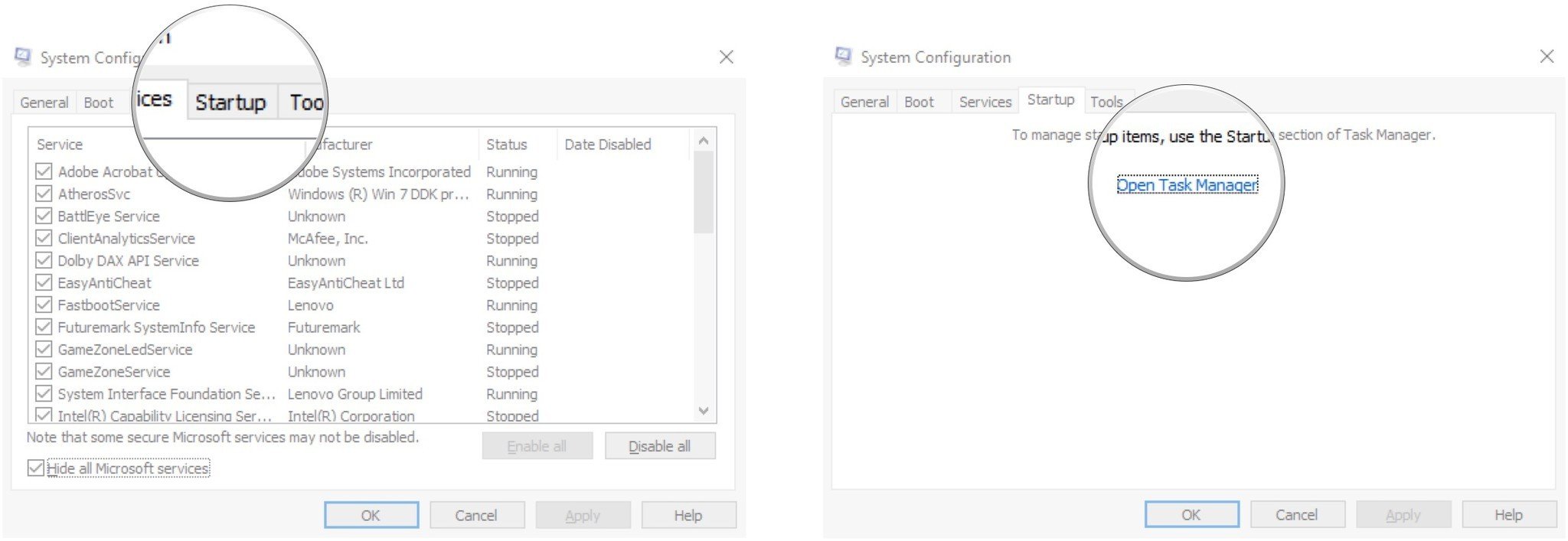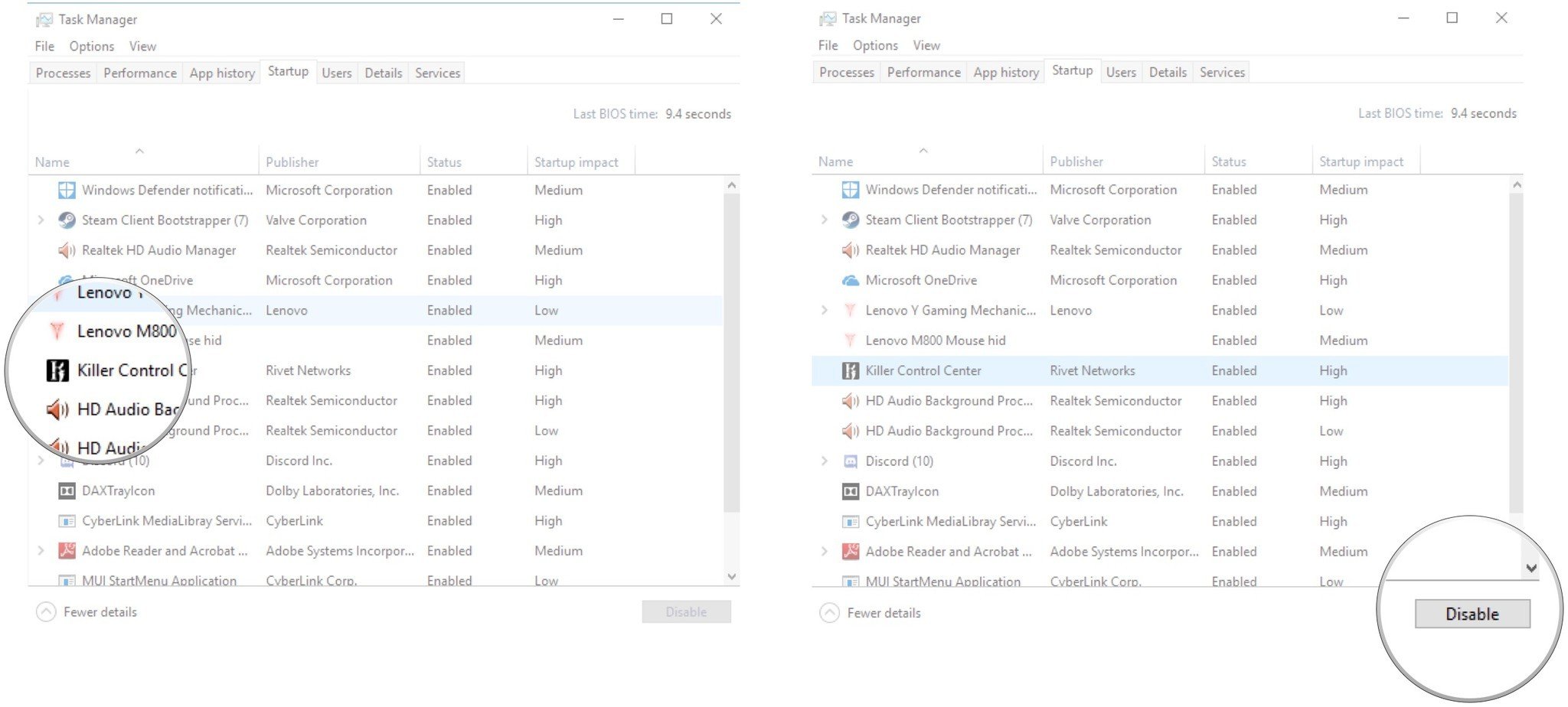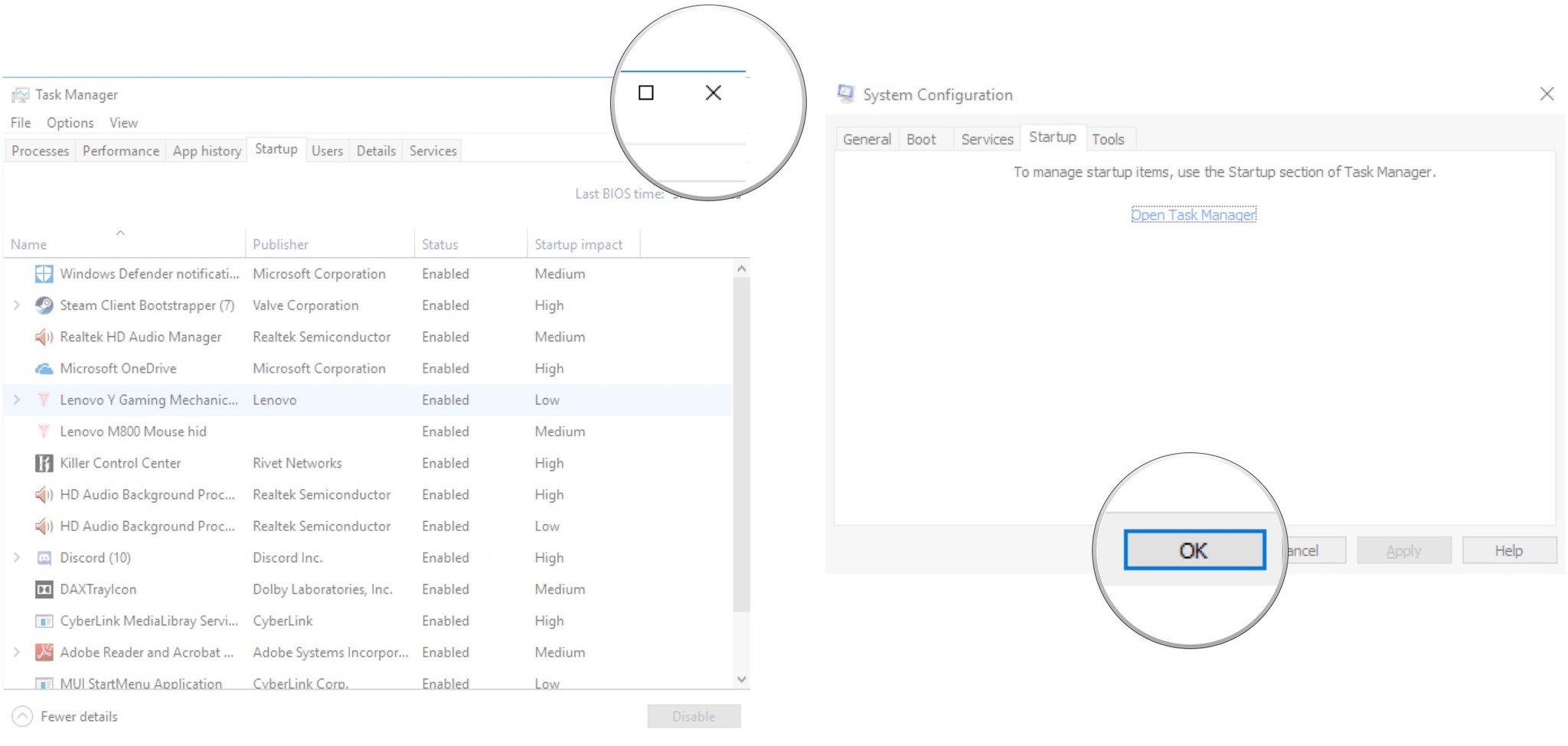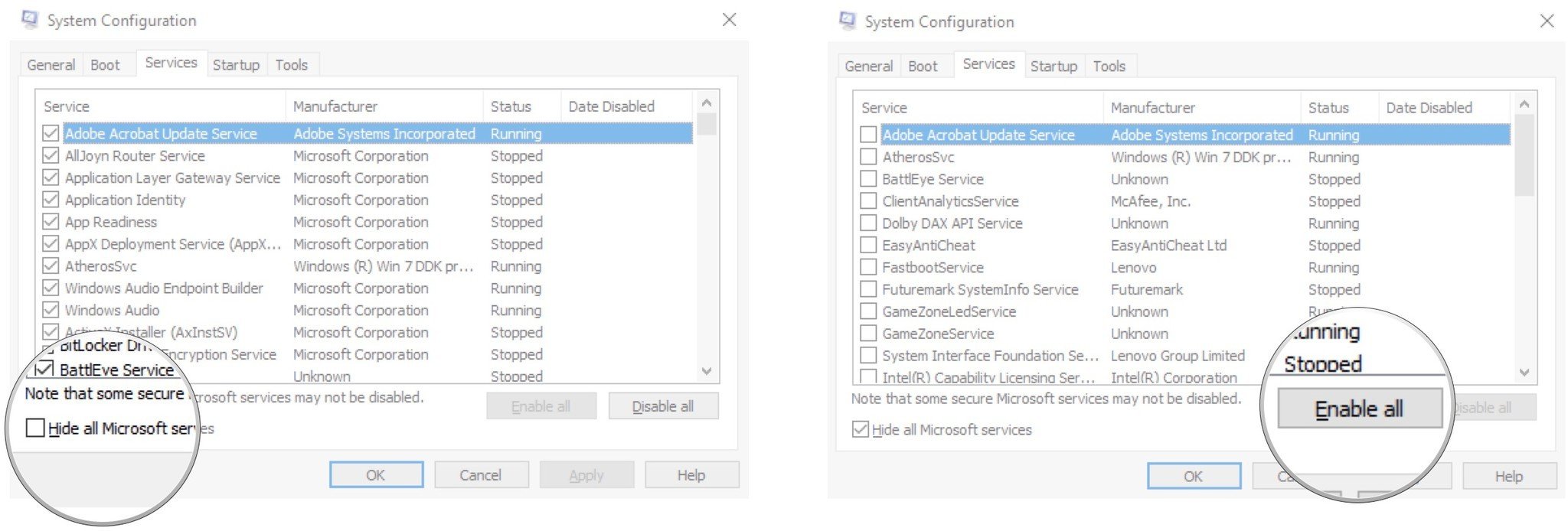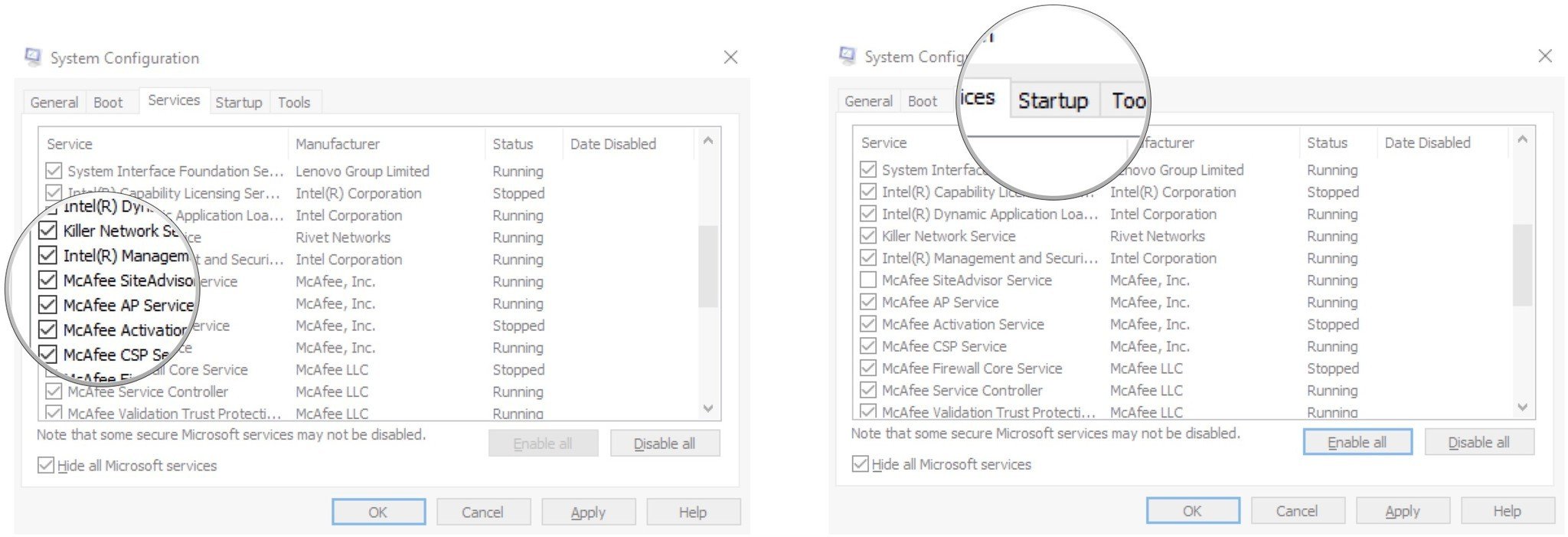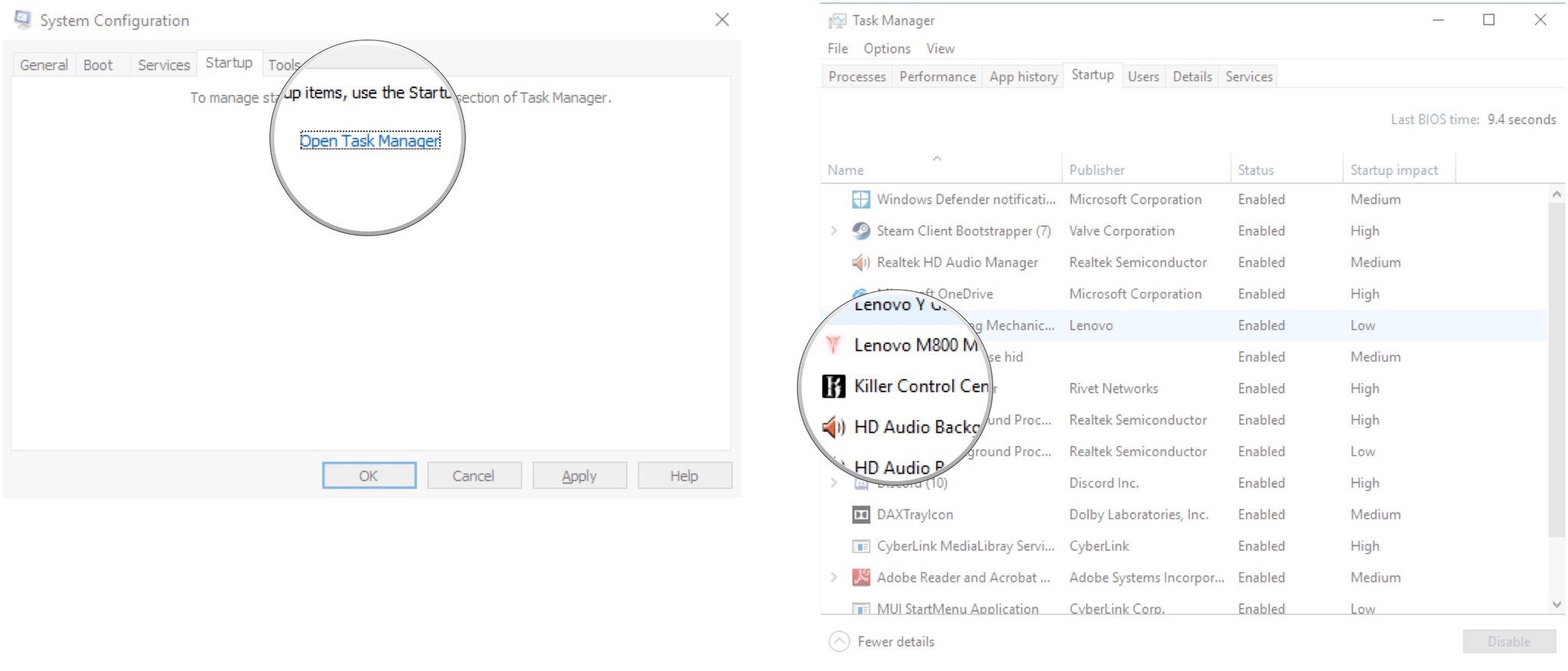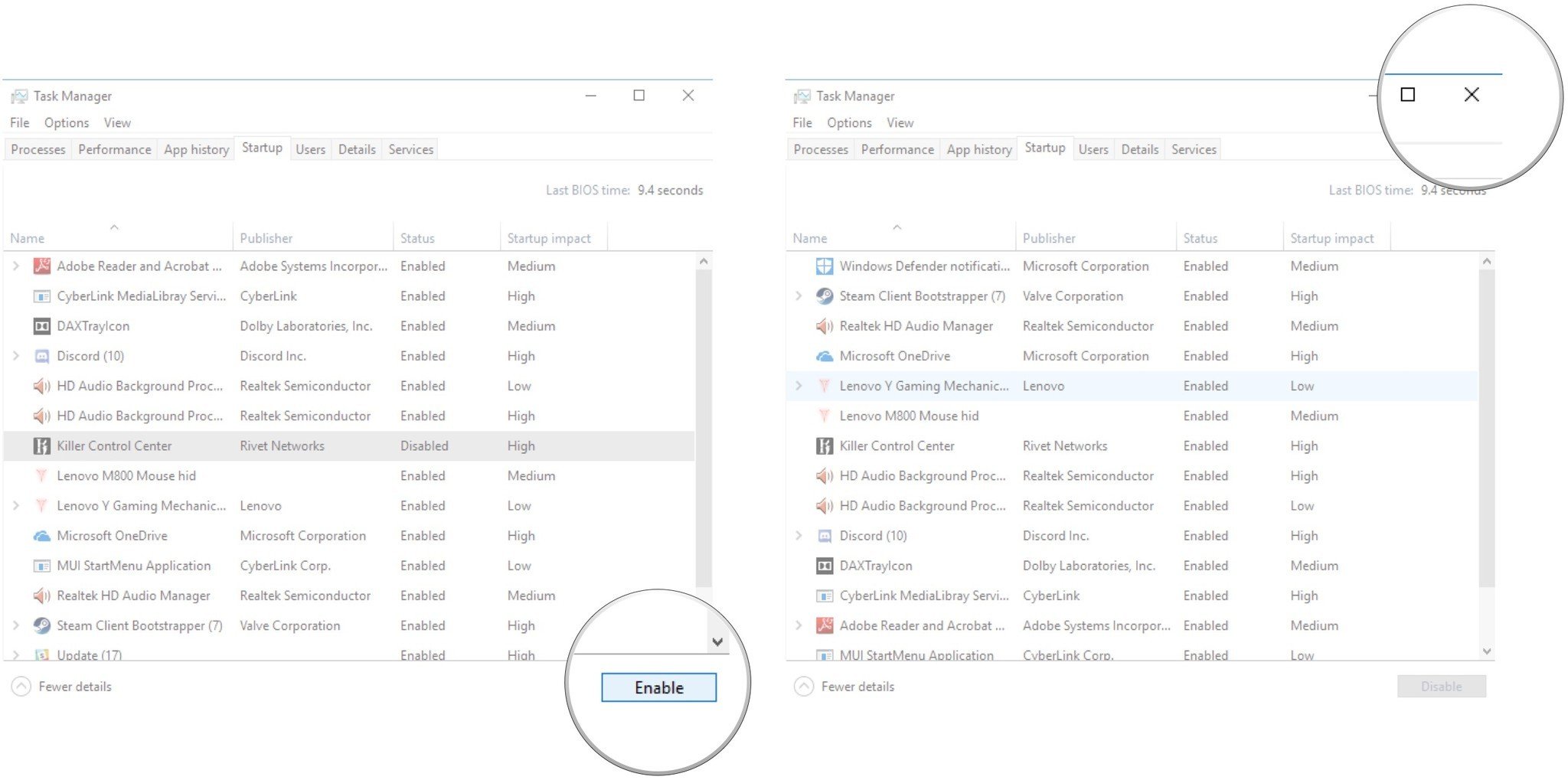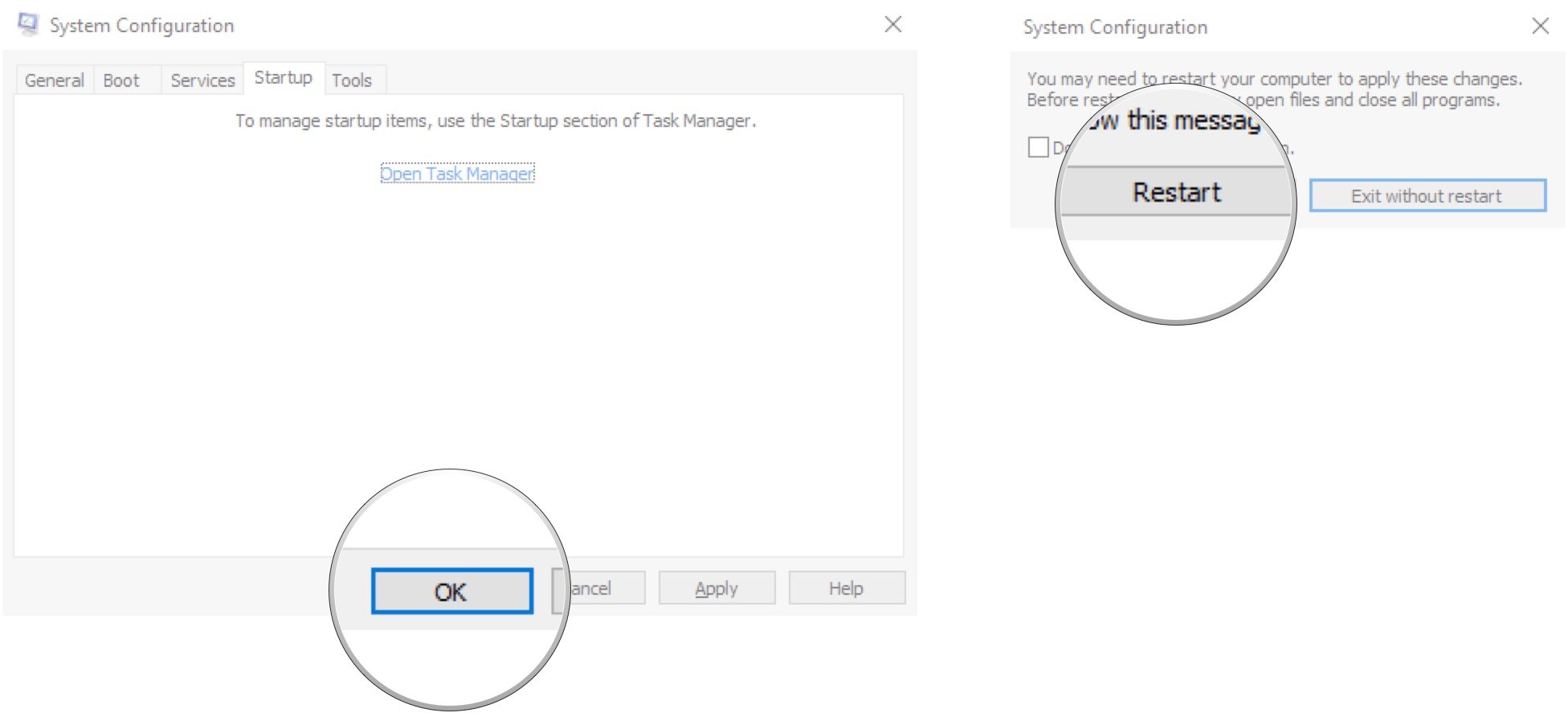How to clean boot Windows 10 (and why you might want to)
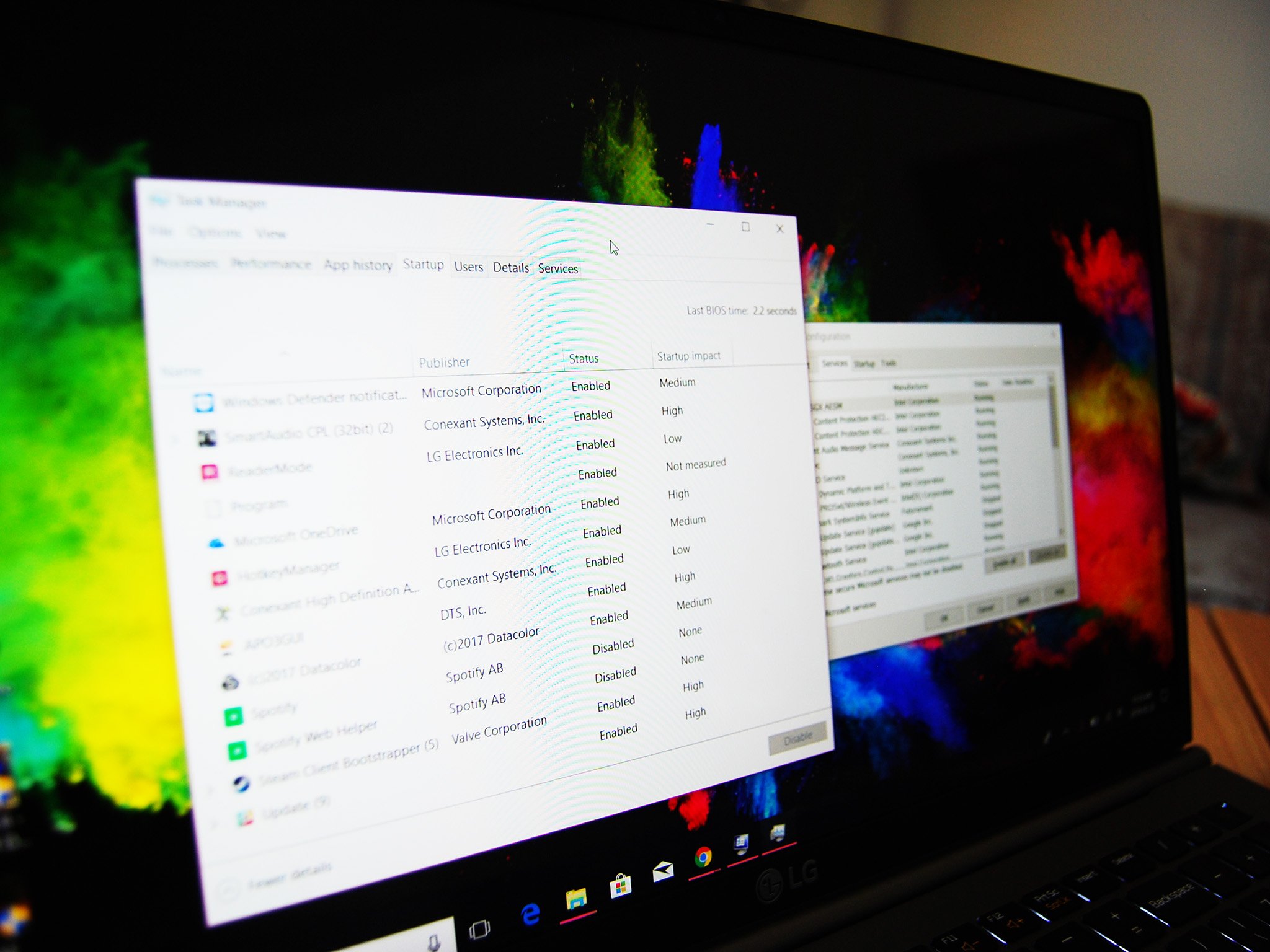
Windows 10 is a big, complicated OS that often has many different drivers, settings, and programs competing for space, and you might sometimes run into software conflicts. In this case — whether you notice that Windows isn't starting up properly or you're having problems installing updates — you can potentially root out the offender by performing a clean boot. Let's take a look at how to perform a clean boot, as well as how it can be used to figure out what is causing problems.
Why Windows 10 updates take so long (and some potential fixes)
What you need to know before a clean boot
The beauty of a good OS is that you can install as many programs and services as you'd like to make it your own. When you boot Windows 10 normally, it starts up with a bunch of those extra programs and services that you added, and while everything will generally run well, you might eventually come across a software conflict.
If you notice that Windows 10 isn't operating properly, or if an official Windows 10 update won't install properly, it's always a good idea to check for any conflicts. By clean booting Windows, you should be able to root out the offender and make necessary changes.
Before clean booting, there are a few things to know. You must be signed in as an Administrator on your PC to be able to access these settings. This shouldn't be a problem if you're using your own device, but if you're at work, you might have to talk to a system admin.
Once you've clean booted your PC, don't be worried if it doesn't quite work as you remember. This is a state used to root out problems, and you'll be returning your PC to its normal state following this process.
How to perform a Windows 10 clean boot
Ready to clean boot Windows 10? Here are the steps involved.
All the latest news, reviews, and guides for Windows and Xbox diehards.
- Right-click the Start button.
- Click Search.
- Type msconfig and hit Enter on your keyboard.
- Click Services.
- Click the checkbox next to Hide all Microsoft services.
- Click Disable all.
- Click Startup.
- Click Open Task Manager.
- Click any startup program you suspect might be interfering.
- Click Disable. Repeat steps 9 and 10 for all startup programs.
- Click the X to close Task Manager.
- Click OK in the System Configuration window.
- Restart your PC.
Once your PC restarts, only the essentials will boot. If you were having issues with a program or update, try to launch or install while in the clean boot environment. If the problem persists, you'll know that you don't have a software conflict and the problem lies elsewhere.
If the problem doesn't show up while in a clean boot, you can now attempt to find the offending program or service. The best way to do so is to repeat steps 1-5 above, but re-enable half of the services.
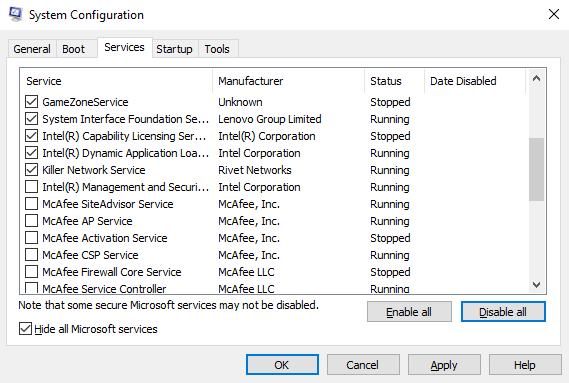
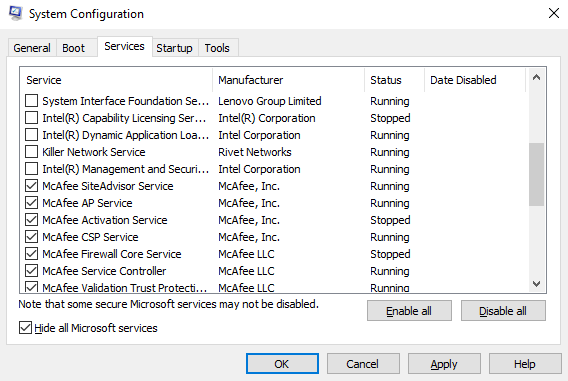
Re-enable the top half of all non-Microsoft services (anything crucial to Windows should be hidden by step 5). Once you restart your PC, test to see if the software conflict is back. If it isn't, repeat steps 1-5 again, but this time try re-enabling the bottom half of all non-Microsoft services instead. Restart your PC, and if the conflict is back, you'll know that the problem lies with one of the services in the lower half.
Whether the conflict lies in the top half or the bottom half of the services, you can now start to narrow down the search. Keep unchecking services and restarting your PC. Once you find that the issue is gone, you should be able to point directly at the problem.
Getting back to normal
Once you've performed your clean boot and have rooted out the problem, you can get your PC back to running normally, albeit without the service causing problems.
- Right-click the Start button.
- Click Search.
- Type msconfig and hit Enter on your keyboard.
- Click Services.
- Click the checkbox next to Hide all Microsoft services.
- Click Enable all.
- Click the checkbox next to the offending startup service.
- Click Startup.
- Click Open Task Manager.
- Click a startup program.
- Click Enable. Repeat steps 10-11 for all startup programs.
- Click the X to close Task Manager.
- Click OK in the System Configuration window.
- Click Restart.
Your PC should now restart and function as it should, albeit without the service causing a conflict.
More resources
For far more Windows 10 troubleshooting, be sure to check out our hub of help, tips, and tricks.
Windows 10 help, tips, and tricks

Cale Hunt brings to Windows Central more than nine years of experience writing about laptops, PCs, accessories, games, and beyond. If it runs Windows or in some way complements the hardware, there’s a good chance he knows about it, has written about it, or is already busy testing it.