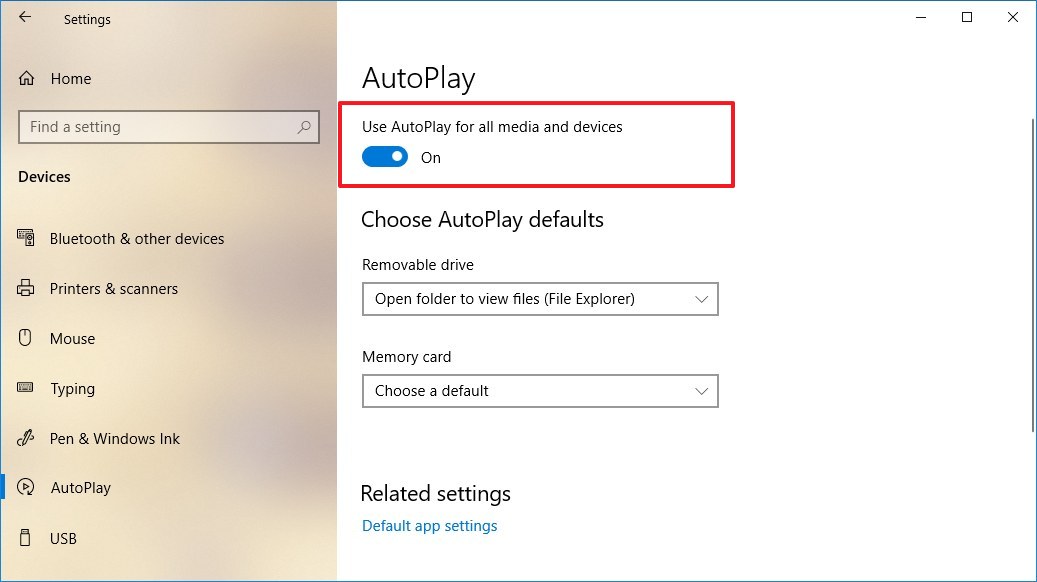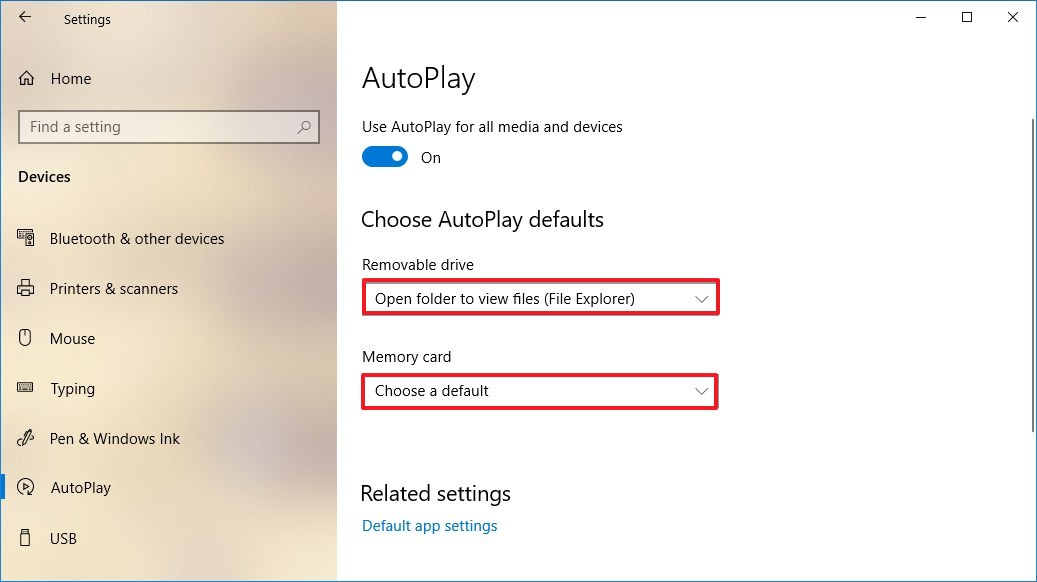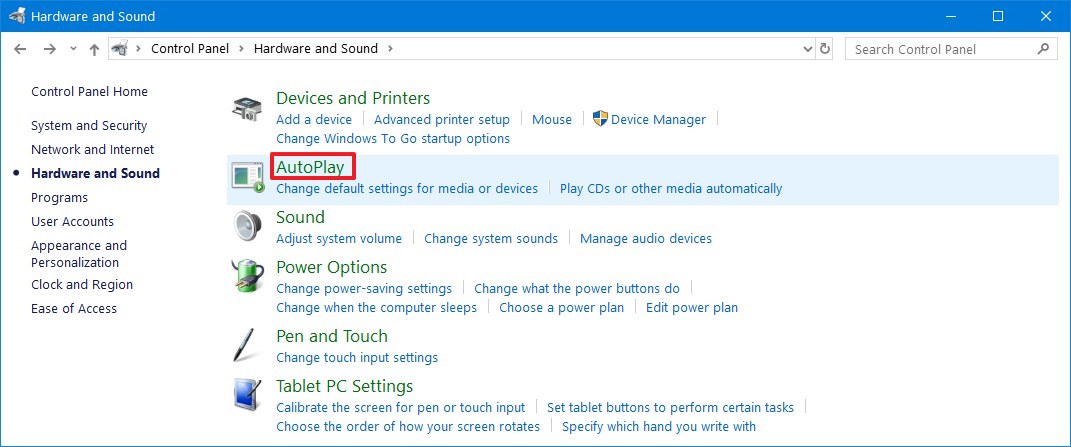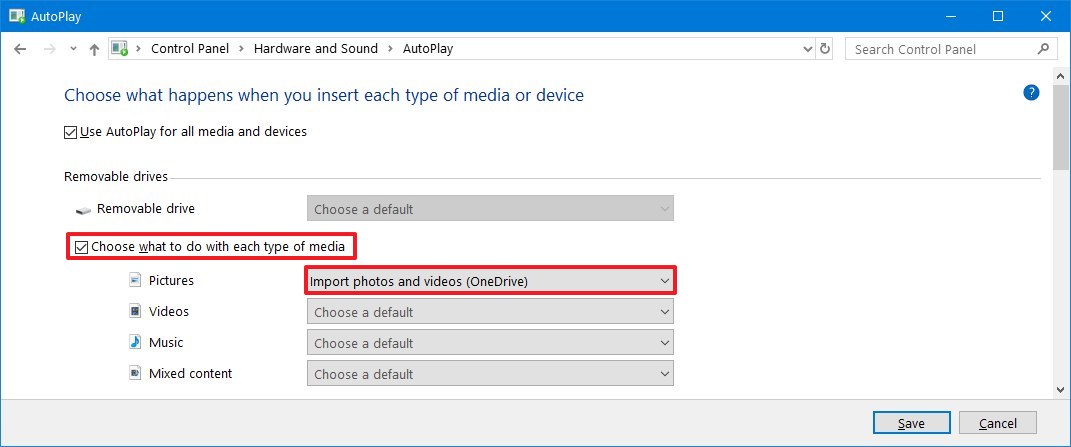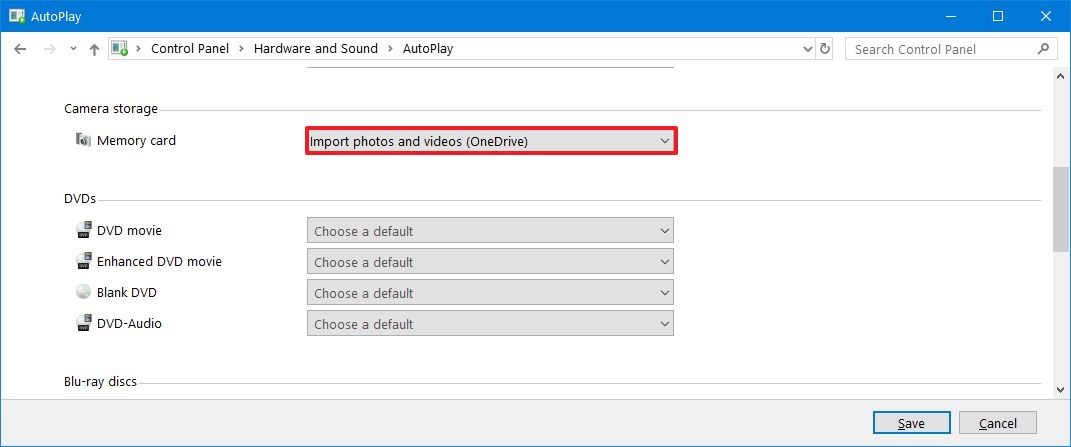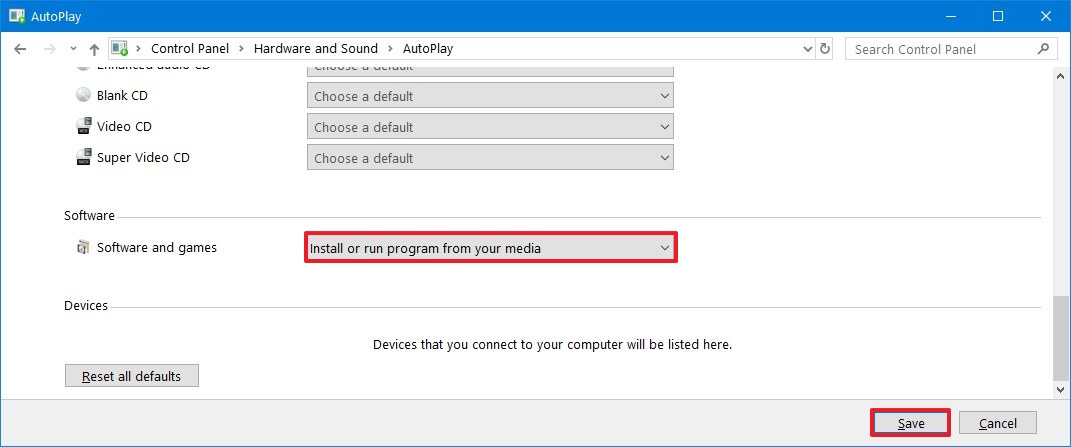How to manage AutoPlay settings for USB drives and Memory cards on Windows 10
AutoPlay is a handy feature to quickly open removable media or import files to your device automatically, and in this guide, we'll show you the steps to configure it on Windows 10.
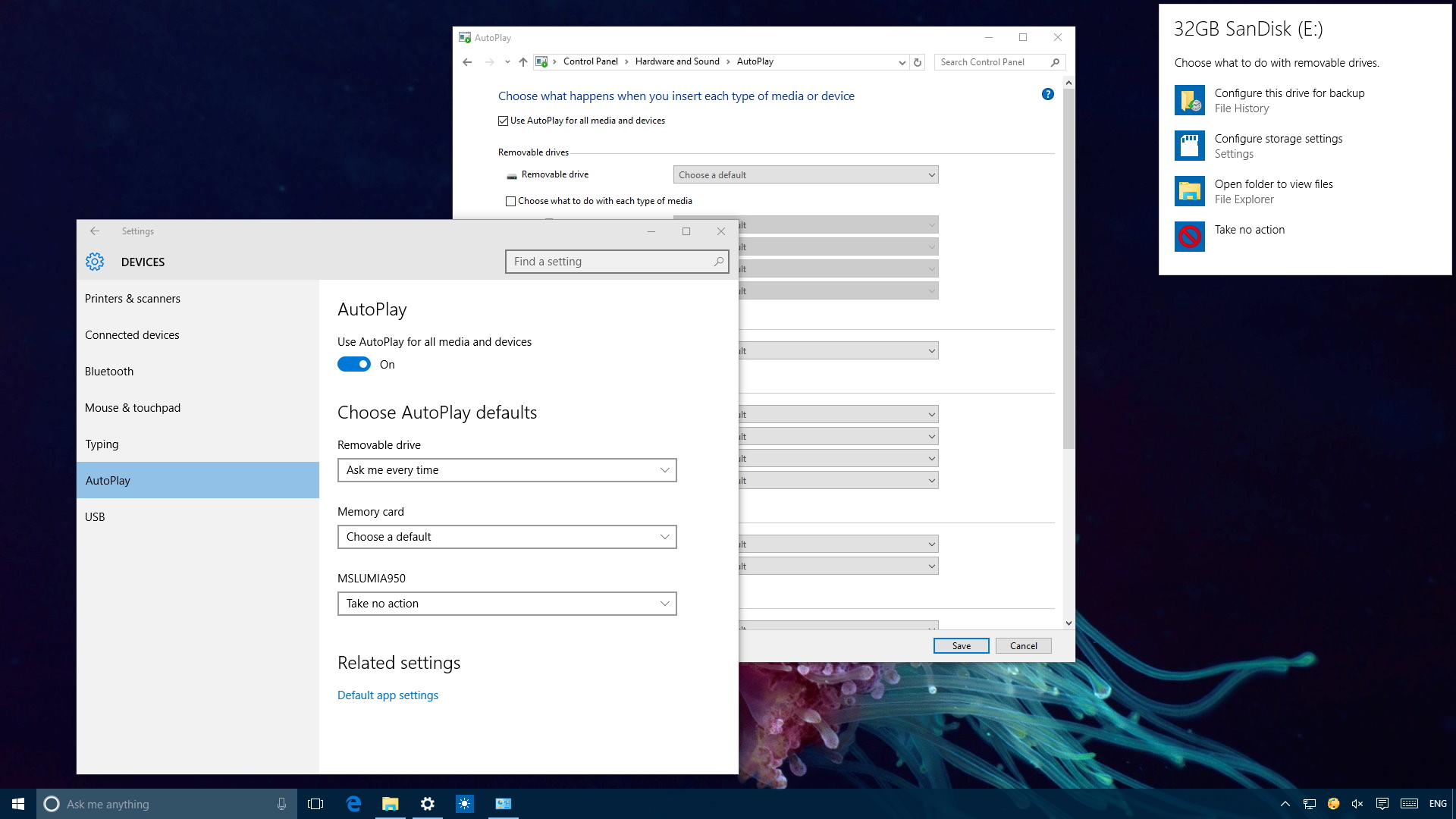
On Windows 10, AutoPlay is a feature that allows you to decide a default action when connecting a USB drive, memory card, and other kind of media or device to your computer.
When enabled, connecting a removable media, Windows 10 will detect it, and AutoPlay will launch the media using a default action, which can include opening the folder with File Explorer, Settings app to configure the storage, import images, or another action.
However, if you don't find this feature useful, or you want to change the default settings to take a different action when connecting a USB flash drive or another media or device, you can quickly manage this feature using the Settings app or Control Panel.
In this Windows 10 guide, we'll walk you through the steps to enable, disable, and customize the AutoPlay defaults settings for removable media.
- How to change AutoPlay settings using Settings app
- How to change AutoPlay settings using Control Panel
How to change AutoPlay settings using Settings app
The easiest way to enable, disable, and customize AutoPlay on Windows 10 is using the Settings app.
Enabling or disabling AutoPlay
To allow or prevent removable media or devices from launching automatically on Windows 10, use these steps:
- Open Settings.
- Click on Devices.
- Click on AutoPlay.
- Turn on or off the Use AutoPlay for all media and devices toggle switch.
Once you complete the steps, AutoPlay on Windows 10 will be enabled or disabled depending on your configuration.
All the latest news, reviews, and guides for Windows and Xbox diehards.
Settings new AutoPlay default actions
To set a different default action when connecting a USB drive or another storage media, use these steps:
- Open Settings.
- Click on Devices.
- Click on AutoPlay.
- Under the "Choose AutoPlay defaults" section, the Removable drive drop-down menu and select a new default action when connecting a USB drive:
- Take no action.
- Open folder to view files (File Explorer).
- Ask me every time.
- Configure storage settings (Settings).
- Use the Memory card drop-down menu and select the new default action when connecting a memory card:
- Import photos and videos (OneDrive).
- Import photos and videos (Photos).
- Pay (Windows Media Player).
- Take no action.
- Open folder to view files (File Explorer).
- Ask me every time.
After you complete the steps, every time you connect a removable drive or another type of storage media, it'll automatically play according to your new configuration.
How to change AutoPlay settings using Control Panel
Alternatively, you can use Control Panel to manage the AutoPlay settings with more granular options.
Enabling or disabling AutoPlay
To enable or disable AutoPlay on Windows 10 with Control Panel, use these steps:
- Open Control Panel.
- Click on Hardware and Sound.
- Click on AutoPlay.
- Check the Use AutoPlay for all media and devices option to enable AutoPlay. (Or clear the option to disable the feature.)
Once you complete the steps, storage media and other devices will launch automatically according to the settings you specified.
Settings new AutoPlay default actions
To specify a new default action when connecting a USB drive, memory card, or another media or device, use these steps:
- Open Control Panel.
- Click on Hardware and Sound.
- Click on AutoPlay.
- Under the "Removable drives" section, use the Removable drive drop-down menu to select the new default action when connecting a USB flash drive or another storage media.
- (Optional) Check the Choose what to do with each type of media option, which overrides the "Removable drive" setting.
- Use the available drop-down menus to select the action for each type of media (pictures, videos, music, and mixed content).
- (Optional) Under the "Camera storage" section, use the Memory card drop-down menu to select a new automatic action when connecting a memory card on your computer.Quick tip: Alongside the ability to set a default autoplay action when connecting a memory card, using Control Panel, you can also specify autoplay settings for DVD, CD, and Blu-ray discs.
- (Optional) Under the Software section, use the Software and games drop-down menu to determine a default action when connecting a media with installation files:
- Install or run program from your media.
- Take no action.
- Open folder to view files (File Explorer).
- Ask me every time.
- Click the Save button.
Once you complete the steps, when connecting USB drives, other storage media, and devices, Windows 10 will start them automatically depending on your settings preferences.
If you change your mind, you can always click the Reset all defaults button at the bottom of the AutoPlay settings page, in Control Panel, to revert the changes.

Mauro Huculak has been a Windows How-To Expert contributor for WindowsCentral.com for nearly a decade and has over 22 years of combined experience in IT and technical writing. He holds various professional certifications from Microsoft, Cisco, VMware, and CompTIA and has been recognized as a Microsoft MVP for many years.