How to enable a Precision Touchpad for more gestures on your laptop
Have a great laptop but don't like the trackpad? This easy guide can show you how to replace your Elan or Synaptics drivers with the preferred Microsoft Precision ones instead!

Windows trackpads are one of the biggest criticisms that users have when it comes to modern laptops. Much of that disapproval is alleviated if PC manufacturers just utilize Microsoft's Precision Touchpad drivers as we routinely mention in our Windows Central laptop reviews.
Today, I'm excited to show you how to install and enable Precision Touchpad drivers on what should be any laptop that uses Synaptics or Elan drivers. Originally spotted on Reddit this quick guide will breathe new life into your premium Windows laptop.
To be clear, we are talking about a bit of a "hack" and not an official solution, so make sure to do a quick backup just in case.
What we are doing
Before we begin, let me explain how this all works. Precision Touchpads are a combination of a multitouch physical trackpad and the drivers that power the gestures and movement. Most high-end laptops use glass/metal trackpads with multi-gesture support.
Where they vary is the driver choice. HP, for instance, uses Synaptics for its Spectre series of premium laptops. Razer is using Synaptics on the 14-inch Razer Blade, but have switched to Precision drivers for the new Razer Blade Stealth and Razer Blade Pro. The same for MSI who use Elan drivers on its Stealth Pro line of gaming laptops.
All we are doing is installing the Microsoft Precision drivers and replacing the Synaptics or Elan ones. The drivers come from Lenovo (Synaptics) and Softpedia (Elan).
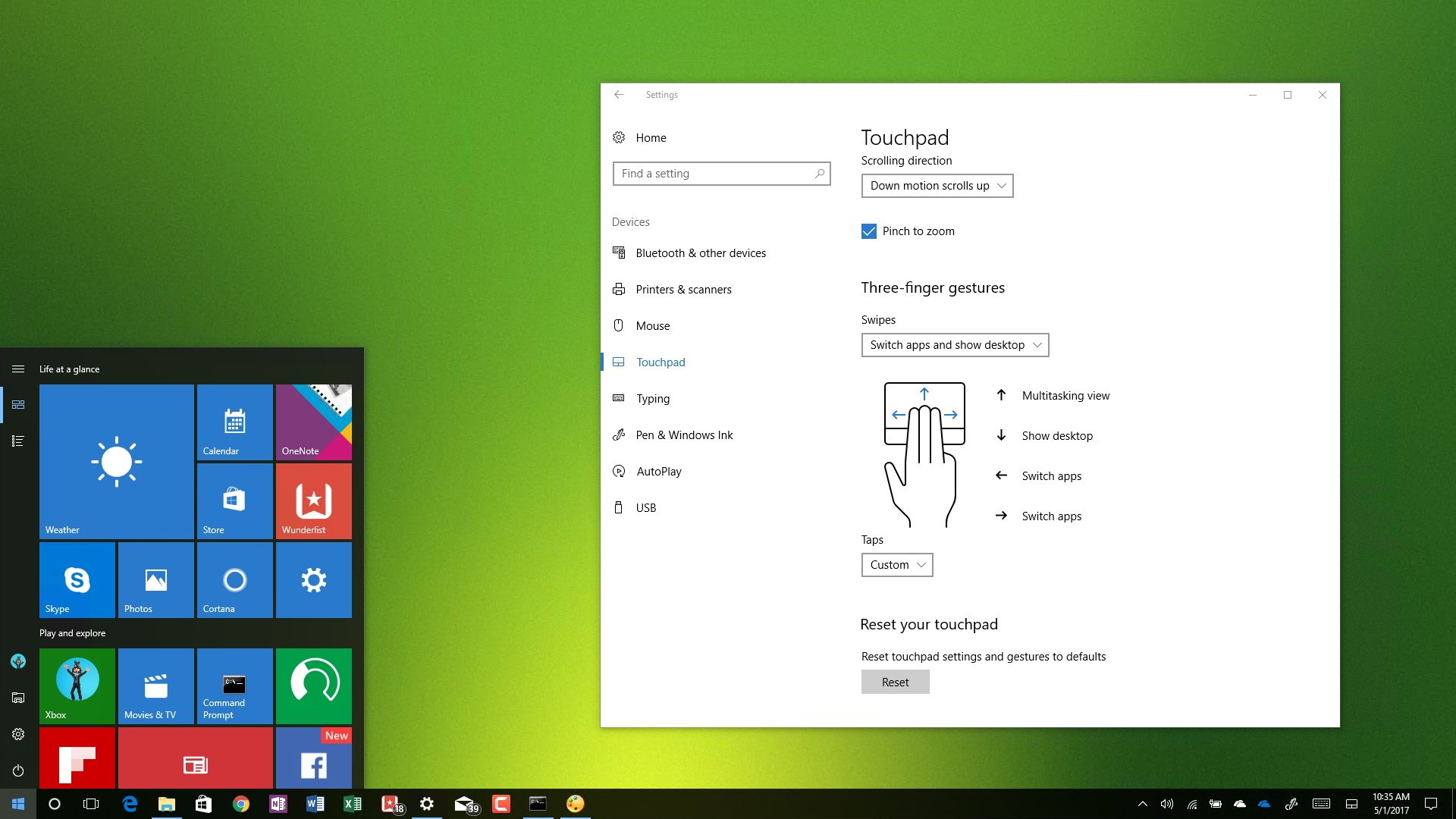
Why do it?
The rule of thumb is Microsoft's Precision drivers are made for Windows 10 and customized by Microsoft themselves for the "ideal" trackpad experience.
All the latest news, reviews, and guides for Windows and Xbox diehards.
Most users consider the sensitivity, movement, and gestures of Precision to be better than Synaptics or Elan.
What have we tested this on?
We have verified that this trick works on Razer Blade (2016 and 2017 editions) and HP Spectre x360 13- and 15-inch models. We've done it multiple times across five different devices, and all worked.
Others have confirmed it is working on the Dell Alienware 14 (2013), HP Pavilion 15, some Asus laptops with Elan, Acer Aspire M5, and more.
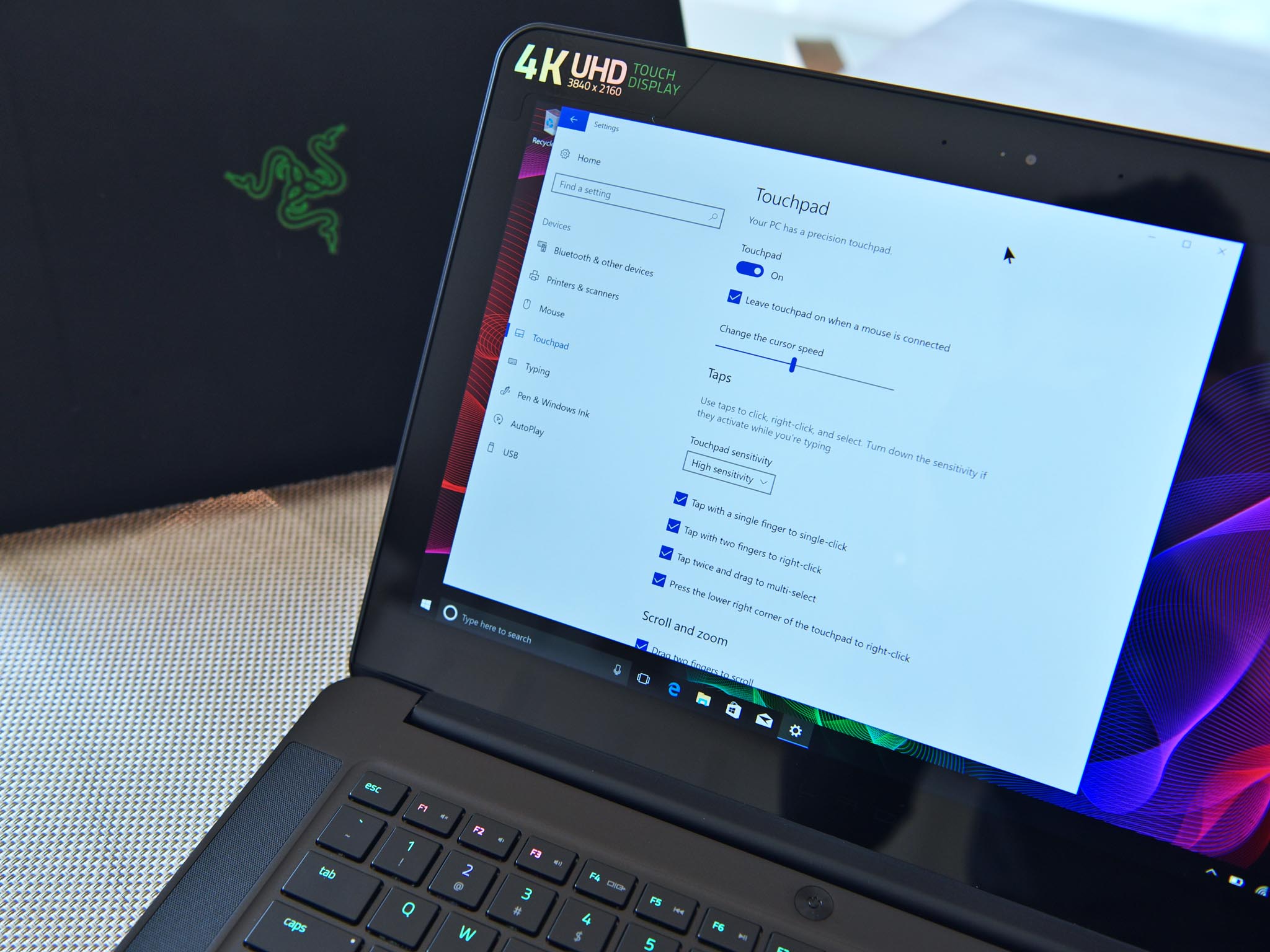
What you need
For most users, just getting the drivers below is all you need.
For Razer Blade owners, however, I recommend having a wired or wireless mouse on standby as the process temporarily kills the trackpad (you can, of course, still navigate via keyboard).
First, to figure out which driver you need – Synaptics or Elan – just do the following:
- Right-click on Start
- Choose Device Manager
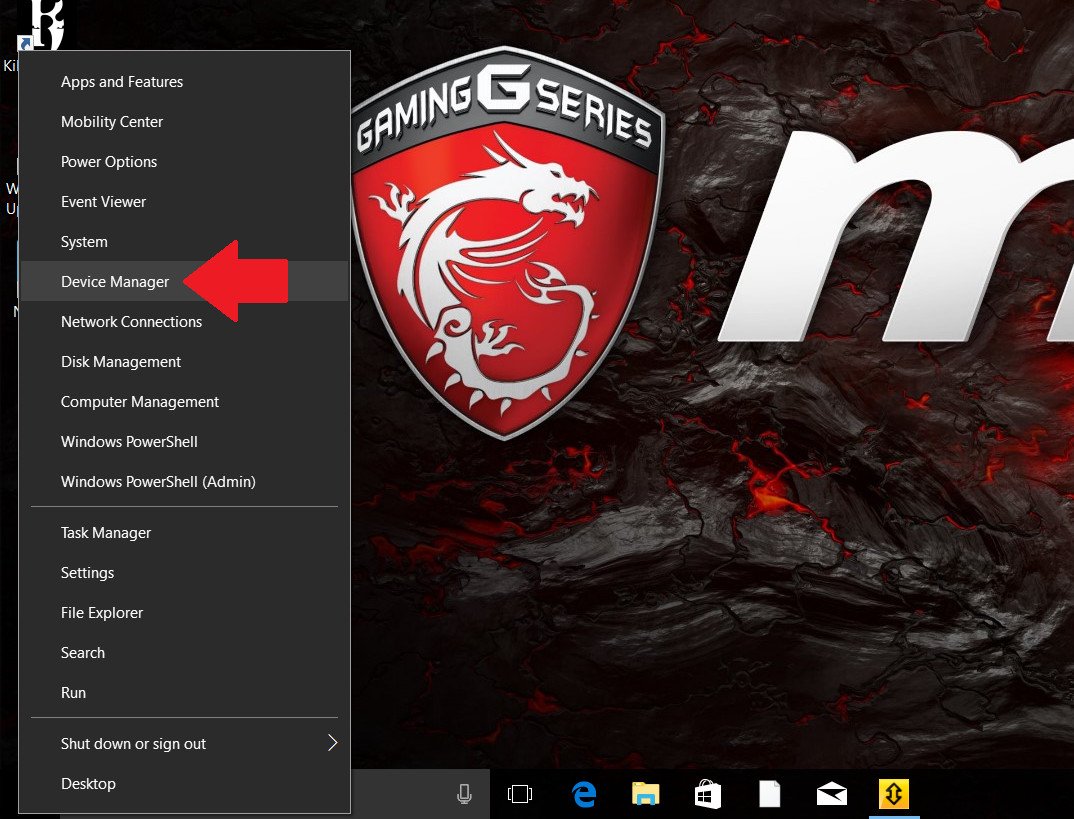
- Double-click Mice and other pointing devices
- See if it says Elan Input Device or Synaptics HID TouchPad
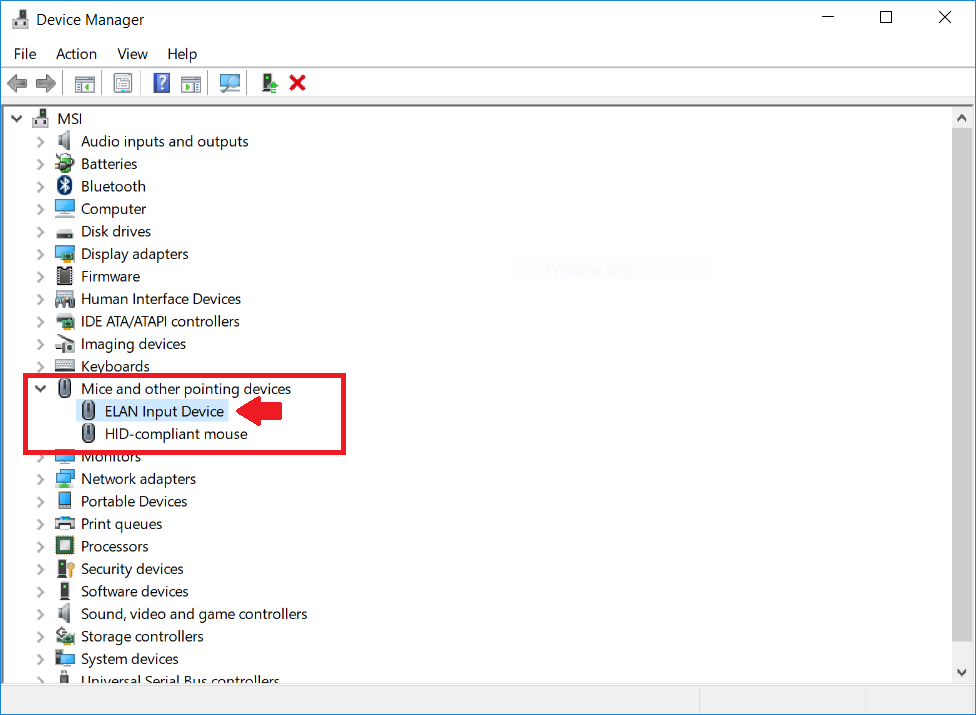
Once you know which drivers you currently have you can grab the ones you need:
Save these to the device you in which you are replacing the drivers.
How to install Precision Touchpad drivers
Now it's time to install the driver. The entire process should take no longer than five minutes.
While there is no permanent damage from this guide, I do stress to make sure you follow the directions correctly to ensure that you do it right. If this doesn't work for you, there is a good chance you did not precisely follow the instructions!
Installing Precision drivers
- Unzip the downloaded drivers to a temporary directory and make a note of where they are.
- Right-click on Start.
- Choose Device Manager.
- Double-click Mice and other pointing devices.
- Right-click on Synaptics/Elan device.

- Choose Update driver.
- Click Browse my computer for driver software.
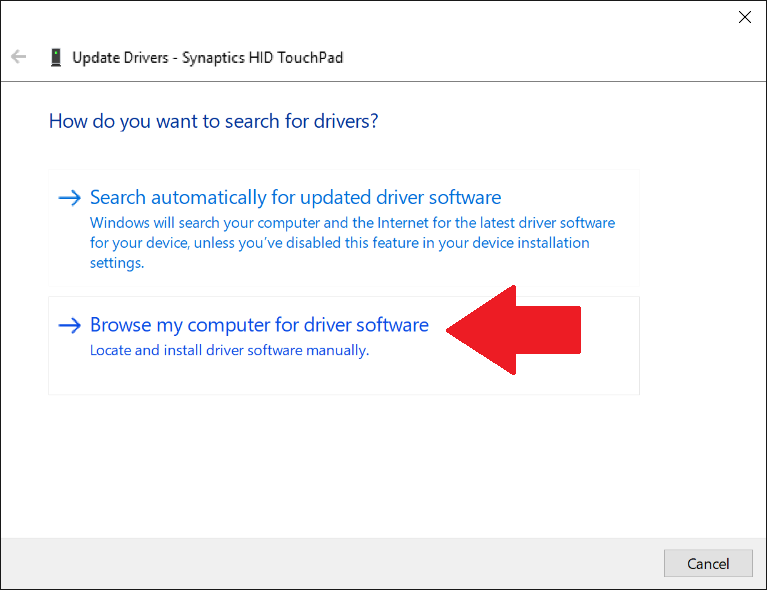
- Select Let me pick from a list of available drivers on my computer.
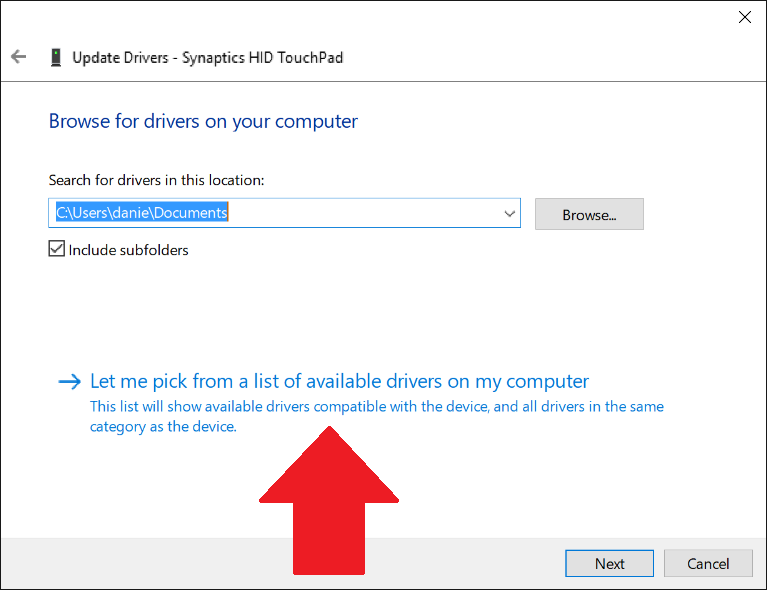
- Pick Have Disk….
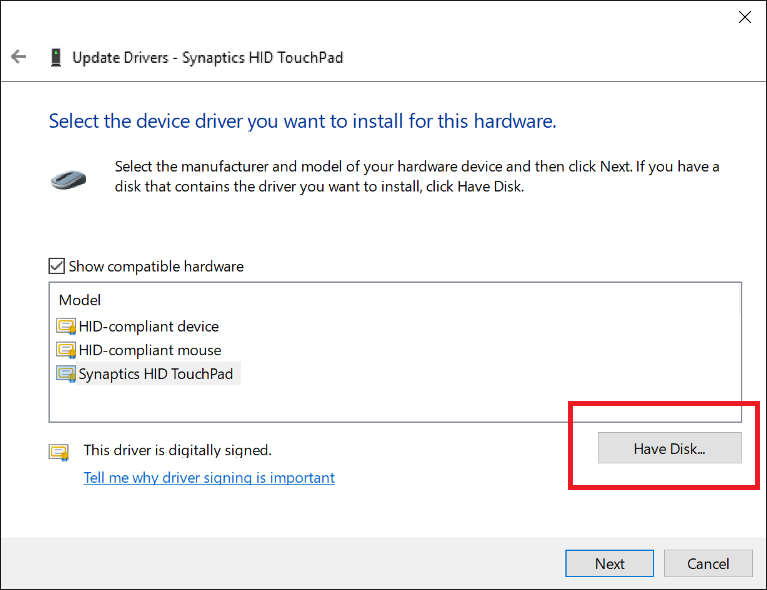
- Choose Browse… and navigate to the folder where you extracted the Precision drivers.
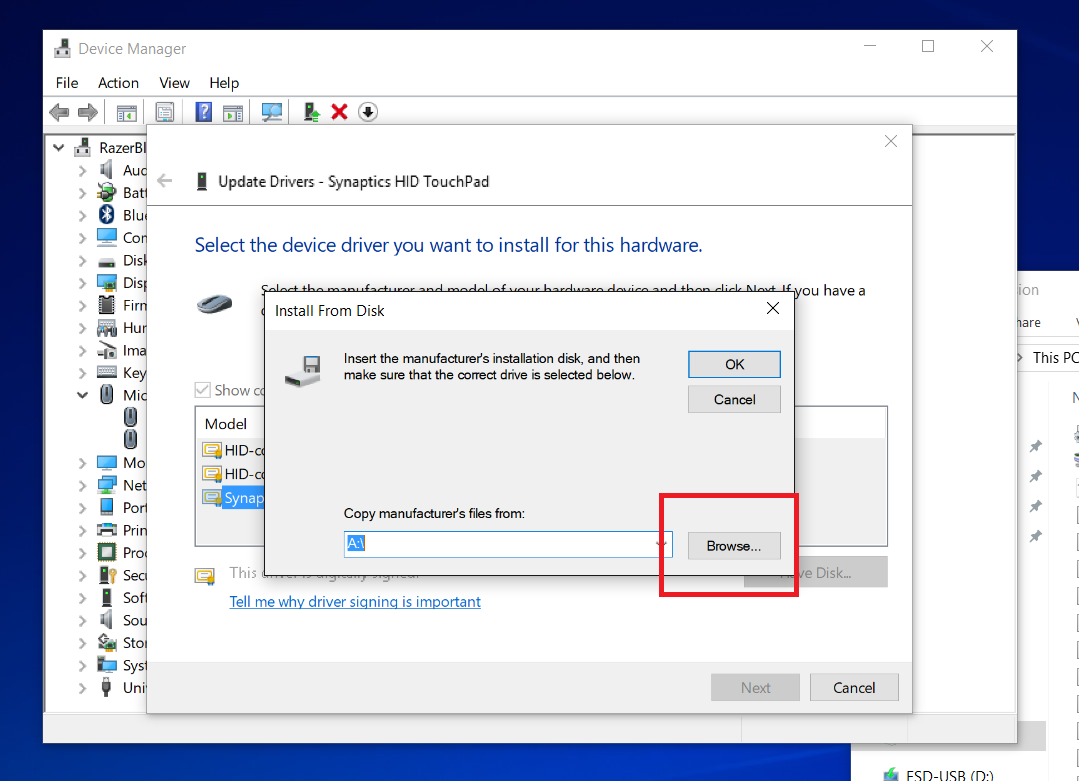
- Select Autorun.inf from the directory of Precision drivers.
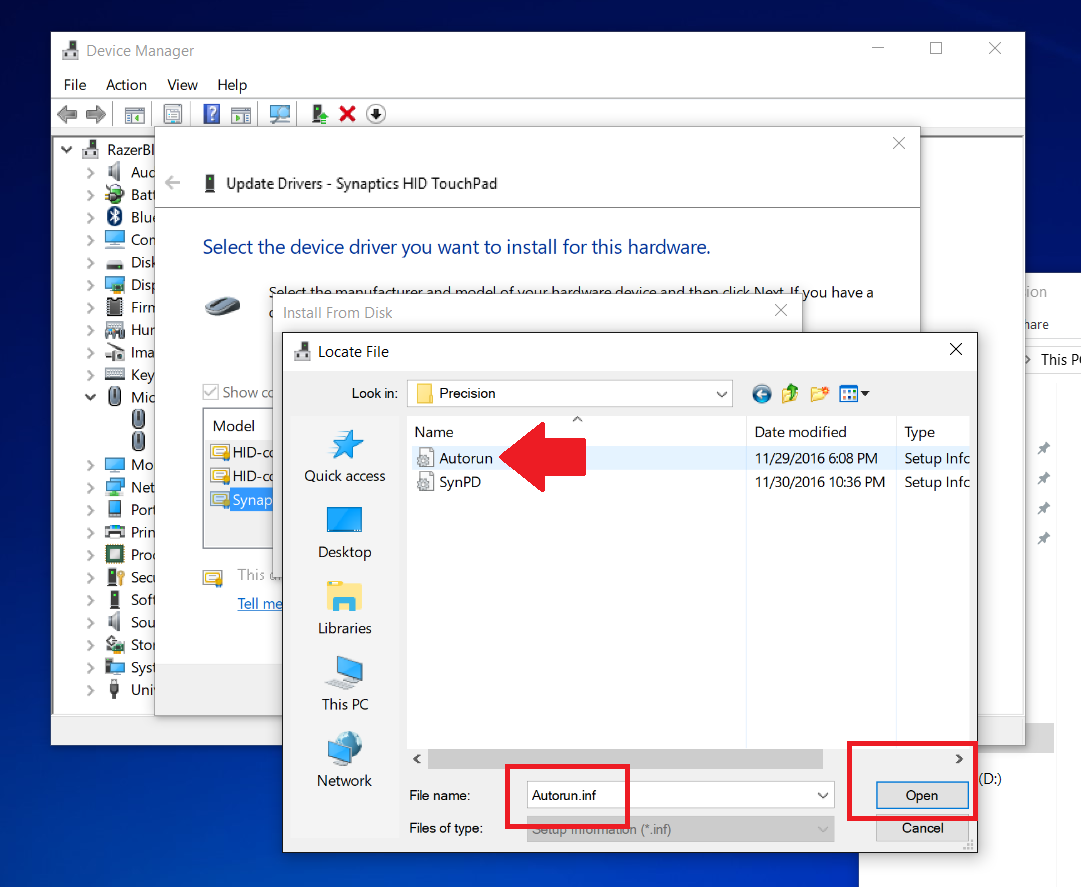
- Select Synaptics Pointing Device (or Elan) and then Next.
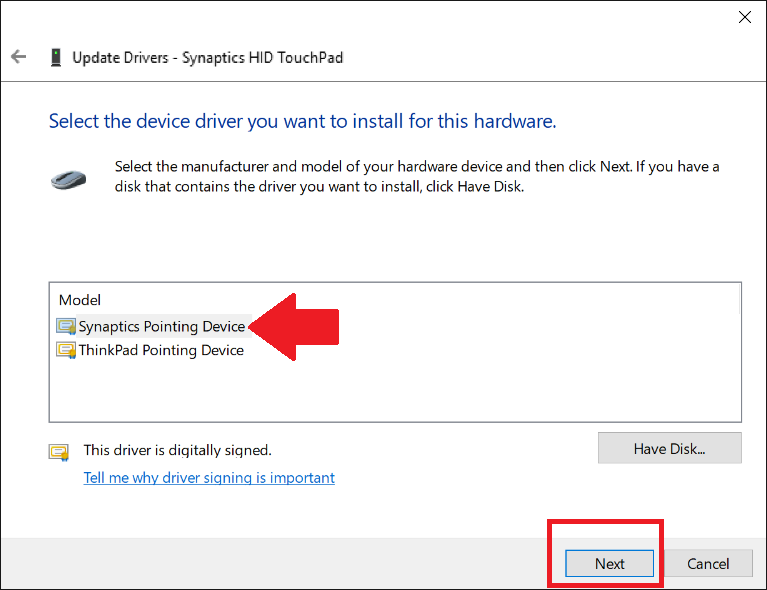
- On the Update Driver Warning choose Yes.

- Let the driver install and restart the PC to enable
That should be it.
For Razer Blade owners doing the above will kill the trackpad. Don't worry! Restart the PC and then repeat steps one through six above. However, instead of step 7 in its place choose Search automatically for updated driver software. The OS will now search Windows Update and grab a newer driver and install it. Once installed your trackpad will kick back in and you are all set.
All users can do the above to ensure the latest Precision driver is installed – it won't hurt it.
With all completed you can navigate to Settings > Devices > Touchpad, and it should now say at the top Your PC has a precision touchpad. Below should be many new native Windows 10 gesture options and configuration abilities that you may want to tinker with, e.g., cursor speed, touchpad sensitivity, etc.
For more on Precision Touchpad settings read our guide "How to customize 'Precision Touchpad' settings in the Windows 10 Creators Update".
Wrap-up
Like all unsupported modifications, there could be things we are missing, so take note. For instance, on two (out of three) of our Razer Blades the touchpad stops working when it resumes from standby for unknown reasons. Our HP Spectre x360s, however, have had no issues.
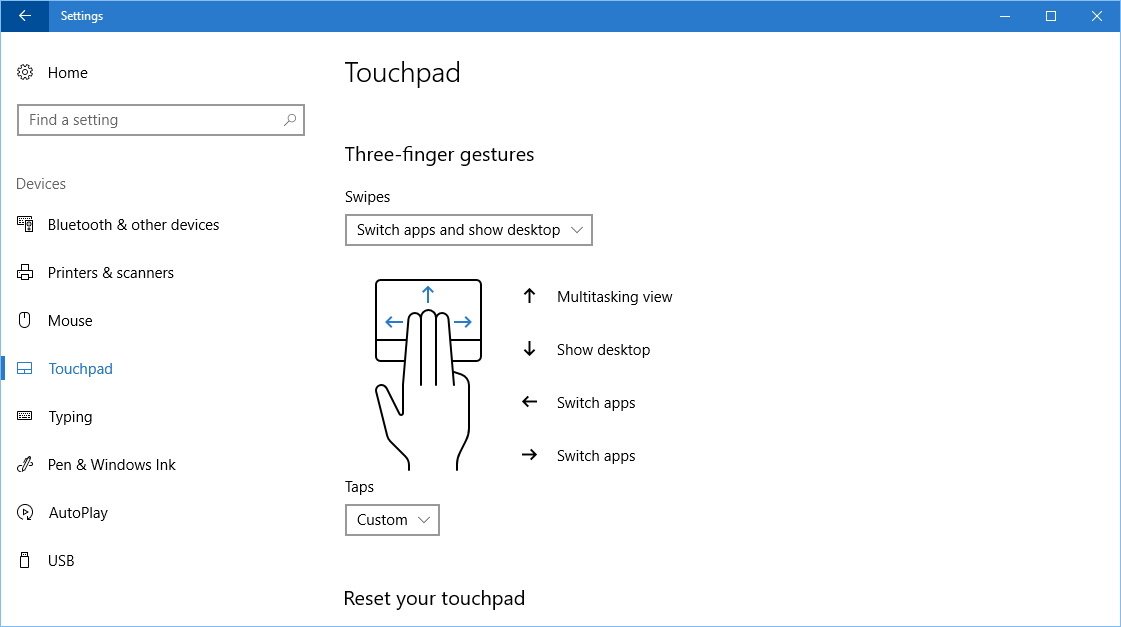
Using the same steps above you can roll back the trackpad driver to the previous one, or just use your manufacturer's drivers to install over the Precision one. However, we think most of you will stick with Precision since it's just better.
Thanks, Adam Legge, for the heads up!

Daniel Rubino is the Editor-in-chief of Windows Central. He is also the head reviewer, podcast co-host, and analyst. He has been covering Microsoft since 2007 when this site was called WMExperts (and later Windows Phone Central). His interests include Windows, laptops, next-gen computing, and wearable tech. He has reviewed laptops for over 10 years and is particularly fond of 2-in-1 convertibles, Arm64 processors, new form factors, and thin-and-light PCs. Before all this tech stuff, he worked on a Ph.D. in linguistics, performed polysomnographs in NYC, and was a motion-picture operator for 17 years.
