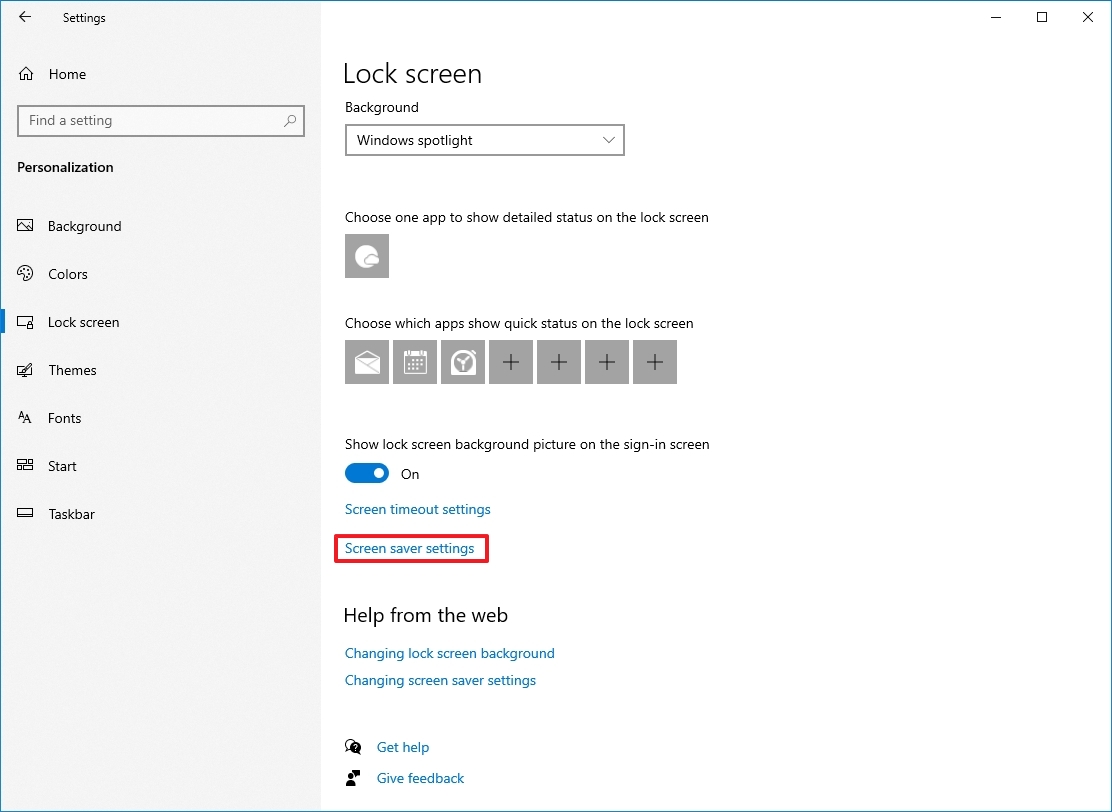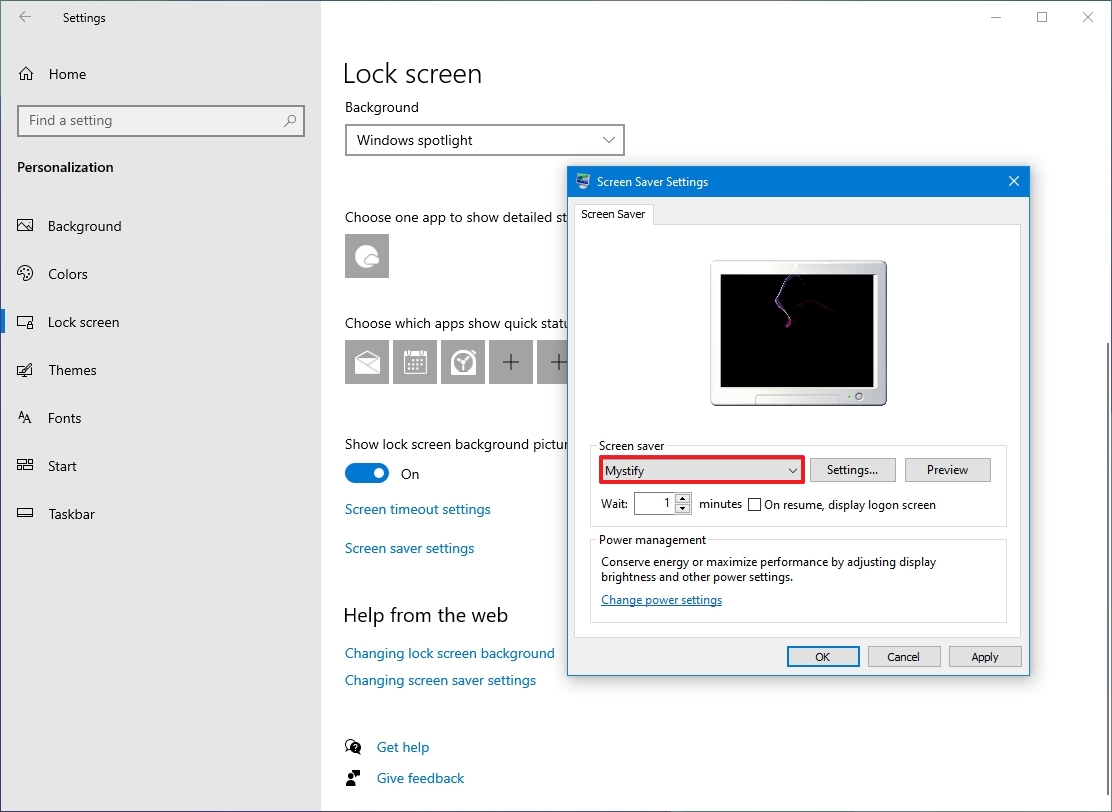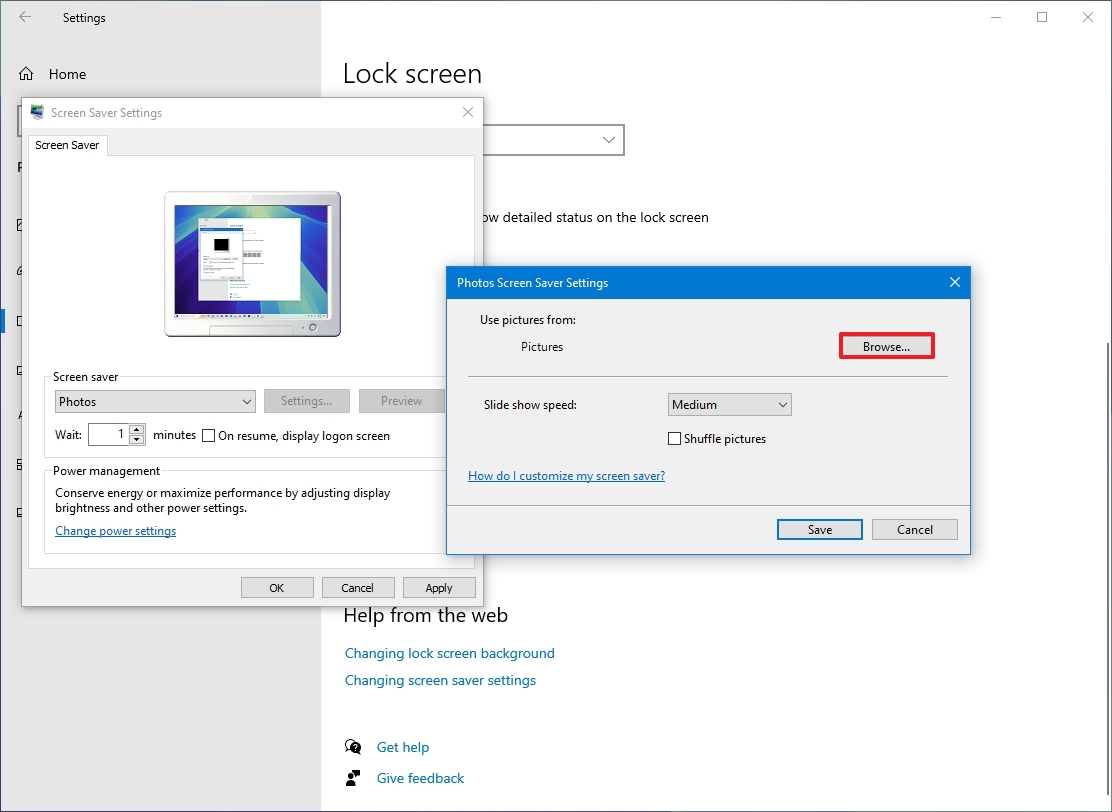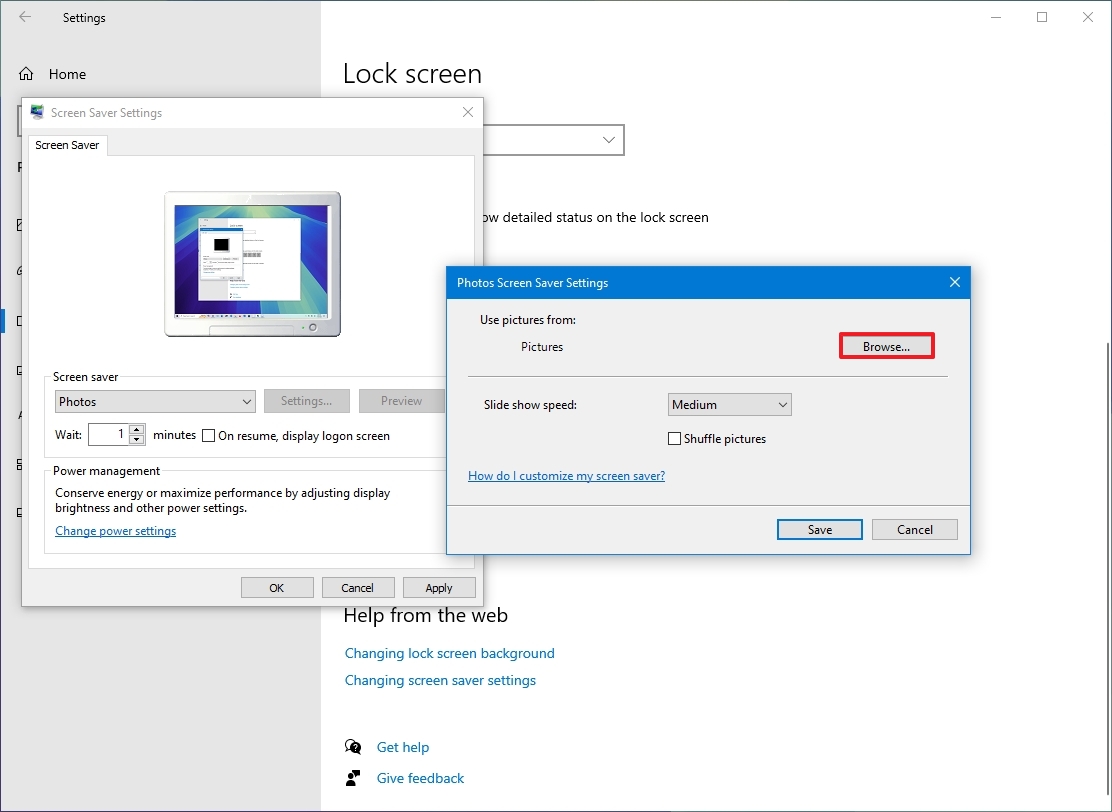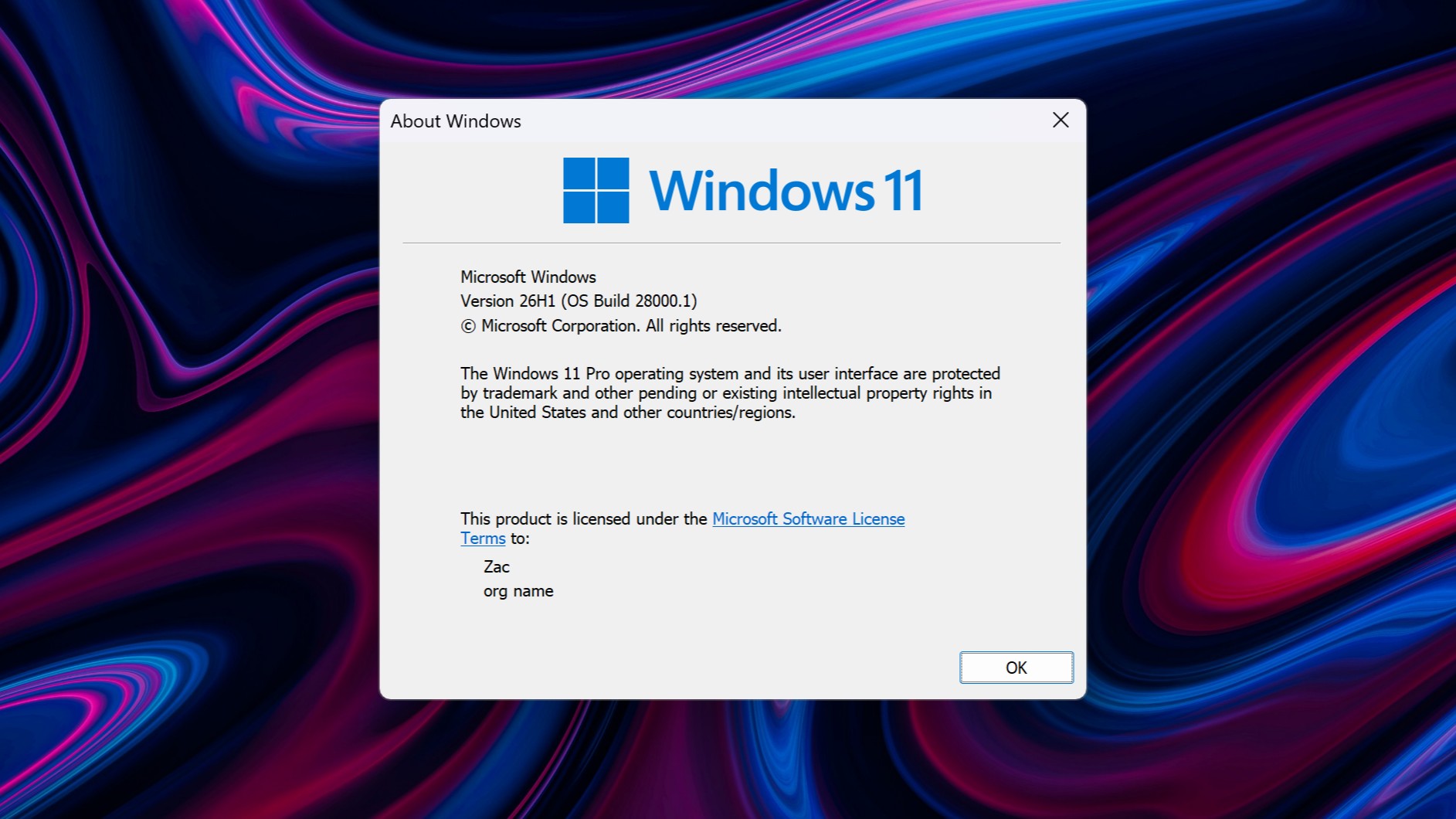How to enable screen savers on Windows 10
Yes, you can still use screen savers on Windows 10, and in this guide, I'll show you how.
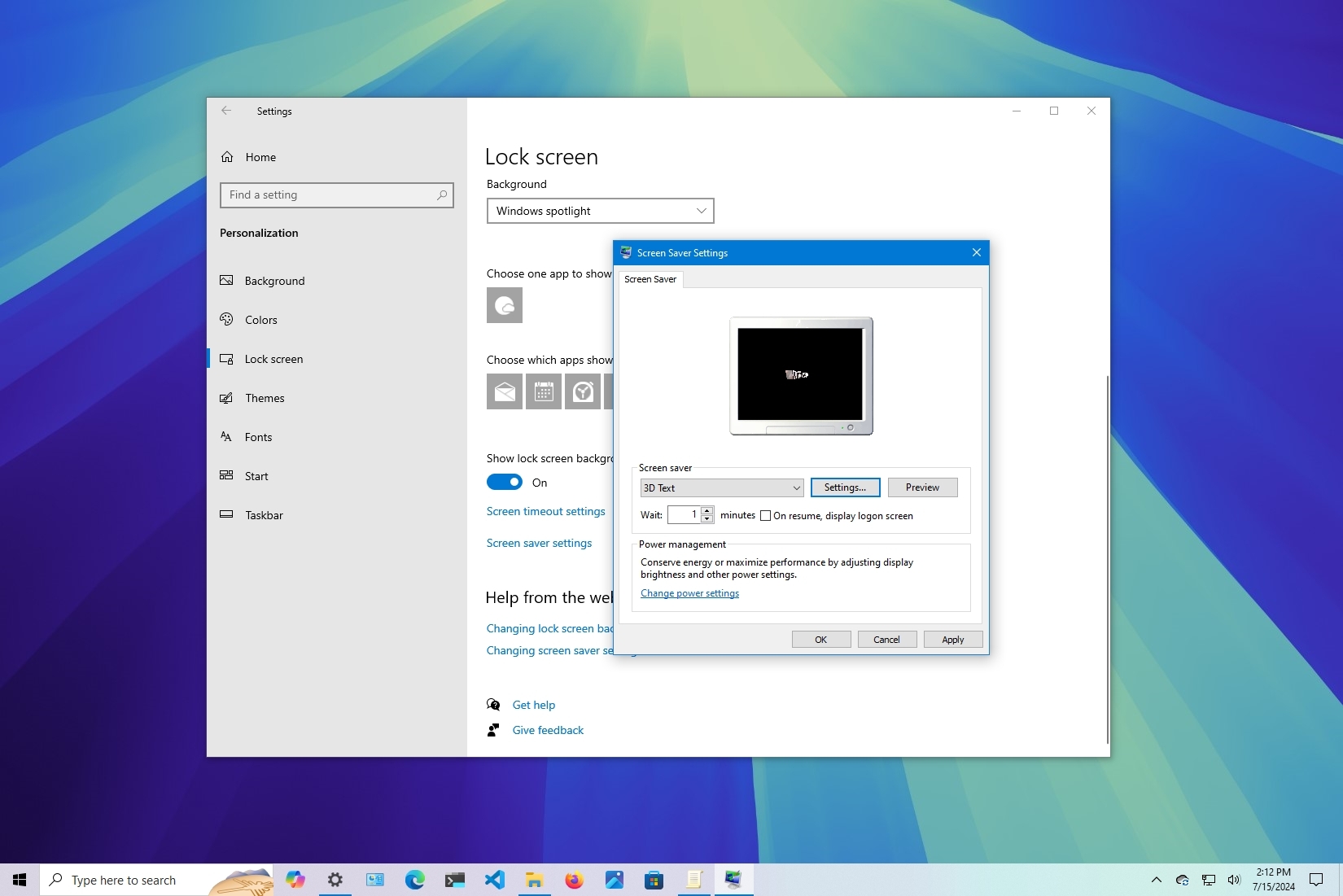
On Windows 10 (and 11), the screen saver used to be one of those features you had to configure on your device to protect those big cathode ray tube (CRT) monitors against burn-in as a result of rendering the same image for an extended period. After the CRTs, the LCD displays came along with new technologies that made monitors more resistant to burn-in while offering superior image quality, turning screen savers into a thing of the past.
Although it's no longer required to use this feature, if you happen to be using a display susceptible to burn-in, such as an OLED, plasma, or CRT, or you want to create a different look and feel when you're not actively using your computer, you can still configure screen savers on Windows 10. You just need to know where to find the settings.
In this how-to guide, I will explain how to set up your device's old screen-saver feature.
How to set up screen savers on Windows 10
To enable and configure the screen saver feature on Windows 10, use these steps:
- Open Settings.
- Click on Personalization.
- Click on Lock screen.
- Click the "Screen saver settings" option.
- Choose the screen saver you want to use using the "Screen saver" setting.
- 3D Text.
- Blank.
- Bubbles.
- Mystify.
- Photos.
- Ribbons.
- Confirm the number of minutes of inactivity before the screen saver turns on using the "Wait" setting.
- Check the "On resume, display the logon screen" option to lock your computer automatically when the screen saver turns on.
- Click the Apply button.
- Click the OK button.
Once you complete these steps, Windows 10 will activate the screen saver using the settings you specified.
You can configure different settings depending on the screen saver. For example, if you choose the "Photos" option, you can click the "Settings" button and then the "Browse" button to select a collection of pictures to set as screen saver.
Also, if you choose the "3D Text" option and click the "Settings" button, you can show custom text with different customization options or the current time on the screen.
All the latest news, reviews, and guides for Windows and Xbox diehards.
More resources
For more helpful articles, coverage, and answers to common questions about Windows 10 and Windows 11, visit the following resources:
- Windows 11 on Windows Central — All you need to know
- Windows 10 on Windows Central — All you need to know

Mauro Huculak has been a Windows How-To Expert contributor for WindowsCentral.com for nearly a decade and has over 22 years of combined experience in IT and technical writing. He holds various professional certifications from Microsoft, Cisco, VMware, and CompTIA and has been recognized as a Microsoft MVP for many years.