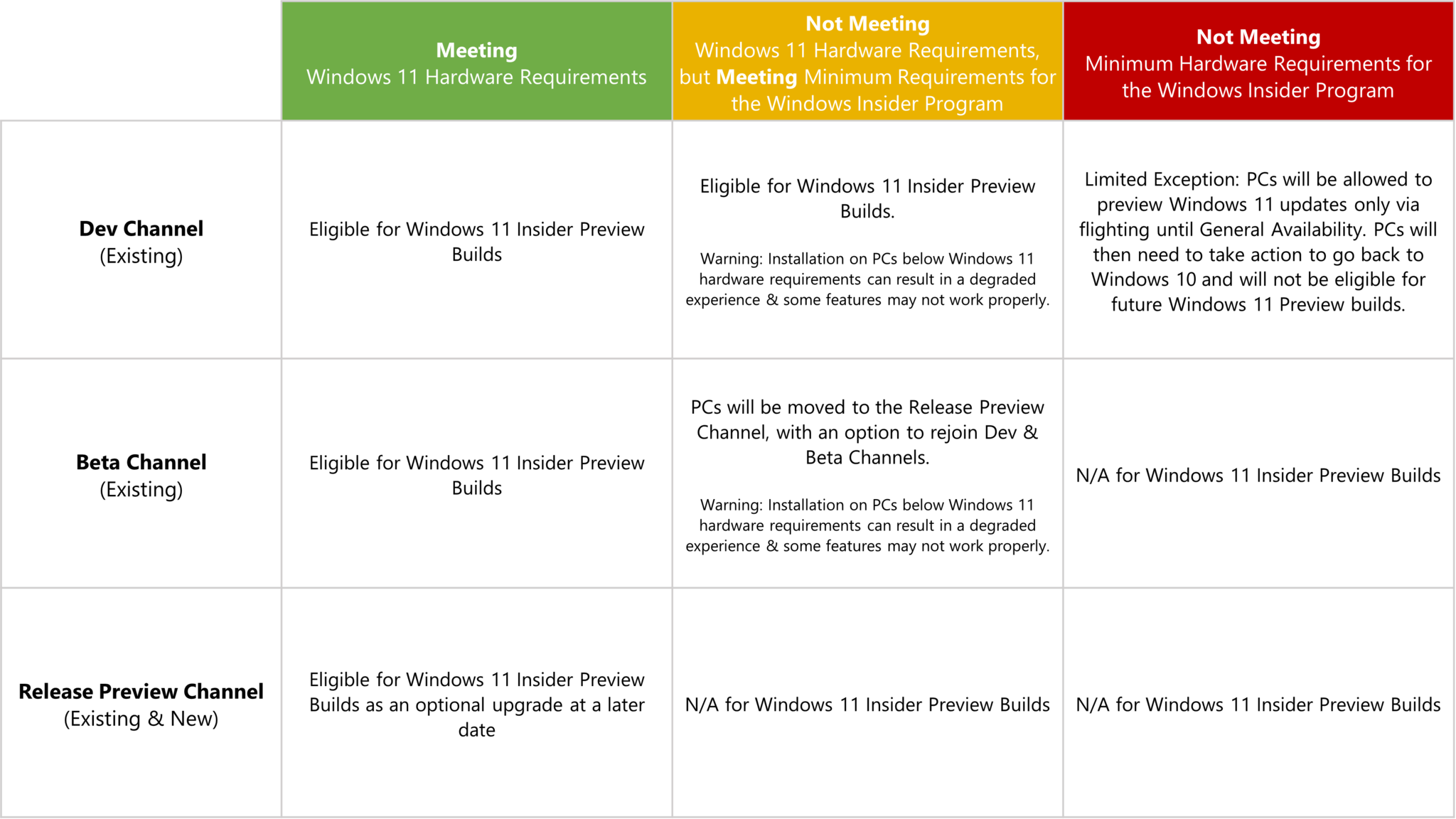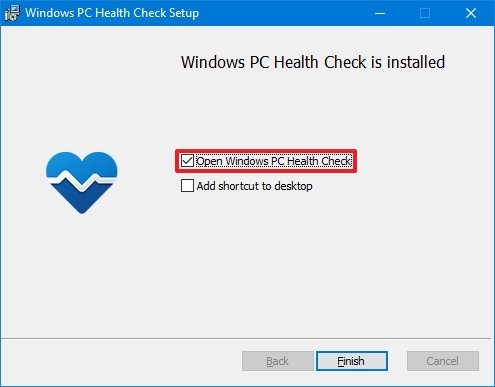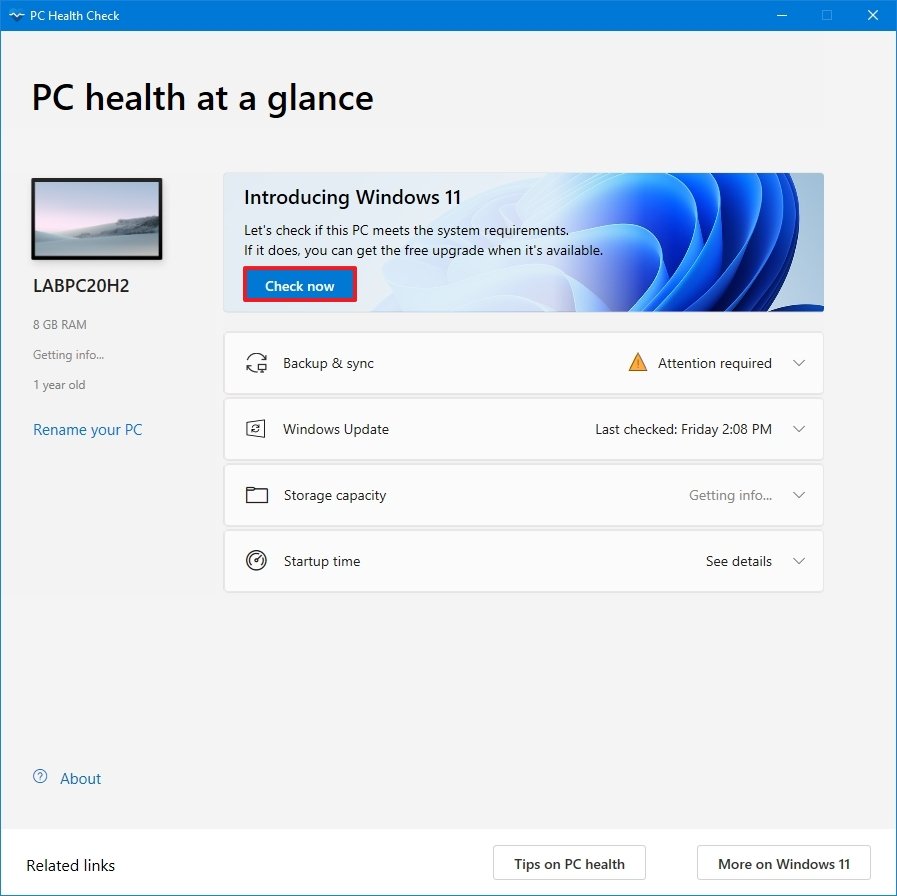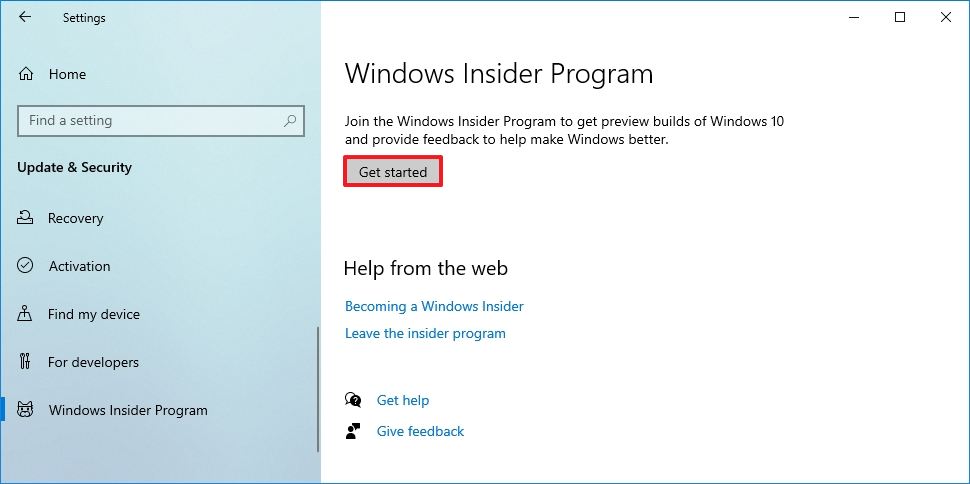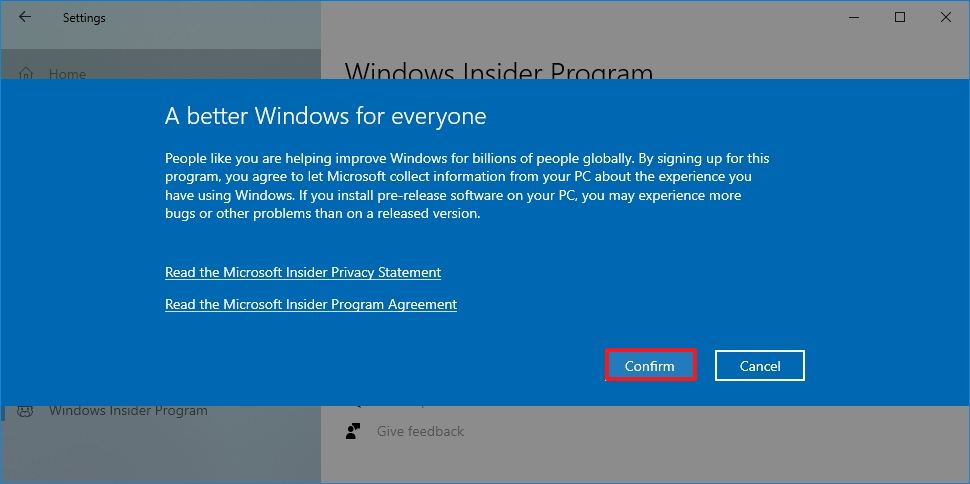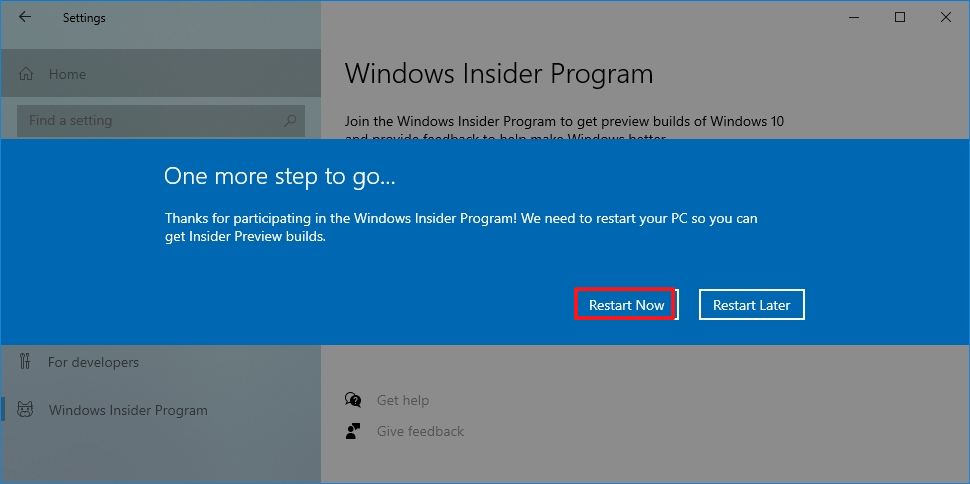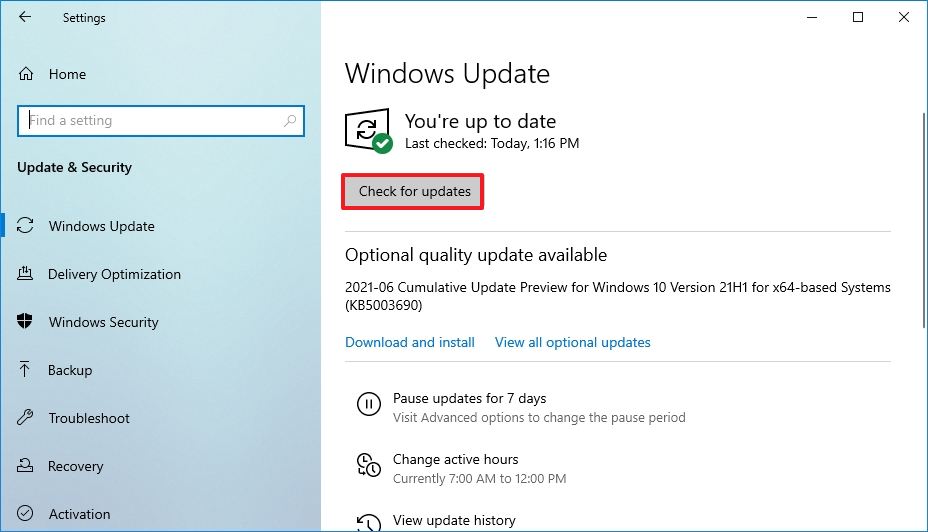How to get the first public preview of Windows 11
Windows 11 is here, and this is how you can get started testing the previews on your device.
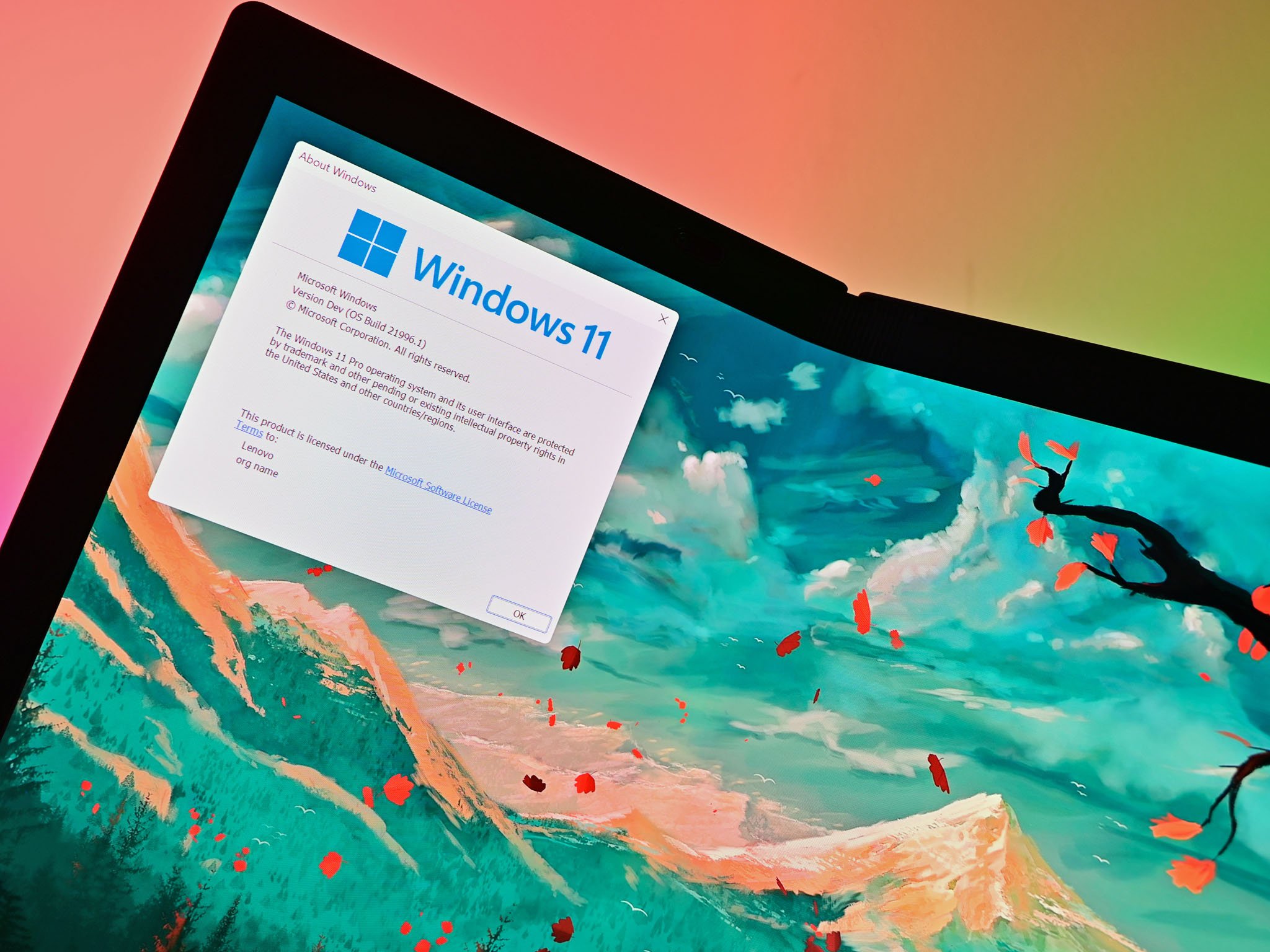
Microsoft officially announced the next chapter of its operating system, Windows 11, and now it's time for developers and enthusiasts to download and install the latest preview builds to get their hands on the new features and UI design changes to provide feedback to help shape the future of this new version.
The first preview of Windows 11 is build 22000.51, and you can download it now from the Dev Channel of the Windows Insider Program. However, since the new version of Windows has increased the hardware requirements, the way that Insiders will receive flights will depend on their hardware configuration and whether if they have already been testers or they are new to the program.
In this Windows 11 guide, we will show you the steps to prepare to install the first and follow up previews of the next major release of Windows through the Insider Preview program.
- How to determine if Windows 11 test previews will run on your PC
- How to get Windows 11 test previews from Windows Update
How to determine if Windows 11 test previews will run on your PC
Since the hardware requirements are changing significantly, it's important how this is going to affect testing previews of Windows 11.
Already in the Insider program
If you have been testing previews in the Dev Channel "up through June 24, 2021,", Microsoft will allow you to continue installing previews of Windows 11 even if your computer does not meet the minimum system requirements.
However, there are some caveats you need to know moving forward. For example, if the system doesn't meet the new requirements, you are likely to encounter more problems and bugs that will negatively affect the Windows 11 experience that may never get resolved.
In the case that something wrong happens with the setup that requires reinstalling the operating system, the computer won't be allowed back into the preview program of Windows 11 because the system requirements will be enforced.
All the latest news, reviews, and guides for Windows and Xbox diehards.
Finally, once the company launches Windows 11, devices that do not meet the minimum hardware requirements that were part of the Windows Insider Program will be opted out of the program, and future previews for follow-up updates will no longer download on these devices. If this is your case, the company recommends performing a clean installation of Windows 10 using the latest available ISO file. Then you can still join the program again, but only to test upcoming updates of Windows 10, not Windows 11.
If you have a device in the Beta Channel that does not meet the requirements, Microsoft is now moving these devices to the Release Preview Channel of Windows 10. In some special cases, devices may be able to re-join the Beta Channel but there will be more risks involved.
Microsoft even created a chart describing the eligibility of devices for those people already flying preview builds:
New to the Insider program
If you plan to enroll a device in the testing program for the first time, the hardware configuration must meet the minimum requirements before you can join and install previews from the program.
These are the minimum suggested hardware requirements run Windows 11:
- Processor: 1GHz or faster with two or more 64-bit cores or System on a Chip (SoC)
- RAM: 4GBG.
- Hard drive: 64GB or larger.
- System firmware: UEFI and Secure Boot.
- TPM: Trusted Platform Module (TPM) version 2.0.
- Graphics: Compatible with DirectX 12 or later with WDDM 2.0 driver.
- Display: High definition (720p) display larger than 9-inches, 8-bits per color channel.
In addition, an internet connection will be required for devices setting up Windows 10 Home because this version will require a Microsoft account to complete the setup.
If you are not sure whether your computer meets the minimum requirements, you can use the Microsoft PC Health Check app to find out.
- Open the Microsoft support page.
- Click the Download app link.
- Save the app on your device.
- Double-click the setup file to install the PC Health Check app.
- Check the option to accept the license agreement option.
- Click the Install button.
- Check the option to open the app.
- Click the Finish button.
- Click the Check now button.
Once you complete the steps, the app will determine whether your computer is compatible or what component will block the installation.
Windows 11 will also require to have a TPM 2.0 chip present and enabled. You can use these instructions to determine if the chip is present and these instructions to enable it on your computer.
If the issue is the processor, it's important to note that Windows 11 can only be installed on specific processors from Intel, AMD, and ARM. You can check the processor installed on your computer and a list of support chips that Microsoft supports in this guide.
How to get Windows 11 test previews from Windows Update
If you have a device already enrolled in the Dev Channel of the Windows Insider Program, you do not need to change any settings. Once the first preview arrives, you can proceed with the install process from Windows Update as outlined below.
If you will be joining the Windows Insider Program for the first time to test Windows 11 and your device meets the minimum requirements, use these steps:
- Open Settings.
- Click on Update & Security.
- Click on Windows Insider Program.Quick tip: If you don't see the option to configure the feature, then go to Settings > Privacy > Diagnostics & feedback, and check the Optional diagnostic data option, and then return to the "Windows Insider Program" page.
- Click the Get started button.
- Click the Link an account button.
- Select your Microsoft account from the list.
- Click the Continue button.
- Under the "Pick your Insider settings" section, select the Dev Channel option.
- Click the Confirm button.
- Click the Confirm button one more time to agree to the terms.
- Click the Restart now button.
Once you complete the steps, it should download and install automatically when Microsoft releases the first preview.
Installing Windows 11 Insider Preview builds
Whether you are a new or an existing member of the Windows Insider Program, you can use the following steps to force the install manually with these steps:
- Open Settings.
- Click on Update & Security.
- Click on Windows Update.
- Click the Check for updates button.
After you complete the steps, the Windows 11 preview will download and install like any other preview you may have installed before.
More Windows resources
For more helpful articles, coverage, and answers to common questions about Windows 10 and Windows 11, visit the following resources:
- Windows 10 on Windows Central — All you need to know
- Windows 10 help, tips, and tricks
- Windows 11 on Windows Central — All you need to know

Mauro Huculak has been a Windows How-To Expert contributor for WindowsCentral.com for nearly a decade and has over 22 years of combined experience in IT and technical writing. He holds various professional certifications from Microsoft, Cisco, VMware, and CompTIA and has been recognized as a Microsoft MVP for many years.